Ubuntu ha ufficialmente rilasciato Ubuntu 21.10 nome in codice Impish Indri. Questo ha visto l'introduzione di GNOME 40 come desktop predefinito e purtroppo GNOME 41 non ha fatto il taglio finale. La versione introduce anche Linux Kernel 5.13 tra le nuove applicazioni e altri miglioramenti delle prestazioni del back-end.
Alcune delle altre funzionalità.
- Tema Yaru light per impostazione predefinita
- Nuovo programma di installazione realizzato con Flutter
- Compressione Zstd per i pacchetti
- Wayland abilitato per gli utenti di driver NVIDIA
- Miglioramenti al touchpad
- Nuovi sfondi
Il seguente tutorial esaminerà i passaggi necessari per scaricare e installare con successo Ubuntu 21.04 Impish Indri, con screenshot inclusi in ogni sforzo possibile.
Prerequisiti
- RAM: 1 GB minimo / 4 GB+ consigliato
- Archiviazione: 8 GB minimo / 16 GB+ consigliato
- Visualizza: Minimo 1024 x 768 / 1440 x 900 o superiore Consigliato
- Supporti avviabili: DVD-ROM avviabile/Unità USB avviabile
- Connessione Internet
Scarica l'immagine disco di Ubuntu 21.10 Impish Indri
Il primo compito è visitare il sito ufficiale e scaricare la versione desktop di Ubuntu 21.10 Impish Indri visitando la pagina di download.
Esempio:
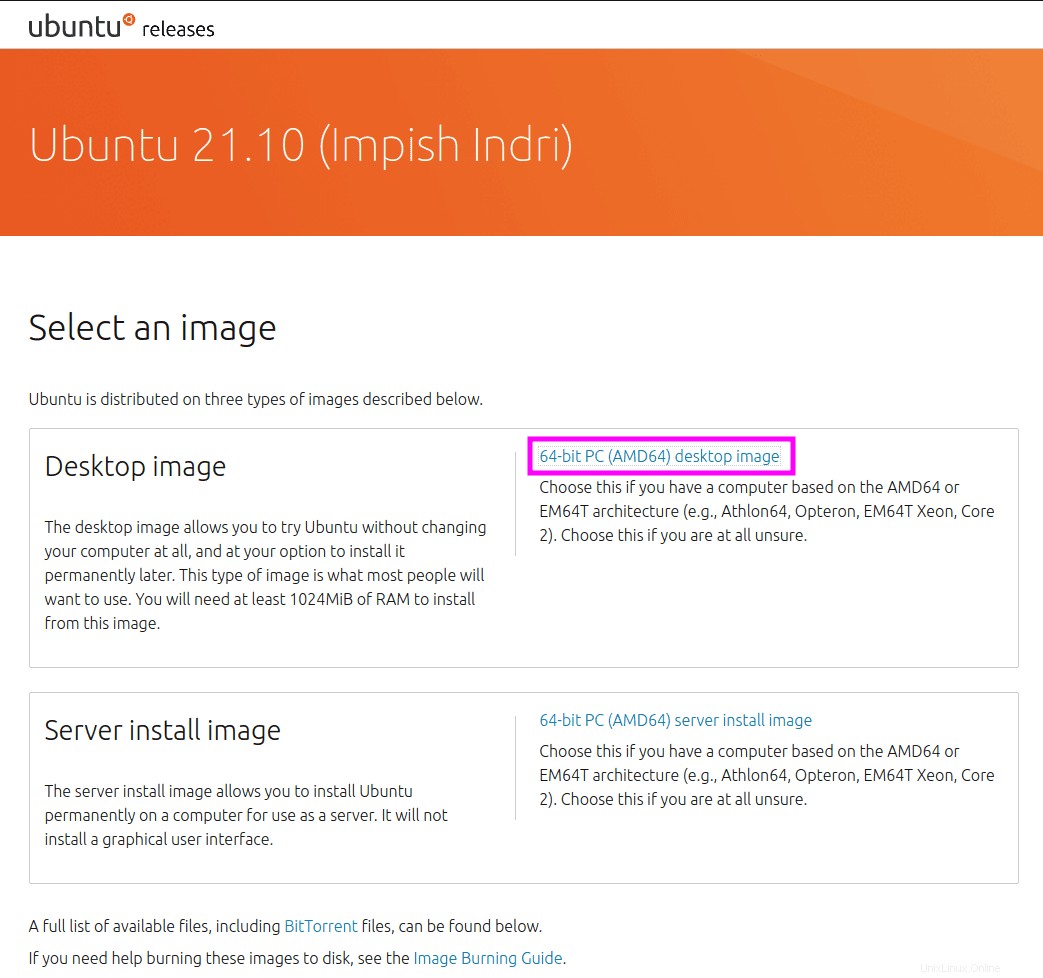
In alternativa, puoi visitare la pagina di download ufficiale di Ubuntu CD Mirrors. Ciò può aumentare notevolmente la velocità di download scaricando l'immagine di Ubuntu da una posizione più vicina a te.
Esempio:
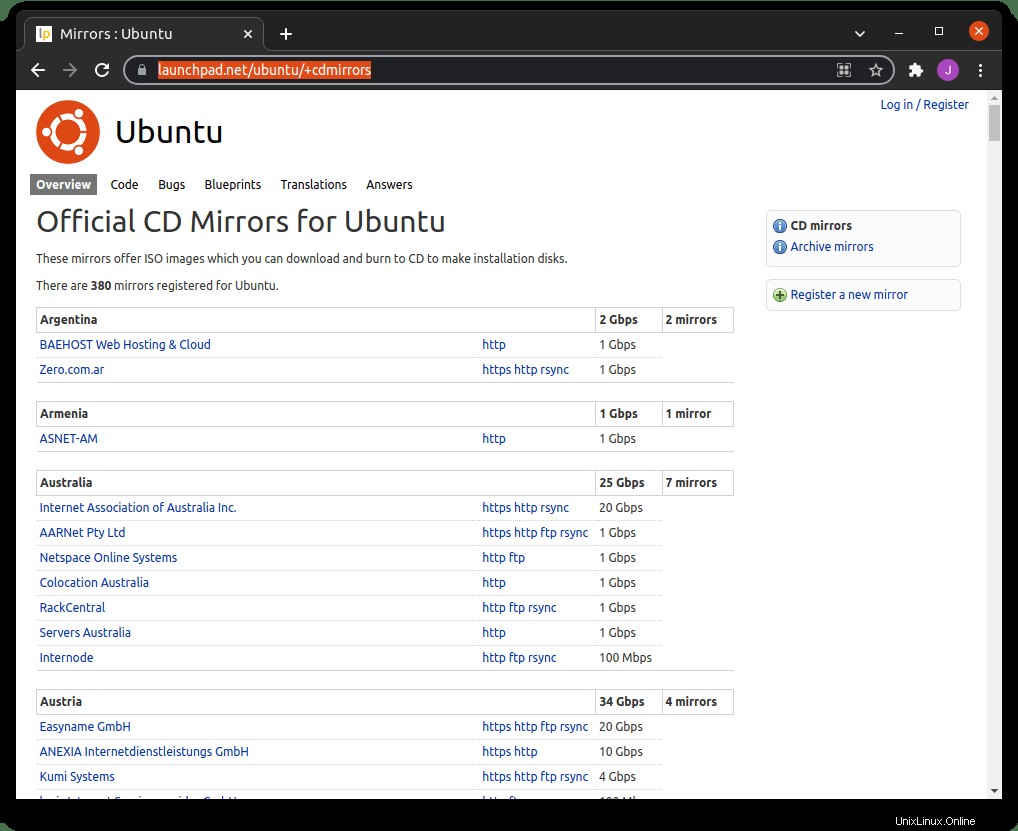
Nota, la maggior parte dei paesi ha specchi. In caso contrario, scegli la posizione dell'armadio.
Crea unità USB avviabile
Il passaggio successivo dopo aver scaricato l'immagine disco di Ubuntu 21.10 scelta è crearla in una USB avviabile in modo da poter procedere con l'installazione. Attualmente, esistono molte opzioni con Rufus o balenaEtcher. Il tutorial utilizzerà balenaEtcher in quanto è gratuito, ben supportato e semplice. Un altro vantaggio è che il programma è supportato su Windows, Mac OS e Linux .
Innanzitutto, visita la pagina dei download e scarica l'ultima versione adatta al tuo sistema operativo.
Esempio:
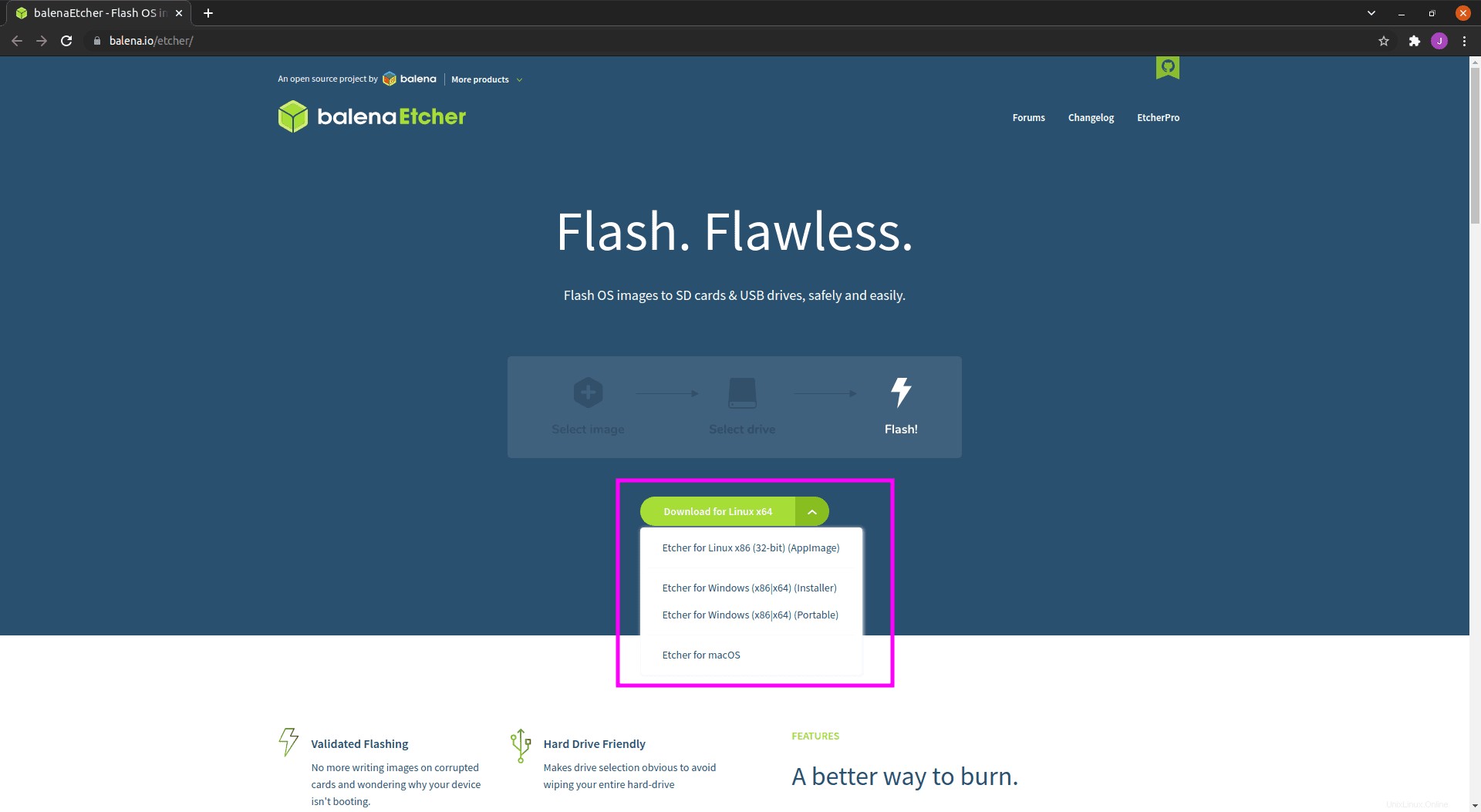
Quindi, installa l'applicazione. Per gli utenti Windows e macOS, il processo di installazione è semplice e automatizzato. Per gli utenti che si trovano su distribuzioni Linux esistenti, tuttavia, è un po' più complicato. Scarica l'archivio .zip ed estrai il file, lasciandoti una cartella. Entra in questa cartella e fai clic con il pulsante destro del mouse sull'immagine dell'app.
Esempio:
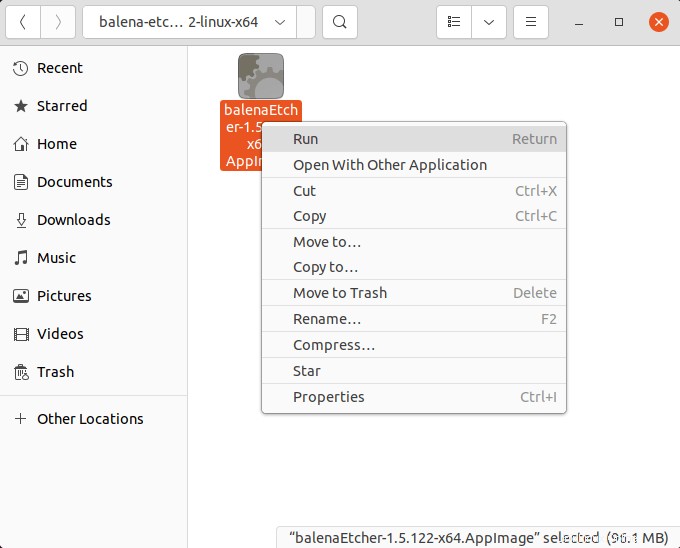
Diverse distribuzioni Linux possono sembrare diverse con "run" sostituito da "apri, ” ma con lo stesso principio. Inoltre, questo strumento può essere installato utilizzando vari repository, ma per il bene del tutorial, viene mostrato solo il metodo manuale.
Una volta aperto balenaEtcher, seleziona flash dal file:
Esempio:
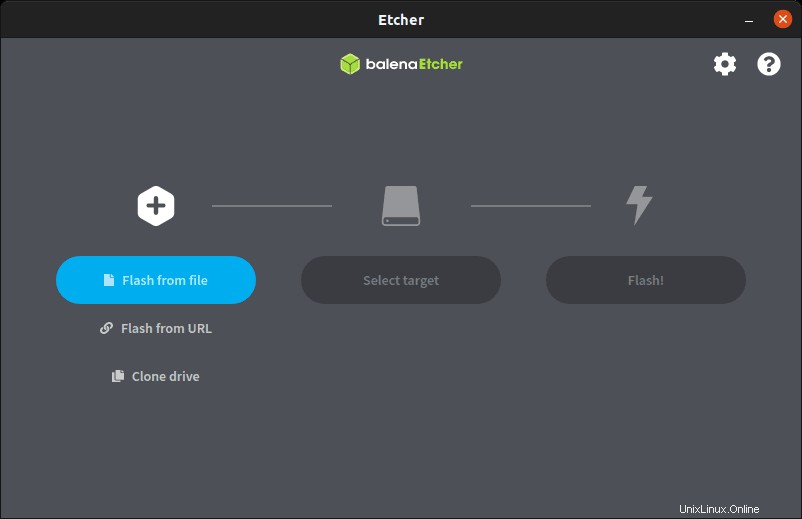
Seleziona l'immagine di Ubuntu 21.10 scaricata, quindi passerai alla selezione di un target per individuare la chiavetta USB e premi flash.
Esempio:
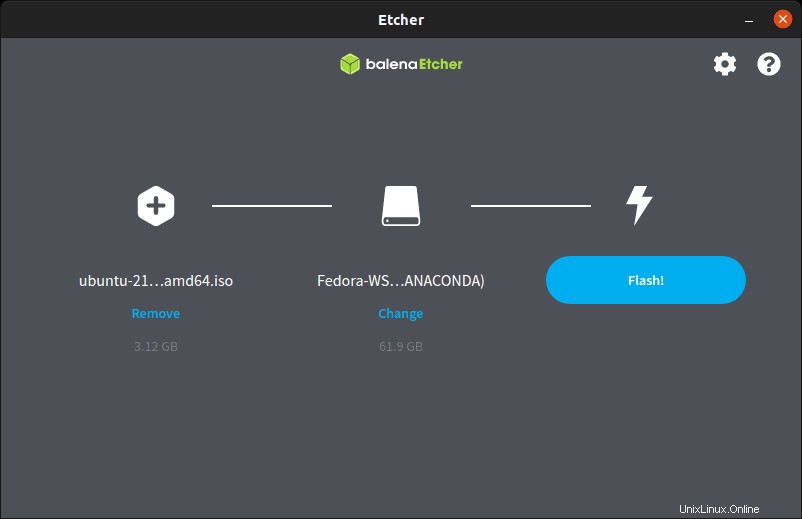
Verrà visualizzata una barra di avanzamento. Di solito, a seconda della velocità dell'USB, questo processo richiede da 1 minuto a 5. Il processo dovrebbe terminare rapidamente e verrà visualizzata una notifica insieme alla ridenominazione dell'USB. In questo caso, il nome USB prende dopo Ubuntu 21.10.
Esempio:
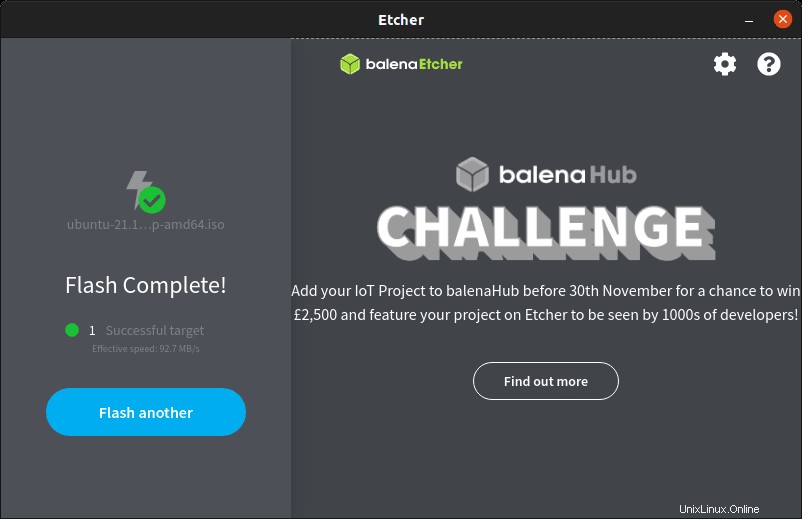
Riavvia il PC ed entra in modalità BOOT.
Il passaggio successivo consiste nell'inserire l'USB nel PC di destinazione e accenderlo. Alcuni PC hanno tasti di scelta rapida dedicati per l'avvio da USB, ma questo è di produzione e ci sono molti tipi diversi là fuori. Un suggerimento potrebbe essere quello di ricercare la marca e il modulo sul caricamento da unità di avvio.
Un altro consiglio utile di solito è F1, F2, F10, F11 o F12 che possono portare alle impostazioni di avvio, se non al BIOS, e modificare la sequenza di avvio. Alcuni disegni sono facili da risolvere. Altri sono complicati, di nuovo assicurati di fare prima qualche ricerca.
Installa Ubuntu 21.10 Impish Indri
Una volta inserito il disco di avvio, arriverai al menu di avvio di GRUB. La maggior parte degli utenti selezionerà la prima opzione. Il secondo è necessario solo se si verificano problemi con il programma di installazione grafico. In questo caso, riavviare il PC e selezionare la seconda opzione.
01. Seleziona "*Ubuntu" e premi il TASTO INVIO sulla tastiera.
Esempio:
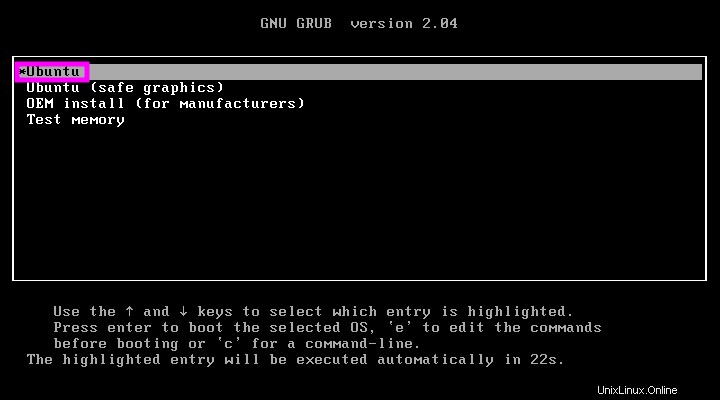
02. Benvenuto – Seleziona "Installa Ubuntu" nella prima schermata dell'interfaccia utente grafica.
Esempio:
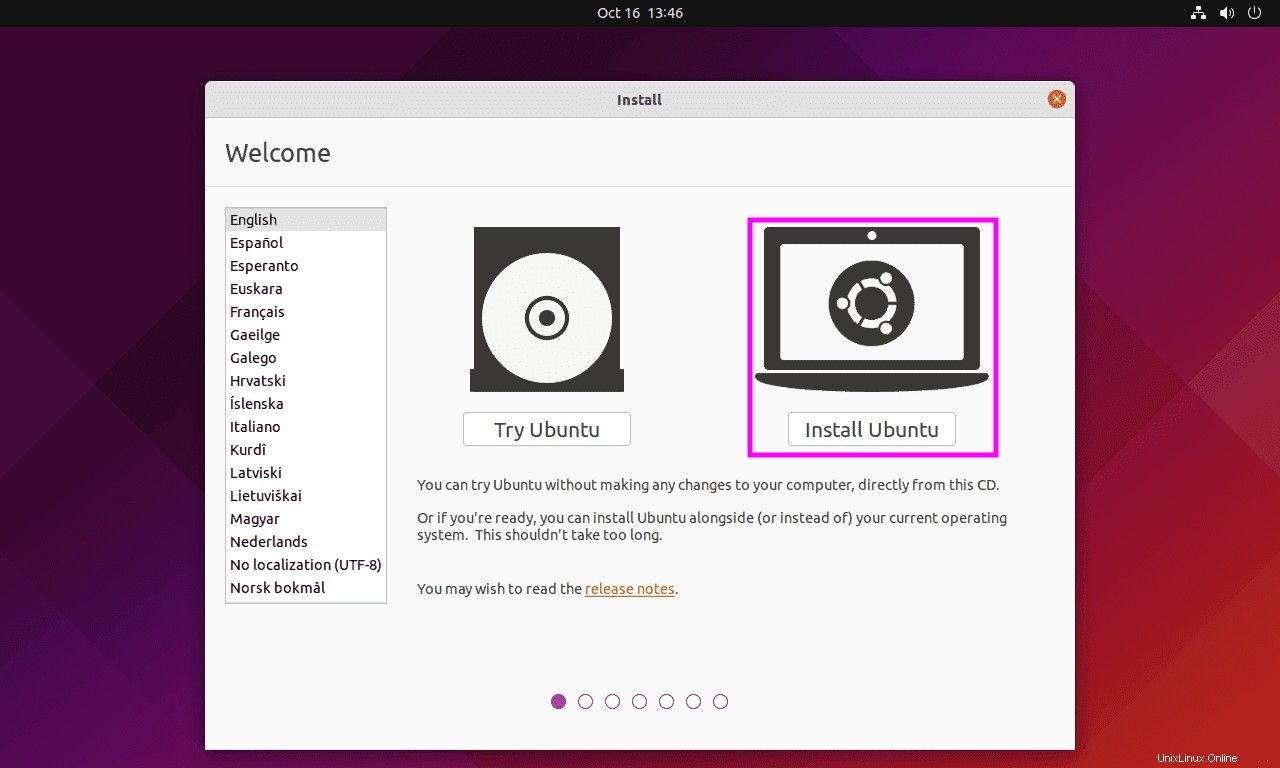
03. Layout della tastiera – Seleziona il layout della tastiera. Opzionalmente puoi provare a rilevare il layout della tastiera digitando alcune parole; tuttavia, sarebbe più rapido selezionare manualmente.
Al termine, fai clic su "Continua" pulsante.
Esempio (selezionato inglese USA):
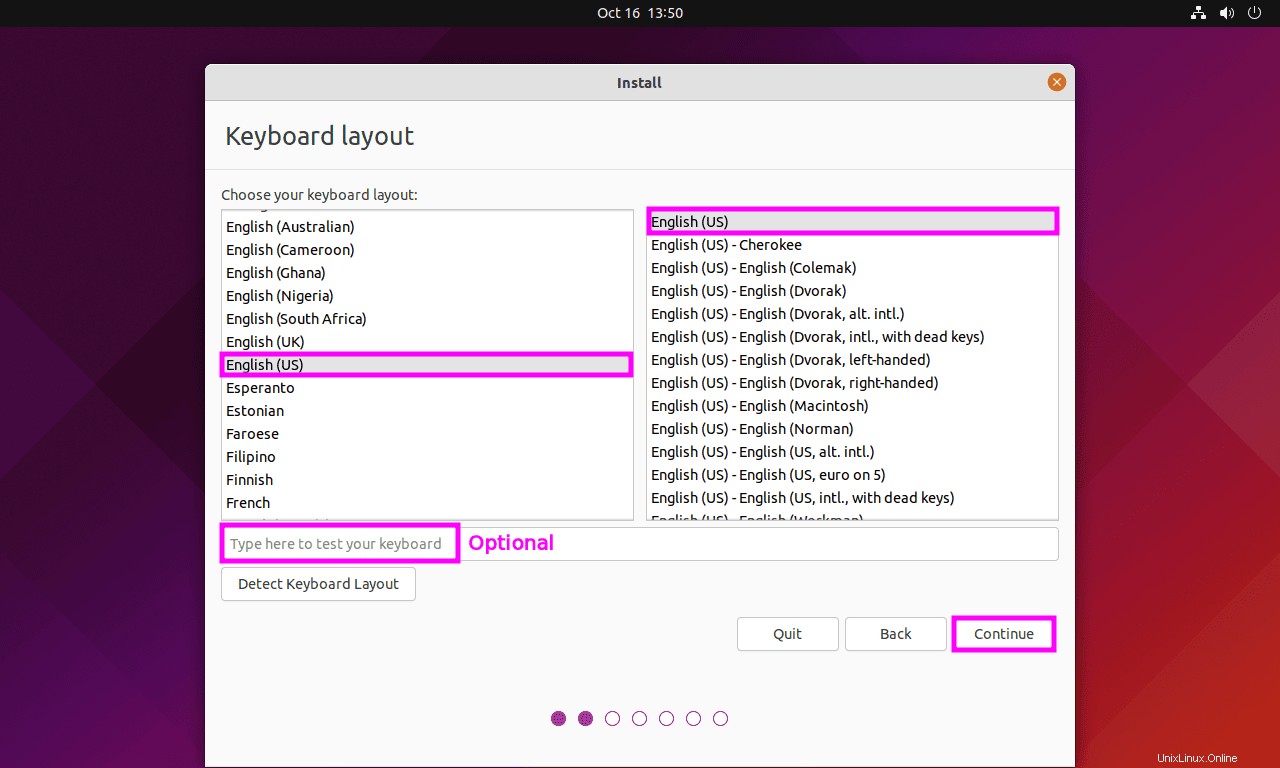
A seconda del tuo hardware e delle tue risorse influenzerà la tua scelta. Per impostazione predefinita, gli aggiornamenti di download sono abilitati e devono essere lasciati attivi durante l'installazione, poiché verranno inclusi anche eventuali aggiornamenti di sicurezza urgenti.
I driver di terze parti sono opzionali. Alcuni dei driver sono software proprietari e non open source, che alcuni utenti non supportano. L'utente medio non avrà importanza.
Esempio:
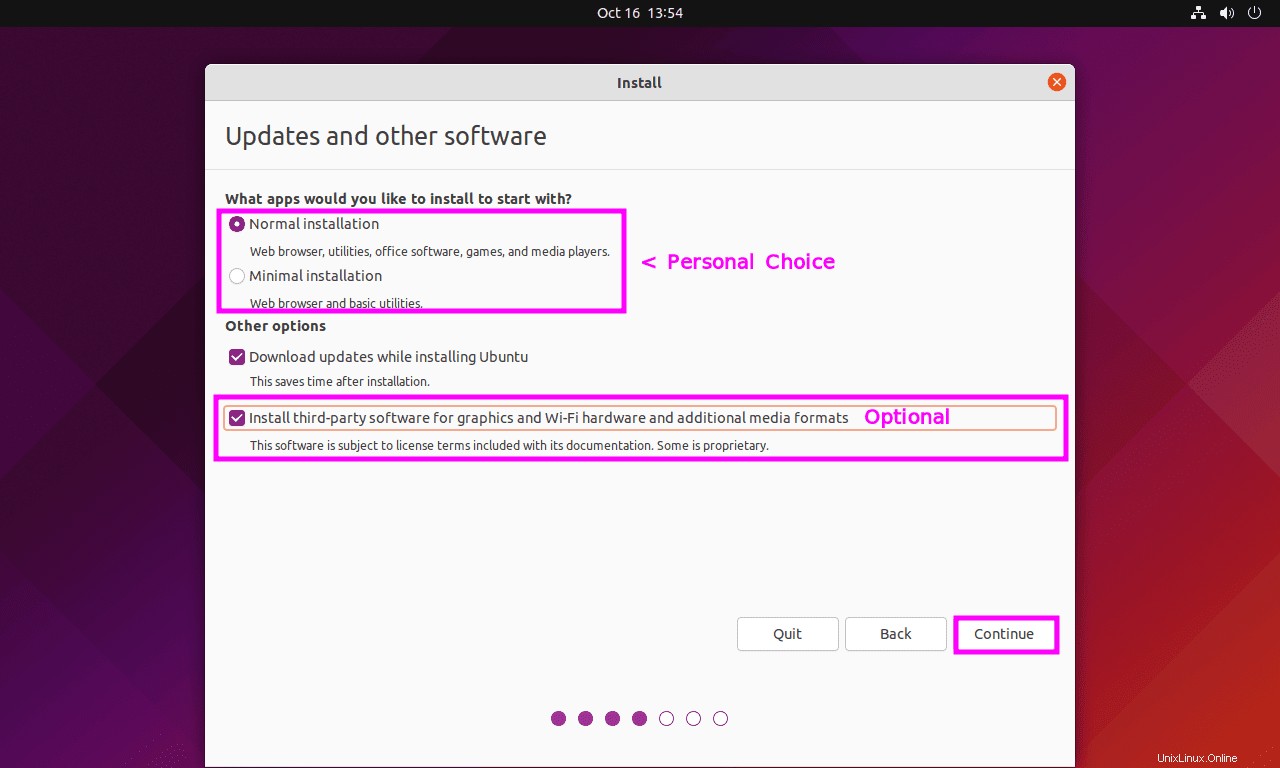
05. Tipo di installazione – Per l'utente medio, scegli "Cancella disco e installa Ubuntu".
Tuttavia, per gli utenti che desiderano una configurazione più avanzata, puoi selezionare "Funzioni avanzate.." per selezionare ZFS , che potrebbe essere desiderabile.
Il "Qualcos'altro" serve per creare partizioni. La maggior parte degli utenti non vorrebbe utilizzare queste opzioni. Solo gli amministratori di sistema o gli utenti esperti che già conoscono esattamente i dettagli vorranno personalizzare le opzioni.
Fai clic su "Installa ora" pulsante per procedere.
Esempio:
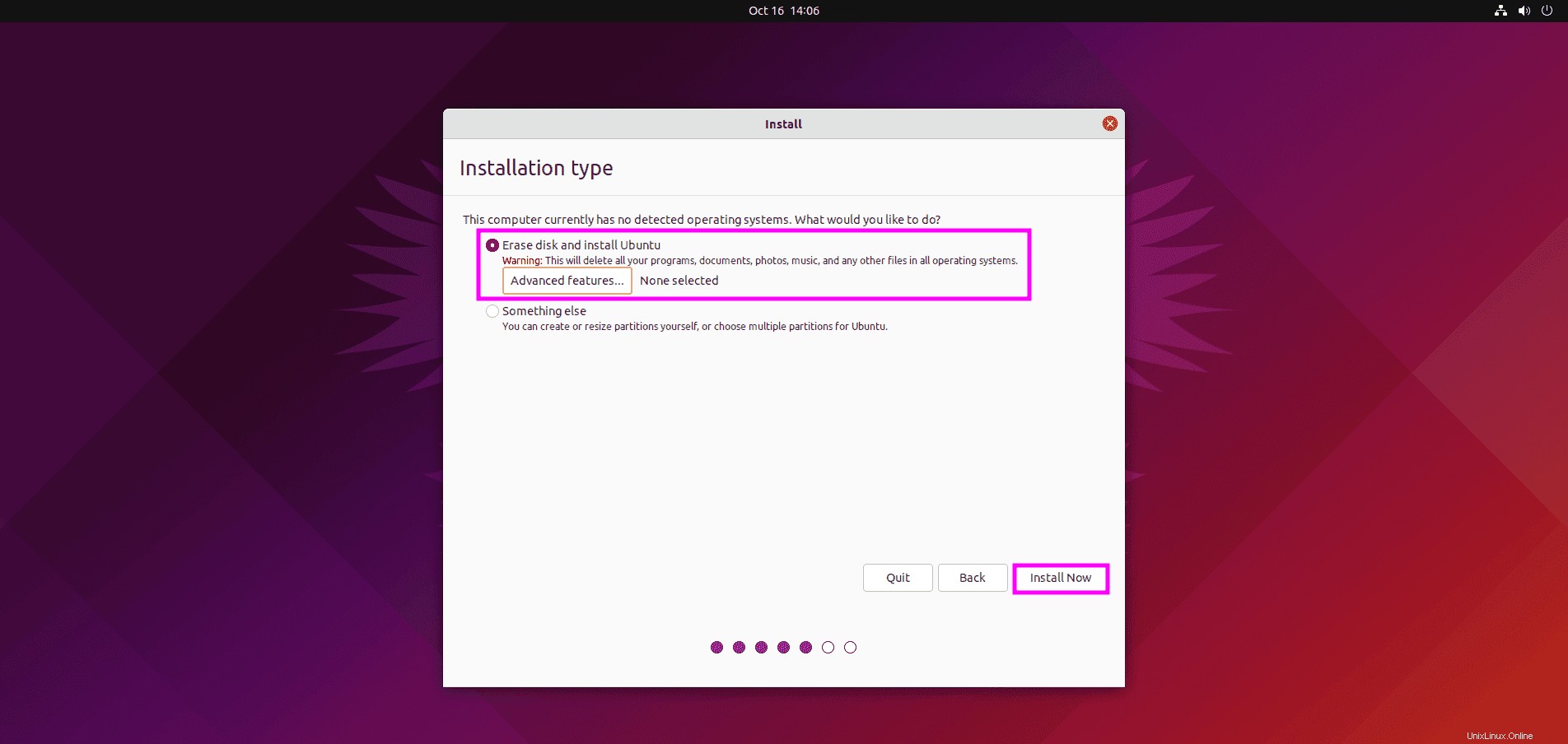
Prima di procedere, verrà visualizzato l'ultimo messaggio di avviso che avvisa "Scrivere le modifiche sui dischi?". Rivedi le modifiche elencate, ricontrolla e modifica se errate.
Fai clic su "Continua" per procedere se sei soddisfatto della configurazione elencata.
Esempio:
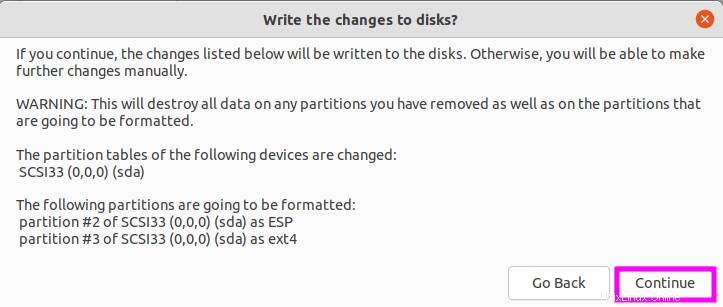
05. Dove sei? – Fuso orario impostato. Per impostazione predefinita, dovrebbe essere configurato sulla tua posizione se hai una connessione Internet attiva. Se desideri cambiarlo, puoi farlo qui e un consiglio pratico è fare clic sulla mappa.
Esempio:
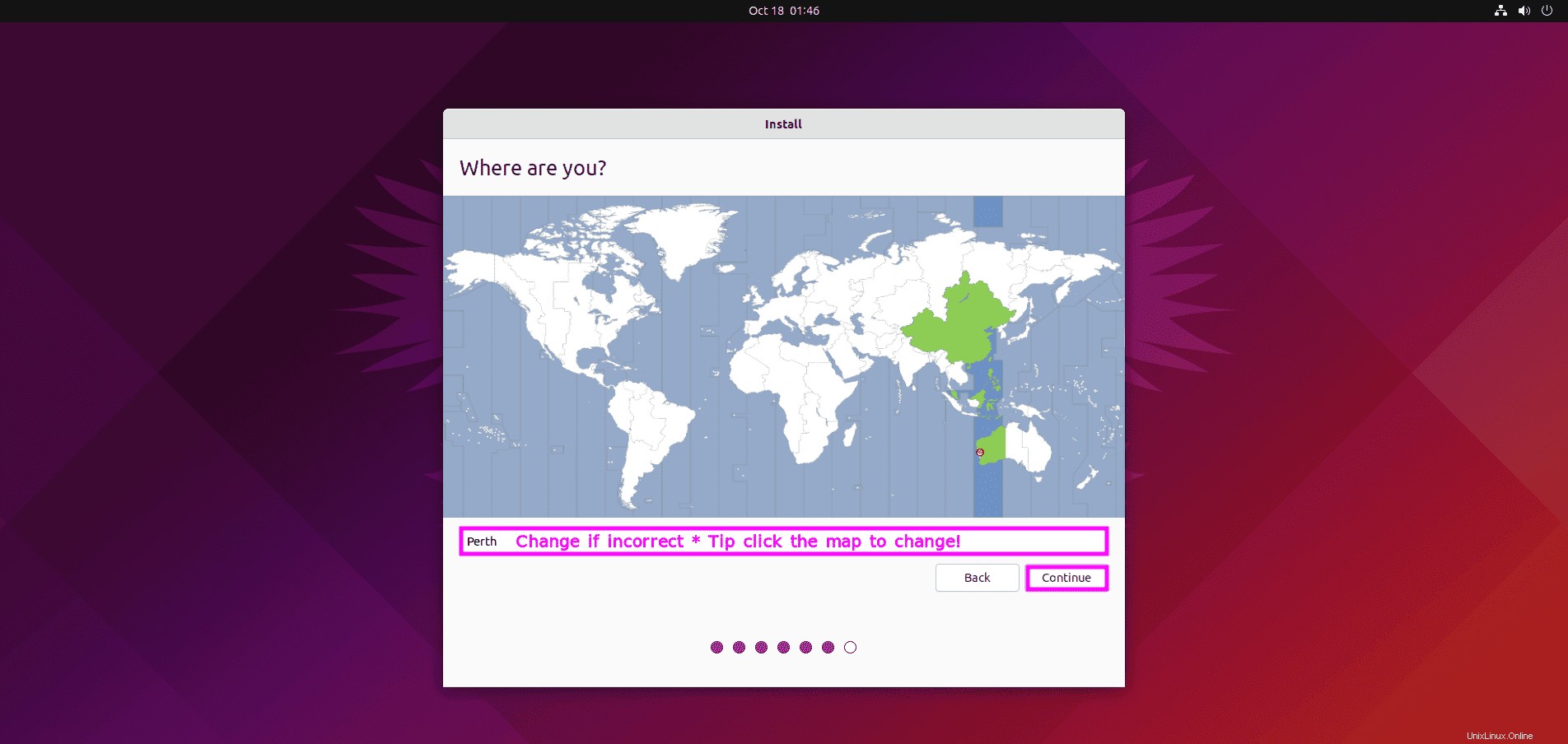
Esempio:
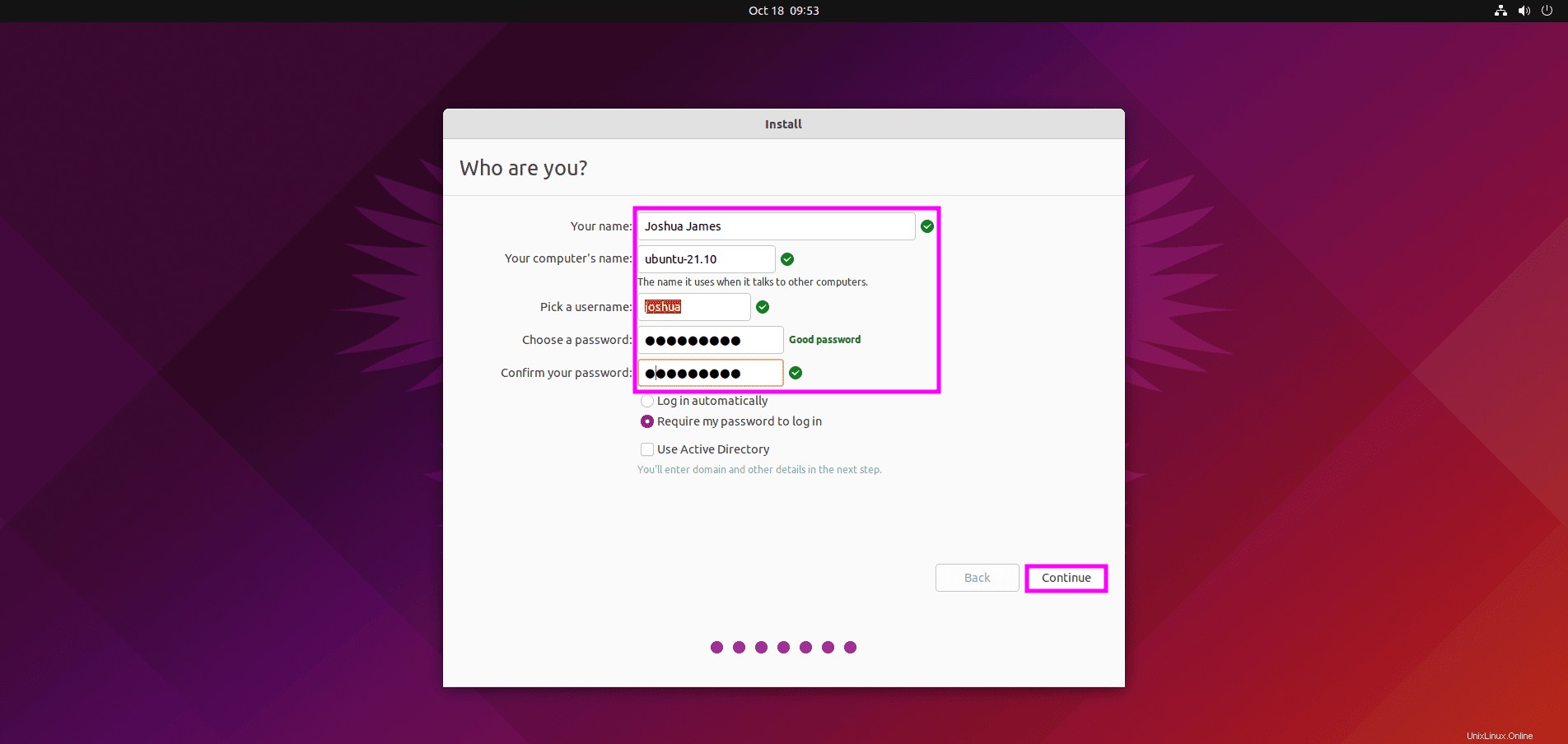
07. Riavvia il PC – Dopo questo input finale, l'installazione verrà eseguita per diversi minuti, a seconda della potenza del sistema. Una volta completata l'installazione, ti verrà chiesto di riavviare il PC per finalizzare.
Esempio:
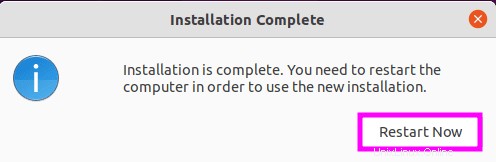
Nota, vedrai quanto segue durante il riavvio. Dovrai rimuovere l'unità USB o il supporto collegato e premere il "PULSANTE INVIO" per procedere con il riavvio del tuo sistema Ubuntu.
Esempio:
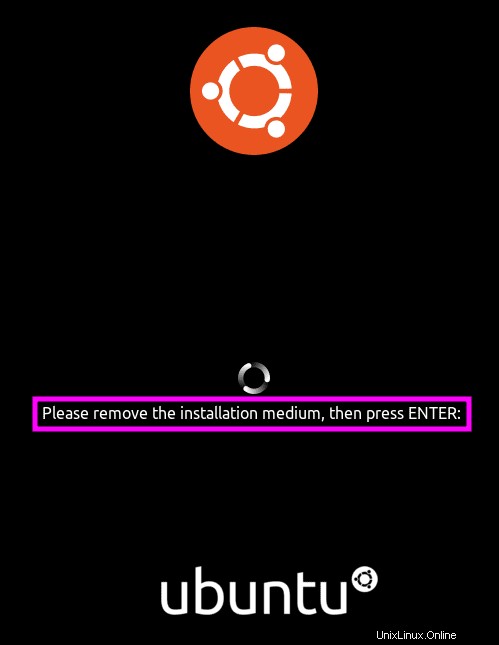
A questo punto, hai essenzialmente installato il sistema operativo. La parte successiva del tutorial copre la prima configurazione per utenti che non hanno familiarità con Ubuntu.
Configurazione e configurazione per la prima volta
01. Accedi a Ubuntu 21.10 Impish Indri – Al termine del riavvio, verrai indirizzato alla finestra di accesso o connesso automaticamente al tuo sistema a seconda dell'opzione scelta durante l'installazione.
Esempio:
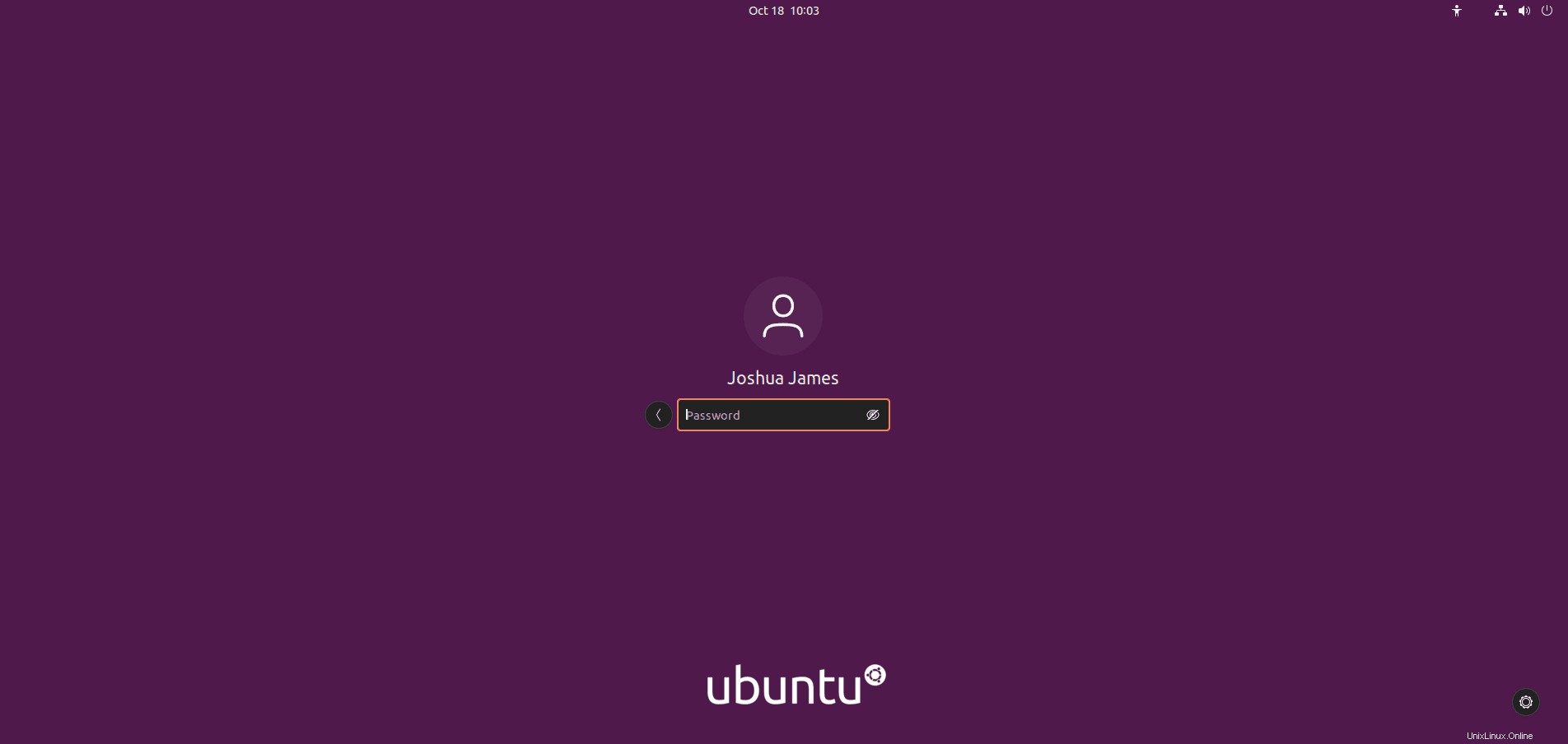
02. Conti online – Una volta effettuato l'accesso, si verificherà una prima esecuzione di quanto segue, chiedendo se desideri connettere eventuali account online. Questo può essere configurato o saltato e rivisitato in seguito.
Fai clic su "Salta" pulsante per procedere se non stai configurando gli account.
Esempio:
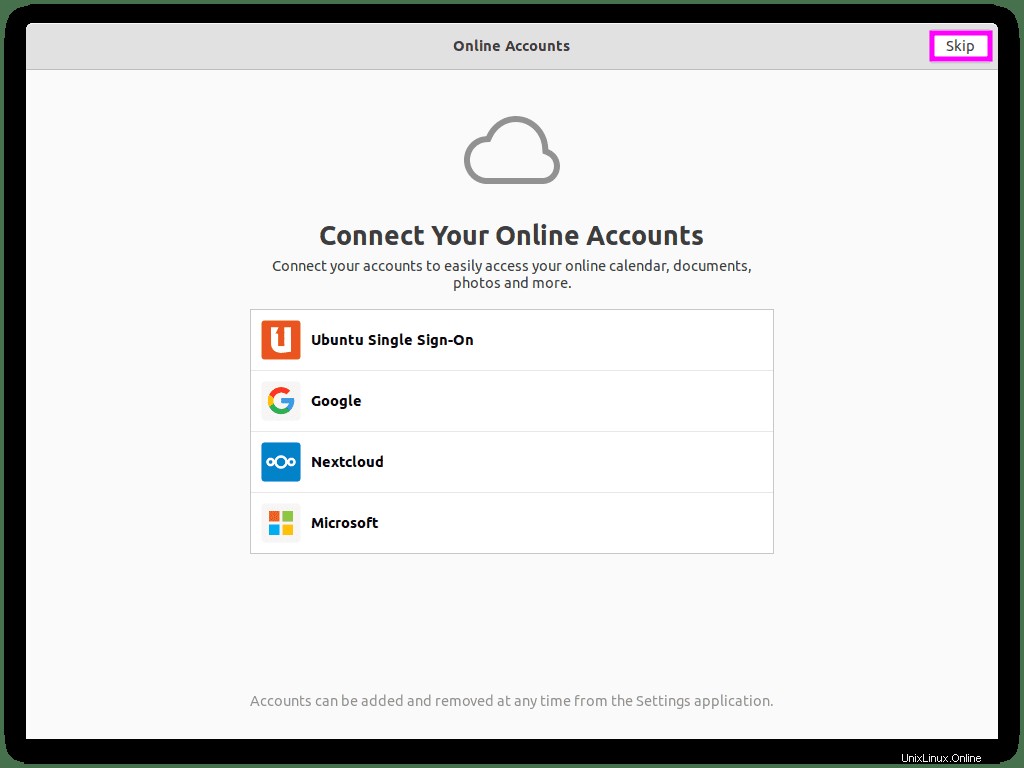
03. Aiutaci a migliorare Ubuntu – Attiva o disattiva il monitoraggio. Se sei attento alla privacy, seleziona l'opzione no. Per impostazione predefinita, sì è selezionato.
Fai clic su "Avanti" pulsante per procedere.
Esempio:
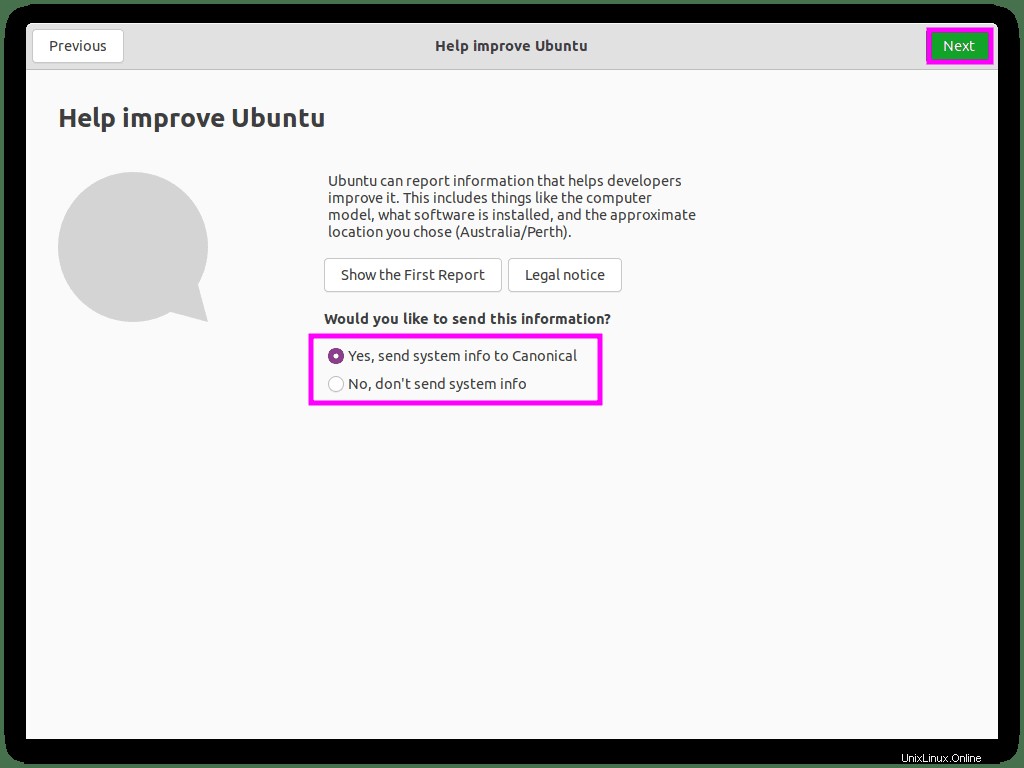
Fai clic su "Avanti" pulsante per procedere.
Esempio:
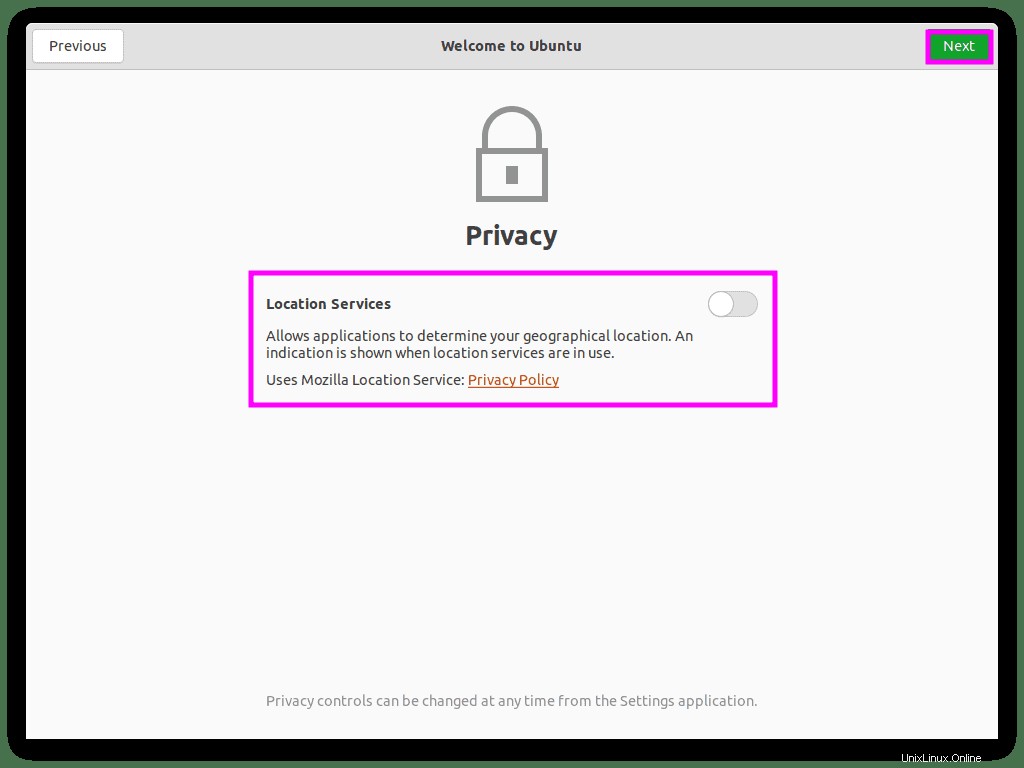
05. Sei pronto per partire! – Facoltativo, scegli altre applicazioni popolari da installare. Nel complesso, la prima configurazione è completa.
Fai clic su "Fatto" pulsante per terminare la configurazione.
Esempio:
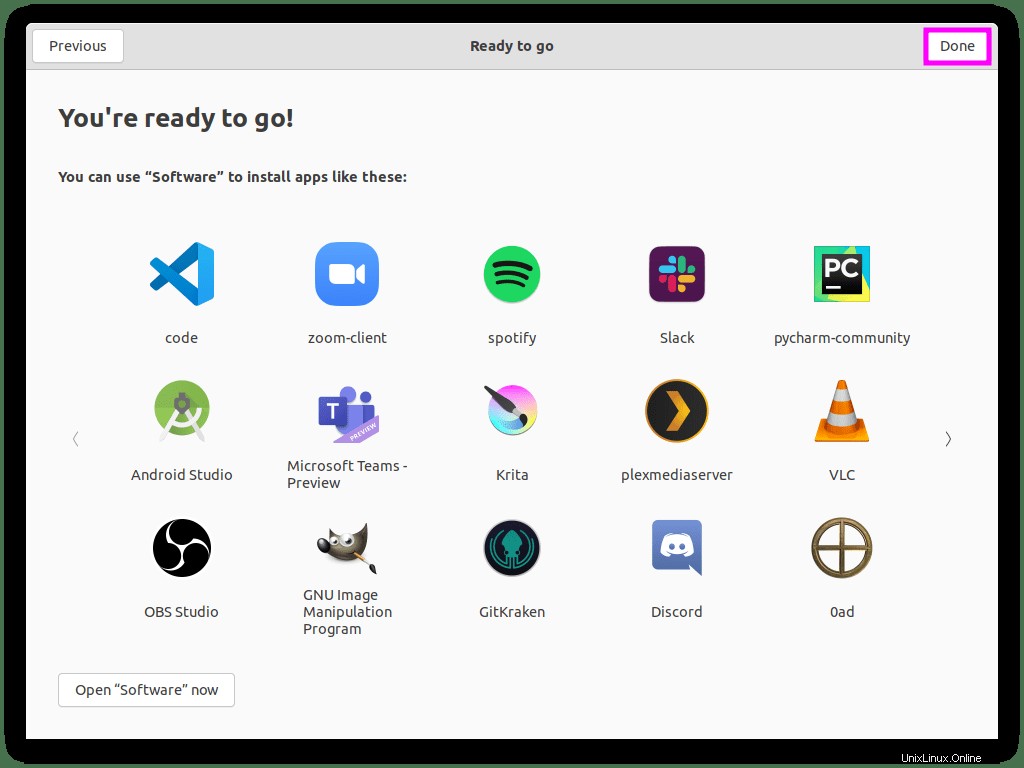
Fai clic su "Fatto" pulsante per terminare la configurazione.
Esempio:
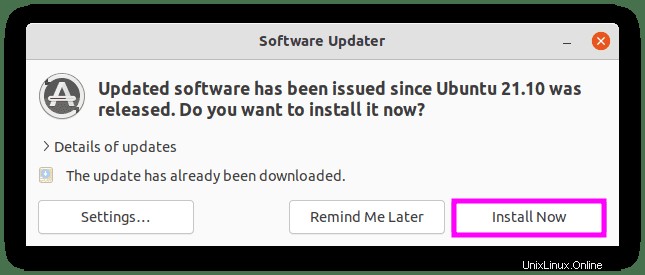
In alternativa, sulla tastiera, tieni premuto e premi (CTRL+ALT+T) per visualizzare il terminale di Ubuntu e utilizzare il comando seguente per verificare la presenza di aggiornamenti.
sudo apt updateGli aggiornamenti disponibili saranno elencati nel terminale. Per procedere con l'aggiornamento, utilizzare il seguente comando.
sudo apt upgradeEsempio:
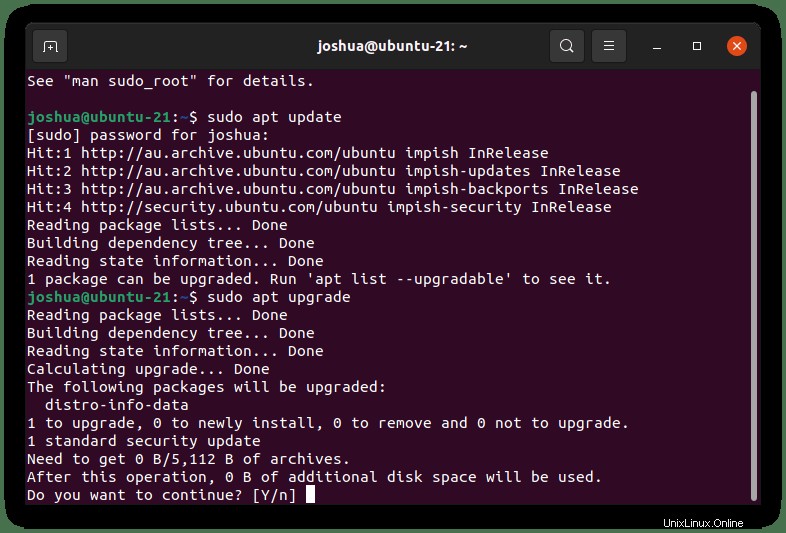
Digita "Y" , quindi premere il "INVIO TASTO" per procedere con gli aggiornamenti.
E questo è tutto! Hai configurato e configurato correttamente Ubuntu e le opzioni di esecuzione per la prima volta, oltre all'aggiornamento di Ubuntu 21.10 Impish Indri.