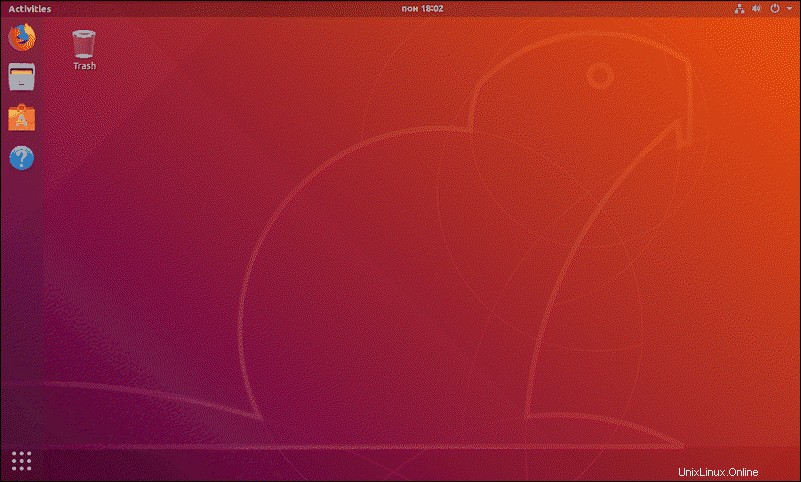Introduzione
Ubuntu 18.04 (nome in codice Bionic Beaver) è una distribuzione open source gratuita di Linux, basata sul sistema operativo Debian. 18.04 è stata rilasciata nell'aprile 2018 ed è una versione LTS (supporto a lungo termine) supportata pubblicamente fino al 2023.
Nel 2020, Ubuntu 18.04 è stato sostituito da Ubuntu 20.04 come ultima versione LTS.
In questo tutorial imparerai come installare Ubuntu 18.04.
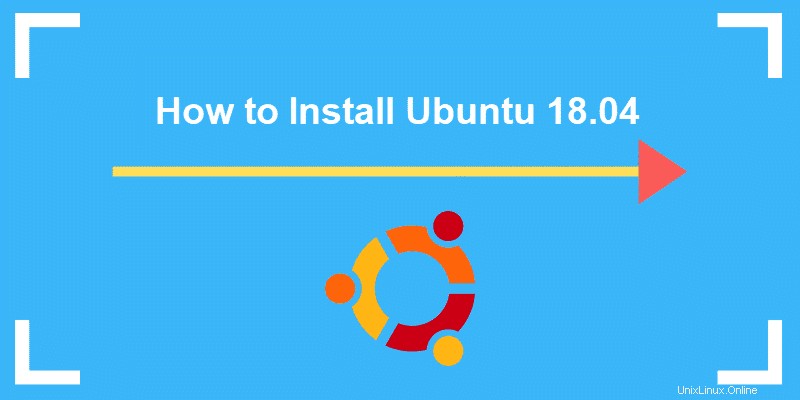
Prerequisiti
- Processore dual-core da 2 GHz, almeno
- 4 GB di memoria di sistema
- 25 GB di spazio libero sul disco rigido
- Un'unità DVD o una porta USB
Passaggio 1:scarica il file ISO di Ubuntu 18.04
Prima di iniziare, assicurati di aver letto i prerequisiti e di avere tutti i requisiti di sistema consigliati. Se sei sicuro che il tuo sistema possa supportare la nuova installazione del sistema operativo, fai il primo passo e scarica Ubuntu 18.04.
1. Apri un browser a tua scelta e vai alla pagina di download ufficiale di Ubuntu 18.04.
2. Vedrai due pacchetti disponibili:Ubuntu 18.04 per desktop e Ubuntu 18.04 per server.
Scaricheremo e installeremo la versione desktop.
3. Seleziona l'immagine desktop PC a 64 bit (AMD64) link per iniziare a scaricare il pacchetto.
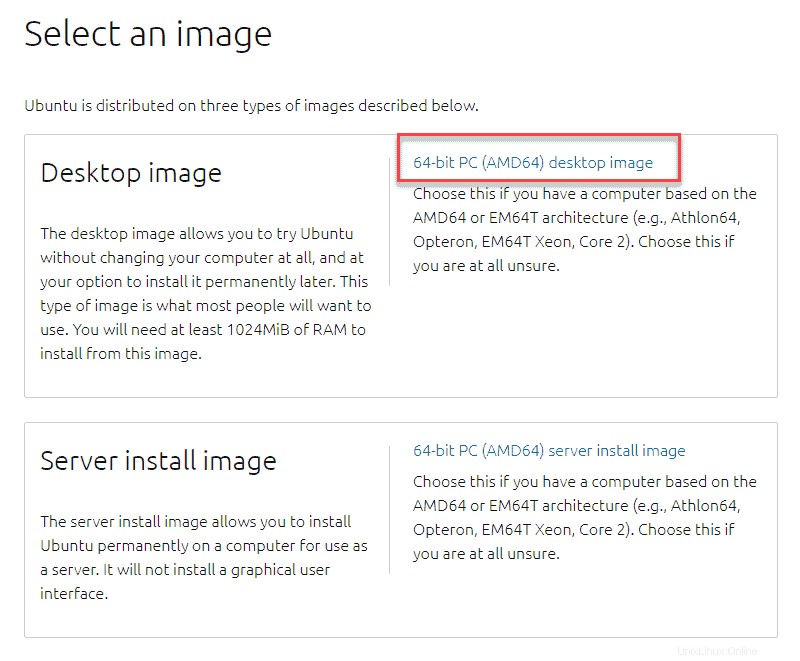
4. Ci vorranno un paio di minuti per scaricare il file .iso. Al termine, passa alla creazione di un'unità USB o DVD avviabile.
Fase 2:crea una USB avviabile
Il passaggio successivo consiste nel creare un modo per trasferire il pacchetto di installazione sul sistema. Vorrai che il tuo computer si avvii dall'USB su cui è attivo il pacchetto. Per farlo, devi creare una USB avviabile.
Questo processo richiede almeno un'unità flash da 2 GB e un software che crei unità flash USB avviabili. Ci sono molte opzioni tra cui scegliere (Rufus, UUI, UNetbootin, PowerISO e così via).
Per questo esempio useremo Rufus , poiché è molto più veloce delle alternative disponibili. È anche gratuito e open source.
1. Scarica Rufus dal sito ufficiale. Vai alla pagina web e scorri verso il basso fino a Download sezione.
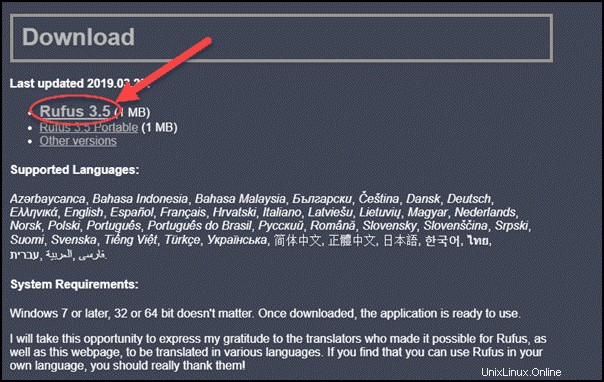
2. Troverai un elenco delle ultime versioni aggiornate. Oggi, questi includono Rufus 3.5 e Rufus 3.5 Portable o altre versioni disponibili. Fai clic su uno dei primi due, scegli di Salva e poi Esegui il file.
3. Una schermata pop-up ti chiederà se desideri che Rufus controlli gli aggiornamenti delle applicazioni online. Fare clic su No .
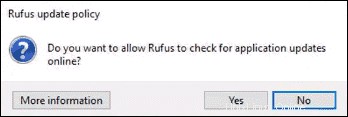
4. Ora, Rufus si aprirà e dovrebbe apparire come nell'immagine qui sotto:
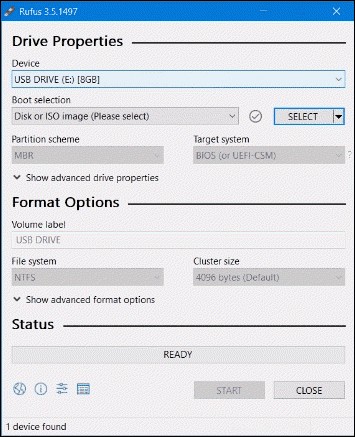
5. Inserire l'unità flash USB. Rufus lo rileverà automaticamente come un Dispositivo . Imposta l'USB come dispositivo preferito.
6. Successivamente, nella selezione di avvio , fai clic sull'opzione Disco o immagine ISO nel menu a discesa e poi su seleziona per trovare il file iso.
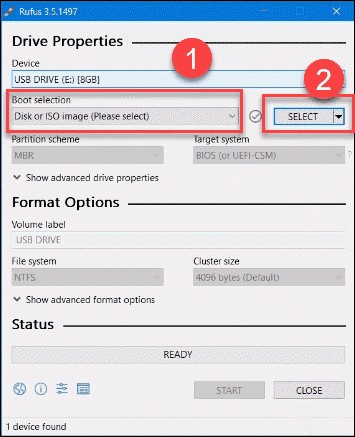
7. Apparirà una nuova finestra in cui è necessario accedere alla cartella in cui si trova l'immagine ISO di Ubuntu 18.04. Seleziona il file ISO e fai clic su Apri .
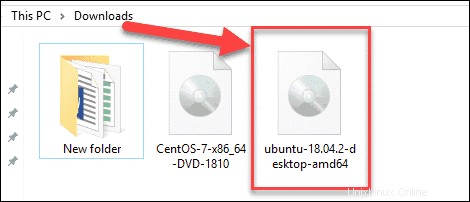
8. Questo ti riporterà al menu Rufus. Ora tutto è impostato, fai clic su Avvia .
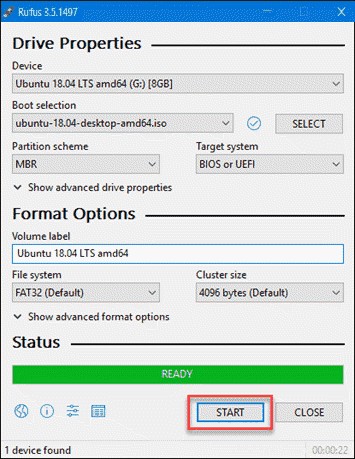
Nota :Riceverai un messaggio di avviso che tutti i dati sull'USB selezionato verranno distrutti. Se disponi di dati importanti, assicurati di trasferirli su un altro dispositivo prima di questo processo.
Passaggio 3:avvio da USB
1. Spegni computer e rimuovere tutti gli altri dispositivi USB (come stampanti, schede di memoria, ecc.).
2. Inserisci l'USB avviabile e accendi il computer.
3. Successivamente, accadrà una delle due cose:
- Il computer si avvierà automaticamente dall'USB se il nostro BIOS/UEFI è configurato correttamente.
- Devi configurare l'avvio da USB manualmente, tramite il menu di avvio o BIOS/UEFI .
Avvia USB dal menu di avvio
Mentre il computer si accende, puoi accedere al menu di avvio premendo il tasto corretto (o combinazione di tasti). I tasti che portano al menu richiesto dipendono dalla marca del computer. Questo è l'elenco delle chiavi comuni in base al marchio:
| Asus | F8 o Esc |
| Acer | F12 , F9 o Esc |
| Compaq | F9 o Esc |
| Dell | F12 |
| eMachine | F12 |
| Fujitsu | F12 |
| HP | F9 o Esc |
| Lenovo | F8 , F10 o F12 |
| Samsung | F2 , F12 o Esc |
| Toshiba | F12 |
Dopo aver effettuato l'accesso al menu di avvio, seleziona l'USB come dispositivo da cui eseguire l'avvio e premi Invio .
Se non riesci ad eseguire l'avvio dall'USB in questo modo, prova a farlo aprendo BIOS/UEFI.
Avvia USB da BIOS/UEFI
Proprio come per accedere al menu di avvio, per aprire il BIOS/EUFI è necessario premere i tasti corretti che corrispondono alla marca del computer. L'elenco delle chiavi comuni per l'accesso al BIOS/UEFI è:
| Asus | F9 o Canc |
| Acer | F2 , F9 o Canc |
| Compaq | F10 |
| Dell | F2 |
| eMachine | Scheda o Canc |
| Fujitsu | F2 |
| HP | F10, F11 o Esc |
| Lenovo | F1 o F2 |
| Samsung | F2 |
| Toshiba | F1, F2, F12 o Esc |
Dopo aver effettuato l'accesso al BIOS/UEFI, trova il menu di selezione del dispositivo di avvio e imposta l'USB come prima nell'Ordine di avvio . Con questa configurazione in atto, il computer si avvierà dall'USB (se possibile). Se non è presente un'unità flash avviabile, eseguirà il sistema operativo dal disco rigido, come al solito.
Nota :assicurati di disattivare la modalità legacy o avvio sicuro , se il tuo sistema ha questa opzione.
Nota: Se hai una macchina dual boot, puoi configurare Ubuntu insieme al tuo sistema operativo esistente. In questo caso, dovrai selezionare Qualcos'altro e creare le partizioni.
Passaggio 4:esegui Ubuntu
Quando sei riuscito ad avviare con successo il sistema dall'USB, un Benvenuto lo schermo apparirà come nell'immagine seguente:
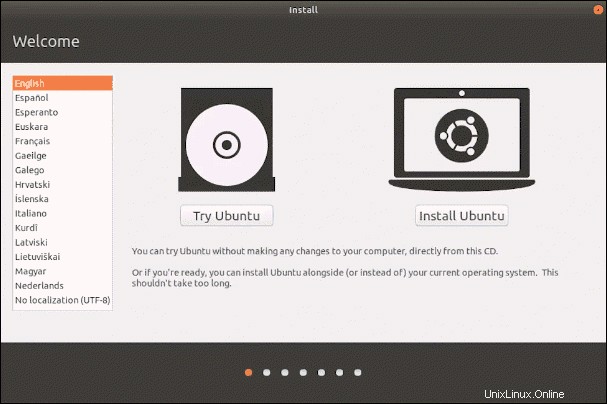
La schermata di benvenuto offre due opzioni:
- Prova Ubuntu direttamente dal CD, senza installare
- Installa Ubuntu
Passaggio 5:installa Ubuntu 18.04
1. Per installare Ubuntu 18.04, fai clic su Installa Ubuntu e apparirà una procedura guidata di installazione.
2. Innanzitutto, scegli una lingua per il layout della tastiera e fai clic su Continua . In questo esempio, abbiamo optato per l'inglese.
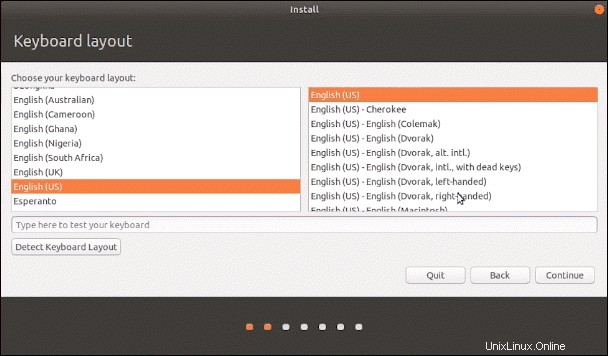
3. Quindi, seleziona se desideri il Normale o Minimo installazione . La differenza è il numero di app che include.
Inoltre, puoi scegliere se desideri che il sistema scarichi gli aggiornamenti durante l'installazione di Ubuntu (consigliato) e Installa software di terze parti (facoltativo).
Una volta deciso, fai clic su Continua .
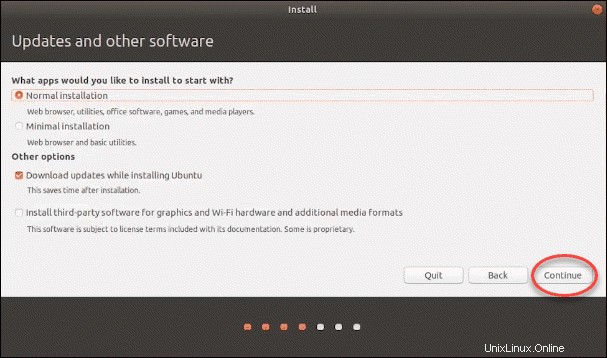
4. La procedura guidata ti chiederà che tipo di installazione desideri eseguire.
Se hai eseguito il backup di tutti i tuoi dati, ti consigliamo di scegliere Cancella disco e installa Ubuntu . Ancora una volta, tieni presente che ciò cancellerà tutti i dati sul tuo sistema operativo sottostante.
Termina facendo clic su Installa ora .
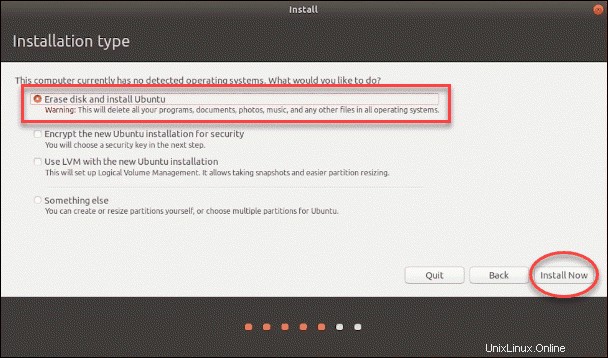
Nota: Se hai una macchina dual boot, puoi configurare Ubuntu insieme al tuo sistema operativo esistente. In questo caso, selezionerai Qualcos'altro e creare le partizioni.
5. Una finestra pop-up ti informerà sul tipo di modifiche che apporterà al tuo disco. Fai clic su Continua per accettare le modifiche e cancellare qualsiasi software esistente sul tuo disco.
6. Successivamente, ti chiederà la tua posizione (fuso orario). Seleziona quello appropriato e premi Continua . Oppure leggi il nostro tutorial sull'impostazione del fuso orario, della data e dell'ora su Ubuntu.
7. Nella sezione successiva, digita le informazioni richieste, come nome utente e password per l'utente root . Quindi, premi Continua .
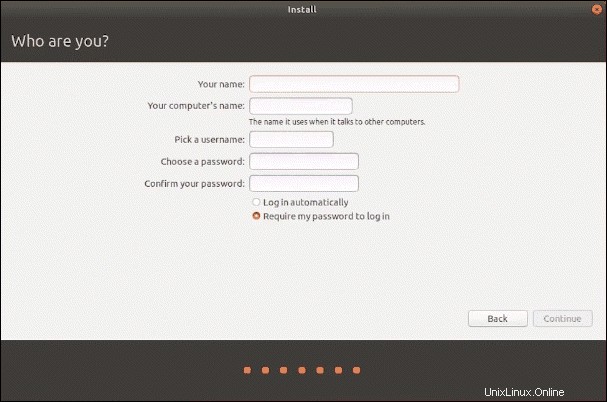
8. Con questo, inizia l'installazione ufficiale.
9. Una volta completata l'installazione, apparirà il seguente messaggio. Estrarre l'USB e Riavvia il sistema, come suggerito.
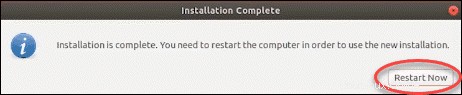
10. Se vedi questa schermata qui sotto dopo il riavvio, congratulazioni! Hai installato correttamente Ubuntu 18.04.