GNOME 40 introduce molte modifiche da modifiche visive, nuove app e modifiche al back-end di revisione per migliorare le prestazioni. Nel complesso, è molto diverso da quello che avevano le precedenti versioni di Gnome.
Nel seguente tutorial imparerai come installare il nuovo GNOME 40 sul tuo desktop Ubuntu.
Avviso su GNOME 40
Il tutorial è progettato per aggiornare il tuo sistema Ubuntu all'ultimo GNOME 40 utilizzando un PPA non affidabile. Il PPA che verrà installato è ben noto ed è veramente al sicuro da qualsiasi cosa dannosa. Tuttavia, questo non vuol dire che sia sicuro da usare senza la possibilità che aggiornamenti instabili rompano il tuo sistema.
Sii preparato e disponi di backup durante l'installazione e l'aggiornamento di eventuali pacchetti futuri relativi a GNOME 40 da questo PPA o qualsiasi metodo di installazione alternativo che puoi scegliere.
Prerequisiti
- Sistema operativo consigliato: Ubuntu 20.04
- Account utente: Un account utente con sudo o accesso root.
Aggiorna sistema operativo
Aggiorna il tuo Ubuntu sistema operativo per assicurarsi che tutti i pacchetti esistenti siano aggiornati:
sudo apt update && sudo apt upgrade -yIl tutorial utilizzerà il comando sudo e supponendo che tu abbia lo stato sudo .
Per verificare lo stato di sudo sul tuo account:
sudo whoamiEsempio di output che mostra lo stato di sudo:
[joshua@ubuntu ~]$ sudo whoami
rootPer configurare un account sudo esistente o nuovo, visita il nostro tutorial su aggiungere un utente a Sudoer su Ubuntu .
Per utilizzare l'account root , usa il comando seguente con la password di root per accedere.
suInstalla il PPA richiesto per GNOME 40
Innanzitutto, dovrai installare due PPA per installare correttamente GNOME 40. I PPA provengono tutti dallo stesso manutentore Taha Nouibat.
Innanzitutto, installa “x11” repository per correggere le dipendenze di gnome-shell.
sudo add-apt-repository ppa:devacom/x11 -yIn secondo luogo, installa GNOME 40 PPA, necessario per alcune delle dipendenze richieste.
sudo add-apt-repository ppa:devacom/gnome-40 -yNota, potresti visualizzare popup di errore. Puoi ignorarli poiché scompariranno una volta installato il nuovo GNOME 40.
Esempio:
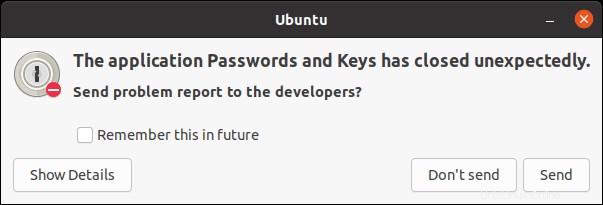
Una volta terminata l'importazione, esegui un aggiornamento per riflettere le nuove aggiunte.
sudo apt-get updateInstalla l'ambiente desktop GNOME 40
Con i tre PPA separati installati e aggiornati nell'elenco dei repository, il primo passo è installare gnome-shell.
sudo apt install ubuntu-desktop gnome-shell gnome-control-centerEsempio di output:
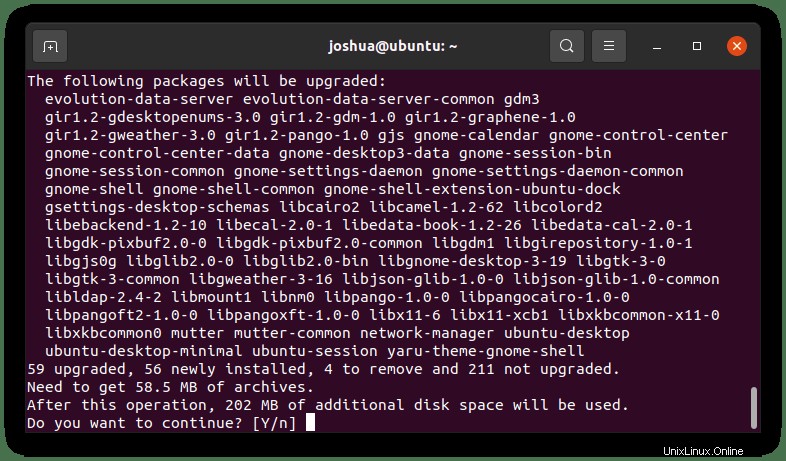
Digita "Y" quindi premere il "INVIO TASTO" per continuare.
Successivamente, i repository hanno aggiunto dipendenze aggiuntive che devono essere aggiornate. Prima di riavviare, dovresti aggiornare questi pacchetti.
sudo apt upgradeEsempio di output:

Digita "Y" quindi premere il "INVIO TASTO" per continuare.
Nota che potrebbe volerci del tempo. Ci sono molti pacchetti da aggiornare e installare. Se non riesci a vedere alcun pacchetto da aggiornare, potresti aver saltato il comando apt update che viene eseguito nuovamente e dovrebbero apparire.
Una volta terminato, è necessario riavviare il sistema affinché le modifiche abbiano effetto completo.
sudo rebootPrimo sguardo all'ambiente desktop GNOME 40
Dopo aver riavviato il tuo sistema Ubuntu, verrai prima a una nuova schermata di accesso completamente diversa da un nuovo adorabile tema.
Esempio:
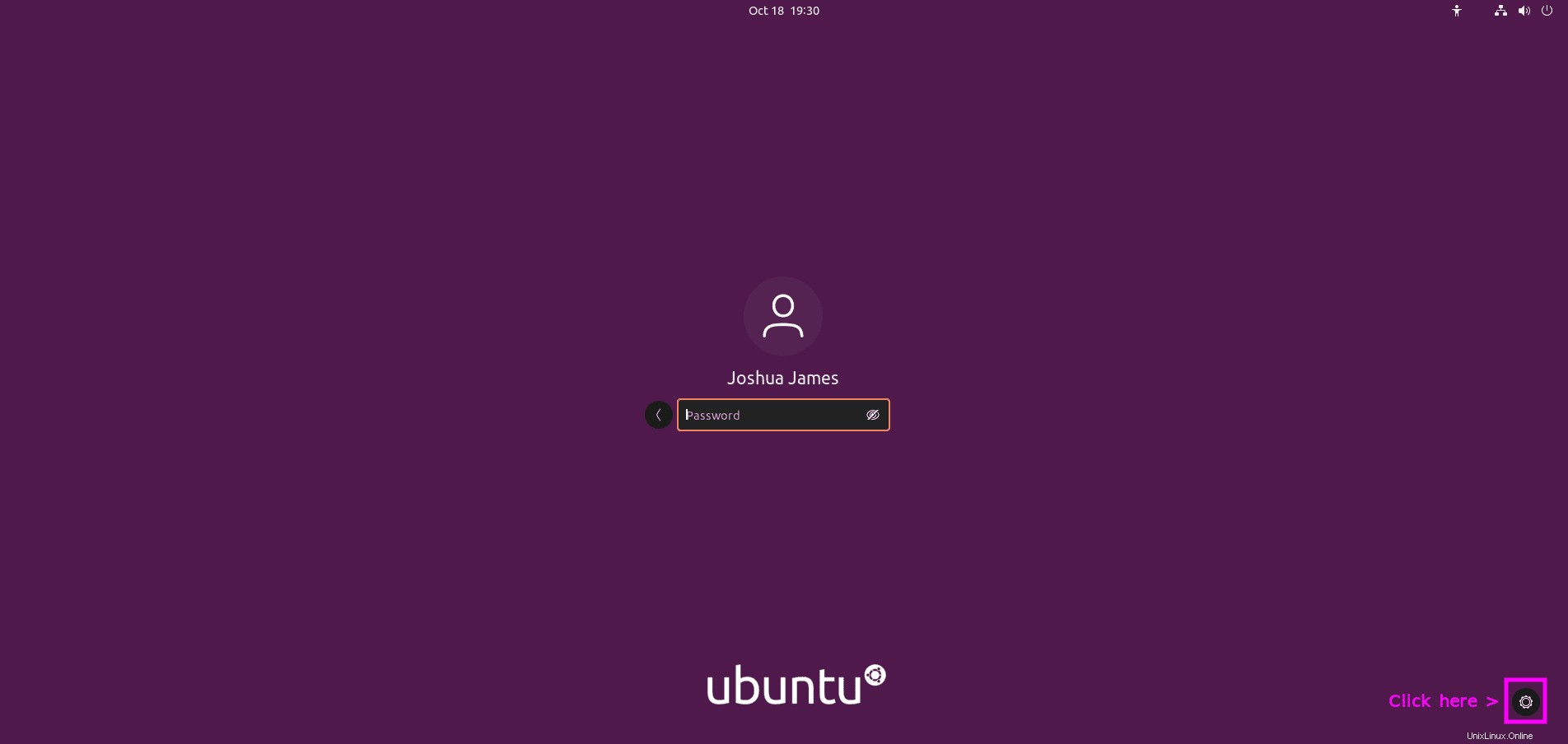
NON ACCEDERE IMMEDIATAMENTE.
Innanzitutto, è necessario modificare il display manager. Questo viene fatto facendo clic sul pulsante di configurazione nell'angolo in alto a destra della finestra di accesso, a destra del tuo nome utente, e selezionando "Ubuntu on Wayland" o "Ubuntu su Xorg" invece di "Ubuntu".
Il riassunto Xorg è provato e vero. La scelta è facoltativa tra Xorg e Wayland. Tuttavia, essendo molto stabile con le applicazioni, Xorg può essere più pericoloso e con prestazioni inferiori. Wayland ha prestazioni migliorate quando le applicazioni sono ottimizzate ed è molto più sicuro. Tuttavia, dato il suo nuovo e ancora in fase di adattamento, si verificano molte instabilità, portando molti a utilizzare ancora Xorg.
Esempio:
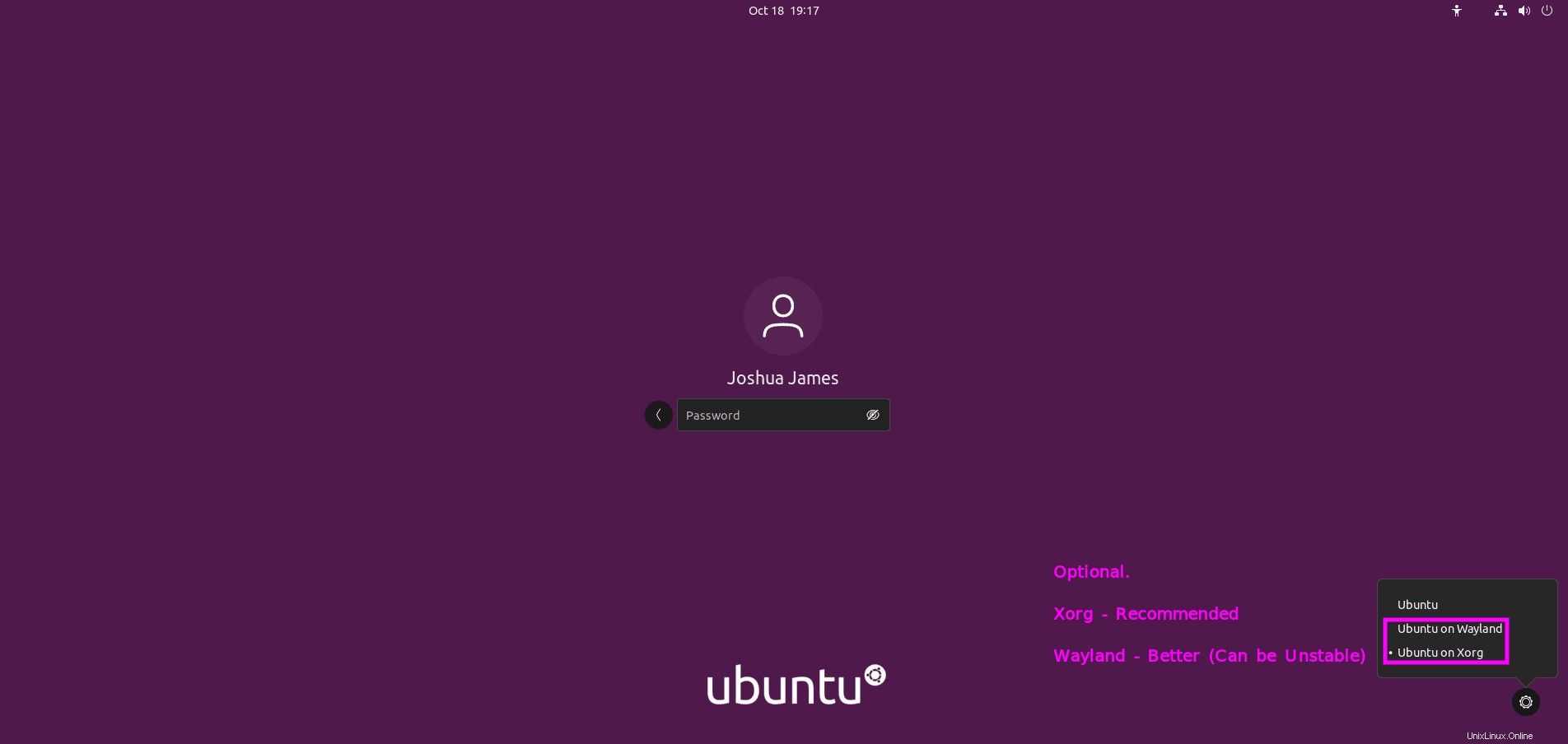
Una volta effettuato l'accesso, noterai alcune modifiche dell'interfaccia utente alle barre delle applicazioni e alle icone.
Esempio:
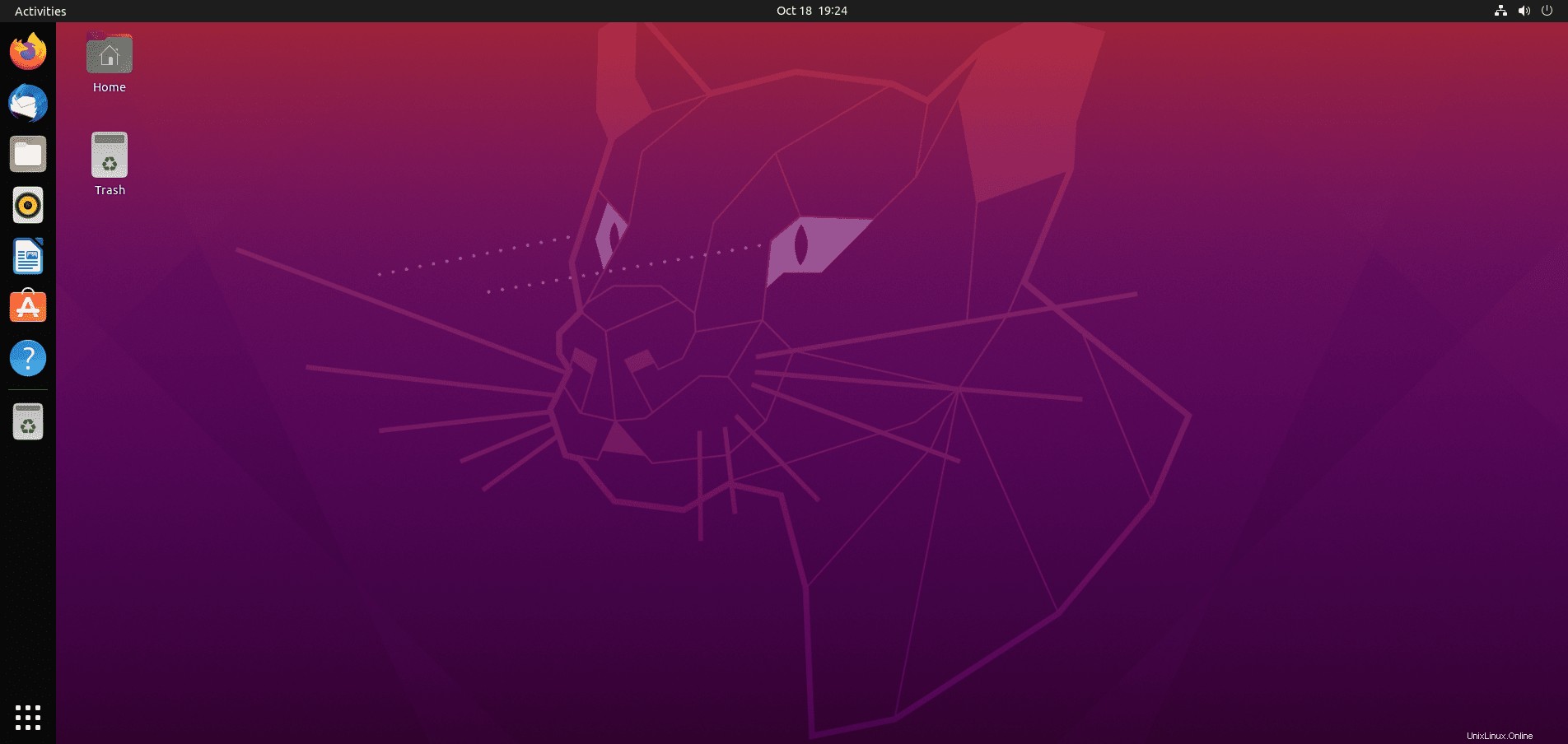
Le applicazioni hanno subito un importante restyling insieme a molte delle applicazioni predefinite installate con GNOME.
Esempio:
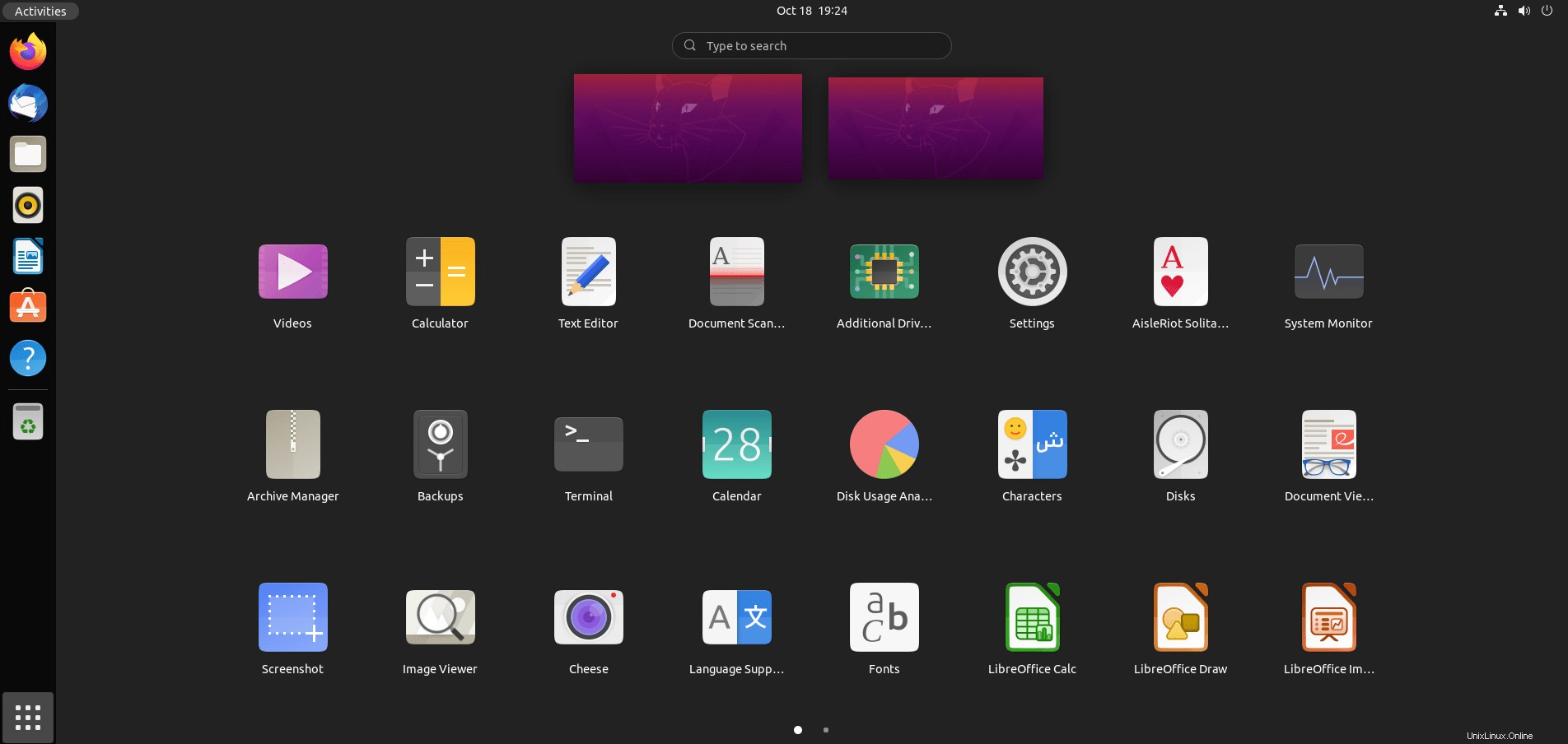
Verifica l'ambiente desktop GNOME 40
In genere, puoi andare a "Informazioni su" nelle impostazioni della GUI per trovare le informazioni di sistema.
In alternativa, è possibile confermare l'installazione. Un pratico pacchetto da installare è Neofetch.
Per installare questo pacchetto, usa il seguente comando nel tuo terminale.
sudo apt install screenfetch -yUna volta installato, esegui il seguente comando nel tuo terminale.
screenfetchEsempio di output:
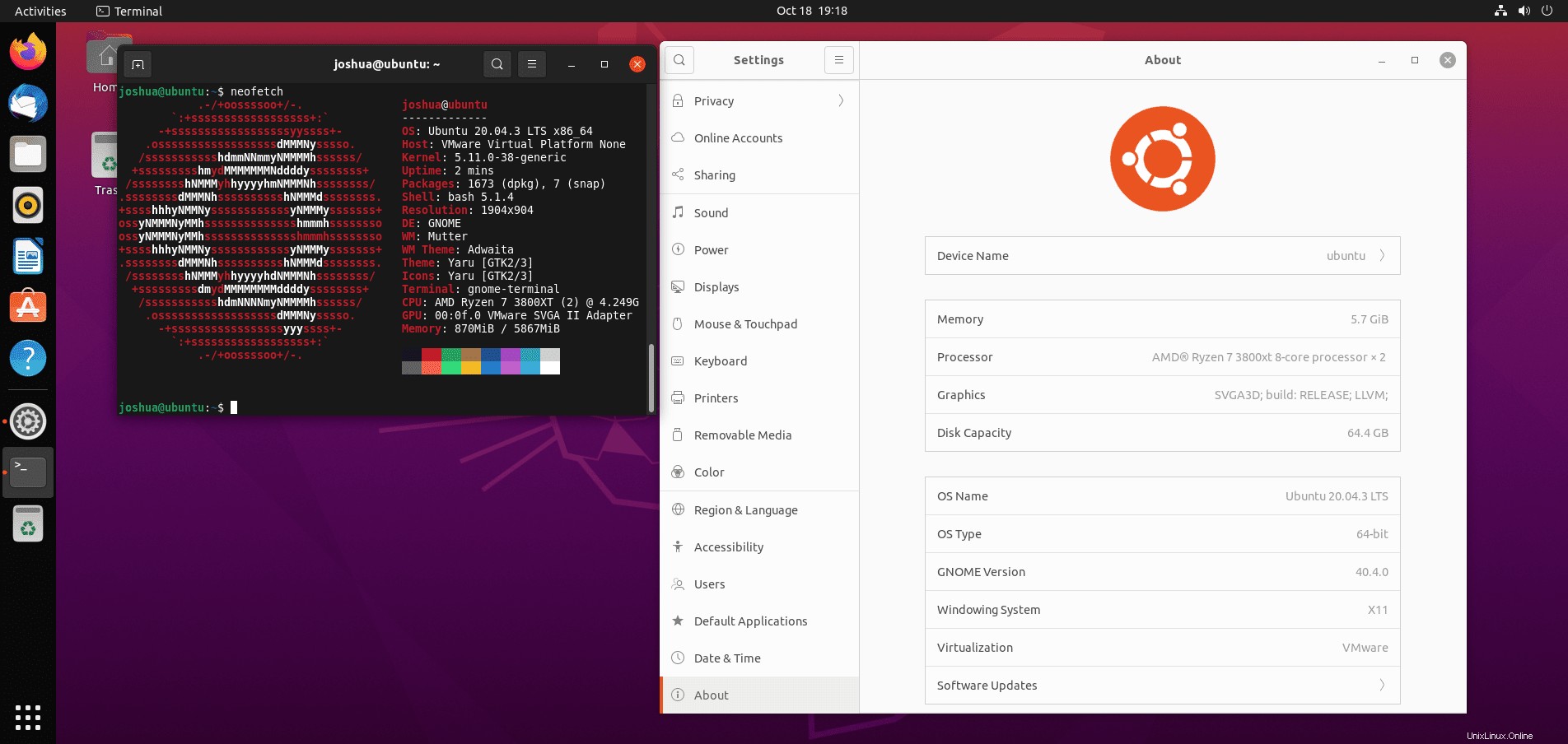
Congratulazioni, hai installato l'ultimo GNOME 40 su Ubuntu 20.04 LTS Focal Fossa.
Come aggiornare il desktop di GNOME 40
Esegui il comando apt standard per futuri aggiornamenti per l'ambiente desktop GNOME 40 e i pacchetti predefiniti di Ubuntu 20.04.
sudo apt updateQuando sono disponibili aggiornamenti, è la stessa procedura per l'aggiornamento.
sudo apt upgrade