Vai è un popolare linguaggio di programmazione progettato da Google. Gli utenti professionisti utilizzano il linguaggio Go per sviluppare diverse applicazioni. È un software applicativo facile da costruire, semplice da gestire, efficiente e affidabile. Vai sintassi della lingua è del tutto simile alla "C " linguaggio. Tuttavia, ha più funzioni rispetto a "C ", ad esempio tipizzazione strutturale, Garbage Collection, sicurezza della memoria e altro.
Questo blog ti insegnerà la procedura di installazione di Go su Ubuntu 22.04 utilizzando tre diversi metodi:
- usando il comando apt
- usando Snap
- da file binario
Allora, cominciamo!
Metodo 1:vai all'installazione su Ubuntu 22.04 usando il comando apt
"Accetto ” repository è un sistema di gestione dei pacchetti in Ubuntu 22.04 che consente all'utente di installare facilmente la nuova versione del software disponibile. Per installare "Vai ” su Ubuntu 22.04, segui i passaggi seguenti.
Fase 1:aggiorna i pacchetti di sistema
Per aggiornare i pacchetti di sistema, apri prima il terminale premendo “Ctrl+Alt+T ” e scrivi “apt update ” comando sul terminale:
$ sudo apt update 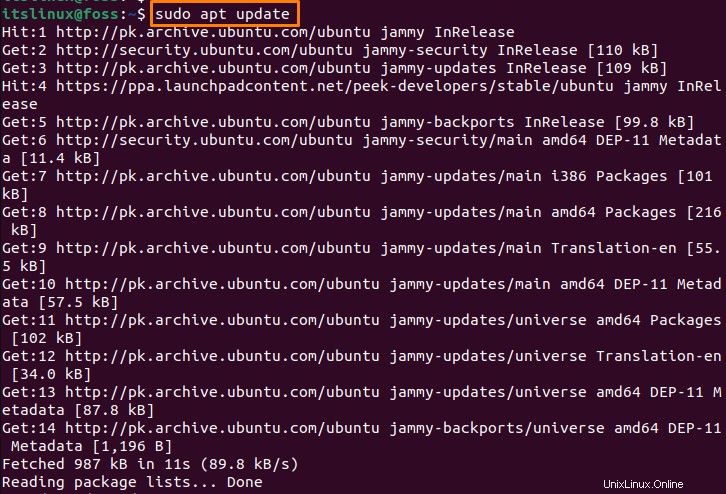
Passaggio 2:vai all'installazione su Ubuntu 22.04
Ora, esegui il seguente "apt ” comando per l'installazione di “Vai ” su Ubuntu 22.04 utilizzando quanto segue:
$ sudo apt install golang-go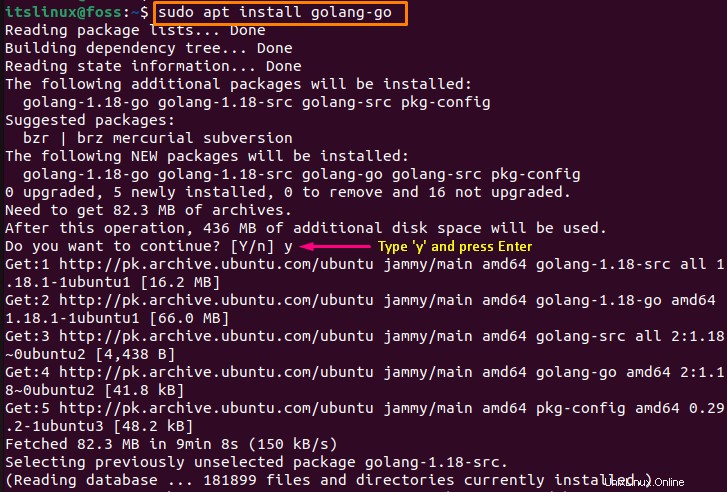
Fase 3:verifica la versione Go
Quindi, controlla la versione di "Vai ” per garantire l'installazione. Per farlo, esegui il comando "vai ” con il comando “versione ” opzione sul terminale:
$ go versionL'output fornito mostra che abbiamo installato la versione Go "go1.18.1 ” sul nostro sistema:

Come rimuovere Go da Ubuntu 22.04
Se desideri disinstallare Vai dal repository apt di Ubuntu 22.04, esegui il comando riportato di seguito:
$ sudo apt remove golang-go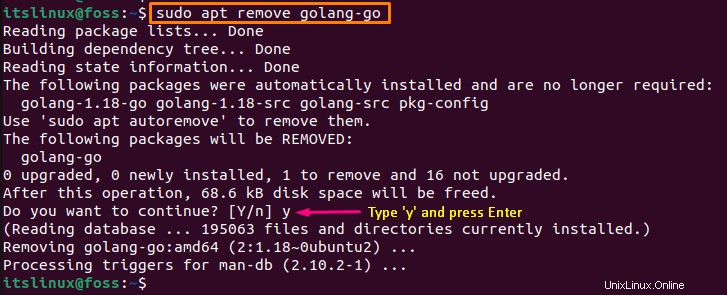
Ora passa al metodo successivo per installare Go su Ubuntu 22.04 utilizzando lo Snap Store.
Metodo 2:avvia l'installazione su Ubuntu 22.04 utilizzando Snap
Snap Store è un sistema di gestione dei pacchetti utilizzato per rilevare, installare e gestire il software. Viene preinstallato su Ubuntu 22.04. Tuttavia, se per qualche motivo non è installato su Ubuntu 22.04, installalo usando il comando:
$ sudo apt install snapd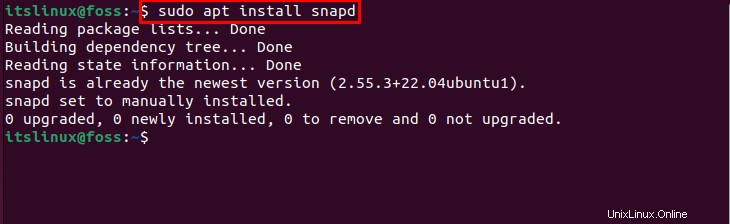
Successivamente, puoi installare "Vai" facilmente utilizzando lo Snap Store su Ubuntu 22.04. Segui i passaggi indicati di seguito.
Innanzitutto, apri il terminale premendo "CTRL+ALT+T" quindi esegui il seguente "snap ”’ comando come segue:
$ sudo snap install go --classicSotto l'output indica che "Vai ” viene installato correttamente su Ubuntu 22.04 con la nuova versione disponibile “1.18.2 ”:

Come rimuovere Go through Snap
Se desideri rimuovere il "Vai ” dal sistema Ubuntu 22.04, digita il comando “snap ” comando:
$ sudo snap remove go Come puoi, "Vai " è stato rimosso correttamente dal nostro sistema:

Ora, passa al terzo metodo per installare "Vai ” su Ubuntu 22.04 dal file binario.
Metodo 3:vai all'installazione da file binario
Puoi anche installare "Vai ” su Ubuntu 22.04 utilizzando file binari. Per farlo, segui i passaggi seguenti:
Fase 1:download del file Go Binary
Per prima cosa devi scaricare il file binario dell'ultima versione di Go utilizzando il seguente "wget ” comando:
$ wget https://golang.org/dl/go1.18.linux-amd64.tar.gz
Fase 2:estrazione del file binario Go
Dopo aver scaricato correttamente il file binario Go, estrailo nella cartella “/usr/local ” con l'aiuto del seguente comando:
$ sudo tar -xf go1.18.linux-amd64.tar.gz -C /usr/local 
Ora usa qualsiasi editor che desideri per aprire il "Vai ” profilo. Qui stiamo usando il "nano editore.
$ sudo nano /etc/profile 
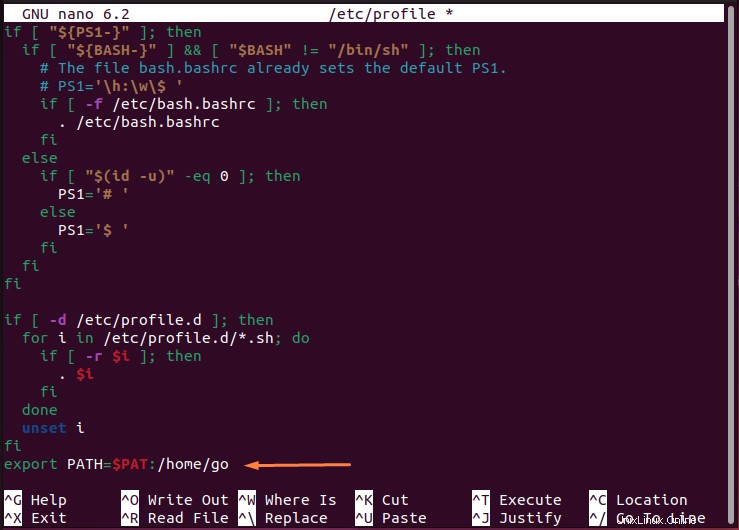
Il nano editor sarà aperto; posizionare il PERCORSO fornito di seguito alla fine del file aperto:
export PATH=$PATH:/usr/local/go/bin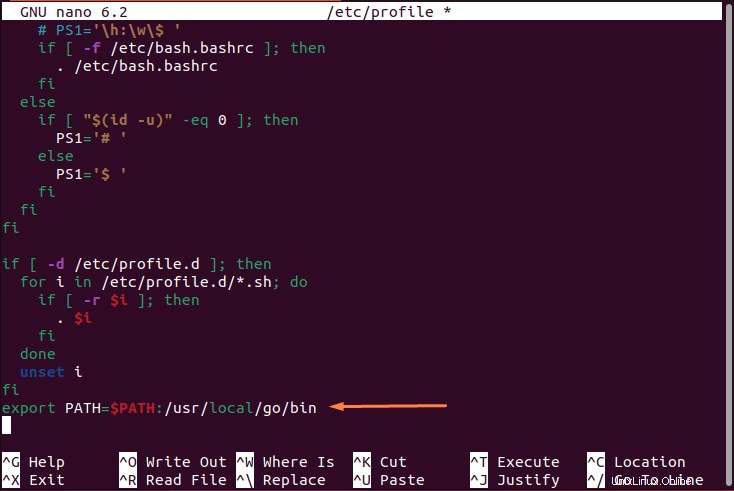
Dopo aver aggiunto il percorso, salva il file aperto premendo “Ctrl+O ” ed esci dall'editor utilizzando “Ctrl+X tasti ".
Ora, esegui il seguente comando sul terminale per ricaricare il nuovo ambiente PATH:
$ source /etc/profileCome mostrato nell'output di seguito, ora il percorso è cambiato:

Fase 3:verifica la versione Go
Controlla la versione di "Vai installato ” su Ubuntu 22.04 con il seguente comando:
$ go versionDi seguito l'output mostra che ora abbiamo "go1.18 ” installato sul nostro sistema:

Come usare Go su Ubuntu 22.04
Per utilizzare Go su Ubuntu 22.04, segui la procedura indicata di seguito.
Fase 1:crea un progetto
Per prima cosa devi creare la directory del progetto usando “mkdir ” e quindi passare alla directory appena creata con l'aiuto del comando “cd ” comando:
$ mkdir -p itslinux
cd itslinux
Fase 2:imposta il percorso
Ora, imposta il percorso usando il comando menzionato di seguito:
$ go mod init example/itslinux
Fase 3:creazione del file Go nell'editor di testo
Quindi, apri il tuo editor preferito. Qui stiamo usando il "nano ” per creare un file denominato “itslinux.go” per garantire l'installazione di Go:
$ nano itslinux.go
Fase 4:Modifica del file Go
Ora aggiungi il codice sorgente fornito di seguito nel file aperto e salvalo premendo "CTRL+O ”:
package main
import "fmt"
func main() {
fmt.Printf("Welcome To itslinux\n")
}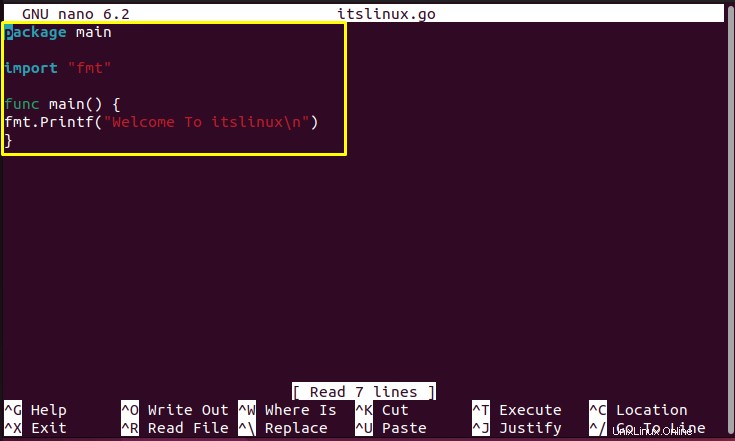
Fase 5:esegui il file Vai
Esegui il file creato con il seguente "vai ” comando:
$ go run .L'esecuzione del comando sopra indicato stamperà il messaggio "Benvenuto su itslinux ” sul tuo terminale Ubuntu:

Abbiamo compilato diversi metodi per installare Go su Ubuntu 22.04.
Conclusione
Go può essere installato su Ubuntu 22.04 utilizzando diversi metodi come l'utilizzo di Snap Store con "$ sudo snap install go –classic ” o dal comando “apt ” che esegue il file “$ sudo apt install golang-go ”, oppure puoi anche installarlo con i file binari Go scaricati tramite il pulsante “$ wget https://golang.org/dl/go1.18.linux-amd64.tar.gz comando ". In questo blog hai imparato diversi metodi per installare Go su Ubuntu 22.04.