Unity Desktop Environment è una shell grafica per l'ambiente desktop GNOME creato e mantenuto da Canonical per i sistemi operativi Ubuntu. Con il passare del tempo e Ubuntu ora utilizza ufficialmente GNOME come ambiente desktop predefinito, viene mantenuto e sviluppato da Unity7 Maintainer e UBports.
Con il rilascio di Ubuntu 21.10, un altro ambiente Unity Desktop lo ha occupato. Questa versione utilizza ancora l'interfaccia Unity 7 poiché UnityX 10 è ancora in fase di sviluppo. Tuttavia, in ulteriori versioni della distribuzione di Ubuntu, questa interfaccia apparirà senza dubbio. Nel complesso, Unity è un'opzione eccellente per la sua velocità, aspetto alternativo per rivaleggiare con qualsiasi altro ambiente desktop.
Nel seguente tutorial imparerai come installare Unity su Ubuntu 21.10 con varie opzioni.
Prerequisiti
- Sistema operativo consigliato: Ubuntu 21.10.
- Account utente: Un account utente con sudo o accesso root.
Aggiorna sistema operativo
Aggiorna il tuo Ubuntu sistema operativo per assicurarsi che tutti i pacchetti esistenti siano aggiornati:
sudo apt update && sudo apt upgrade -yIl tutorial utilizzerà il comando sudo e supponendo che tu abbia lo stato sudo .
Per verificare lo stato di sudo sul tuo account:
sudo whoamiEsempio di output che mostra lo stato di sudo:
[joshua@ubuntu ~]$ sudo whoami
rootPer configurare un account sudo esistente o nuovo, visita il nostro tutorial su Come aggiungere un utente a Sudoer su Ubuntu .
Per utilizzare l'account root , usa il comando seguente con la password di root per accedere.
suInstalla Unity Desktop Environment
Unity Desktop ha tre scelte di installazione con minima, standard o completa. Ognuno ha pro e contro a seconda di ciò che stai cercando di ottenere dal desktop. Una breve spiegazione verrà spiegata con ciascuna opzione.
Installazione minima:
sudo apt install ubuntu-unity-desktop --no-install-recommendsL'installazione minima è adatta per il test e, avendo il minimo indispensabile, l'hardware più vecchio trarrà vantaggio da questa versione. Complessivamente, la dimensione è di 76 MB per il download e in seguito sono necessari 280 MB di spazio aggiuntivo.
Installazione standard:
sudo apt install ubuntu-unity-desktopL'installazione standard di Unity è la più consigliata per l'utente desktop medio che desidera un sistema di bilanciamento. Complessivamente, la dimensione è di 250 MB per il download e in seguito sono necessari 820 MB di spazio aggiuntivo.
Installazione completa:
sudo apt install ubuntu-unity-desktop --install-suggestsQuesto viene fornito con tutto naturalmente un'installazione completa, ma aggiungerà gonfiore, interessando i sistemi più vecchi senza risorse sufficienti. Tuttavia, i sistemi più recenti probabilmente non apprezzeranno questa installazione poiché aggiungerà molte applicazioni che non utilizzeranno, come firebird, jackd2 e altri.
Nel complesso, dovrai scaricare ben 2 GB, con 15 GB di spazio aggiuntivo richiesti. A meno che non sia necessaria questa installazione espressamente, si consiglia di attenersi all'installazione standard.
Il tutorial installerà il pacchetto standard . Il processo è praticamente lo stesso per tutte le opzioni di installazione.
Successivamente, durante l'installazione, vedrai la seguente finestra di richiesta.
Esempio:
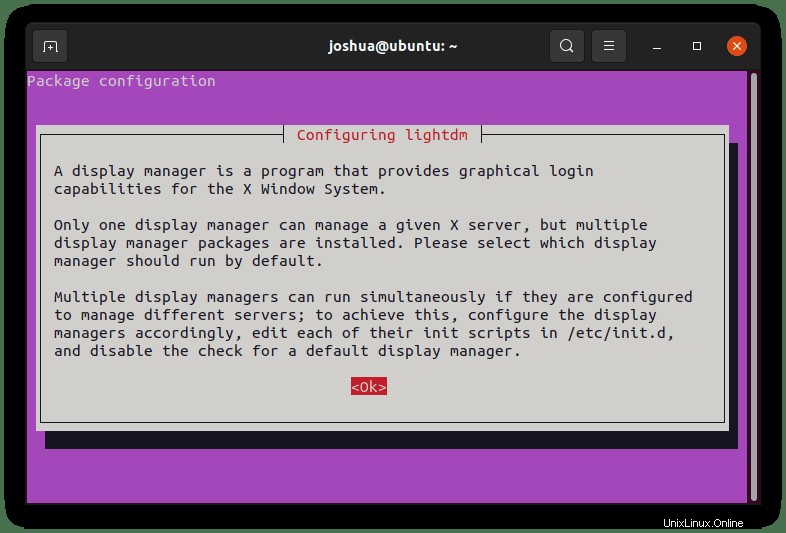
Come affermato dall'output sopra, questo messaggio ti informa su quale display manager scegliere. Per Unity Desktop, questo sarà "lightdm" . Premi il "TAB" tasto per selezionare
Esempio:
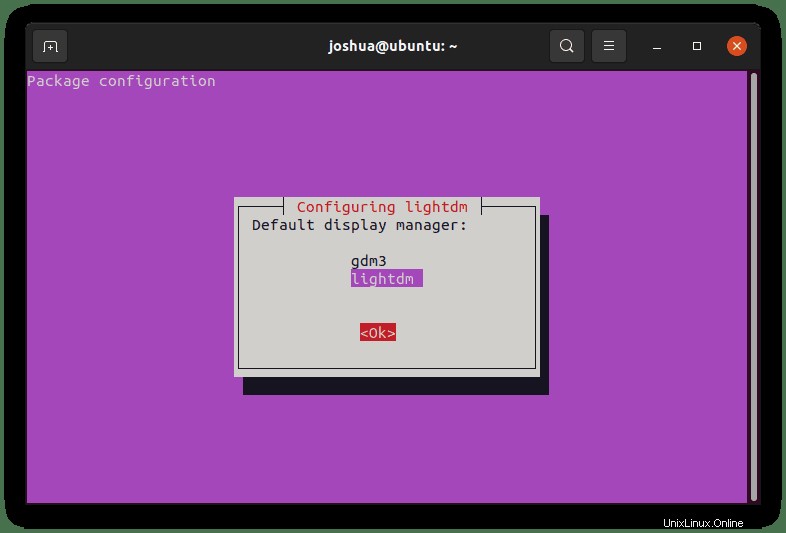
Una volta completato, dovrai riavviare il sistema per rendere effettive le nuove modifiche.
Riavvia digitando il seguente comando:
rebootPrimo sguardo e verifica di Unity Desktop
Dopo aver riavviato il tuo sistema Ubuntu, vedrai prima una nuova schermata di accesso leggermente diversa dalla precedente.
Esempio:
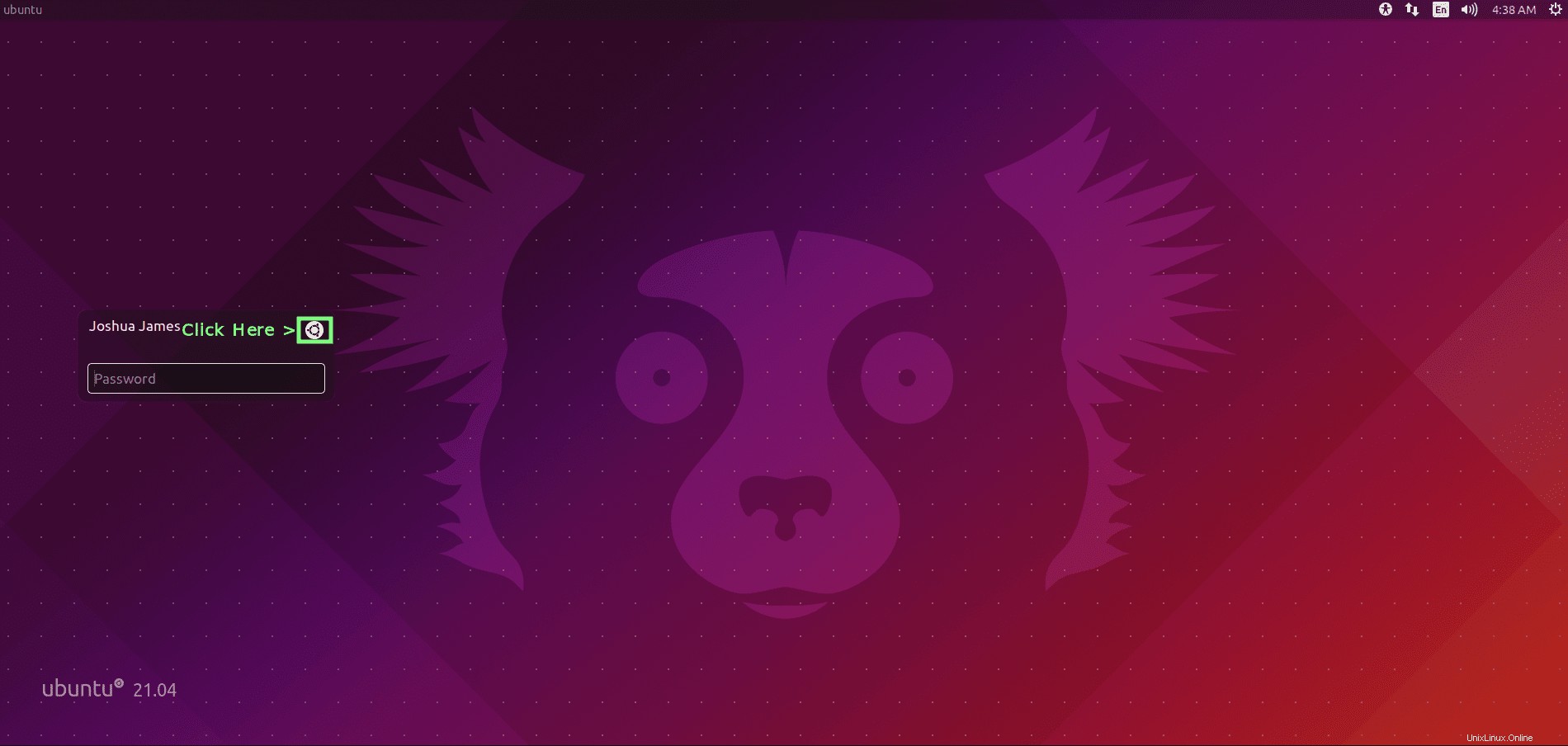
NON ACCEDERE IMMEDIATAMENTE. Innanzitutto, è necessario verificare l'ambiente desktop. Questo viene fatto facendo clic sul pulsante di configurazione nell'angolo in alto a destra della finestra di accesso, a destra del tuo nome utente e selezionando "Unità" invece di "Ubuntu (predefinito)" .
Esempio:
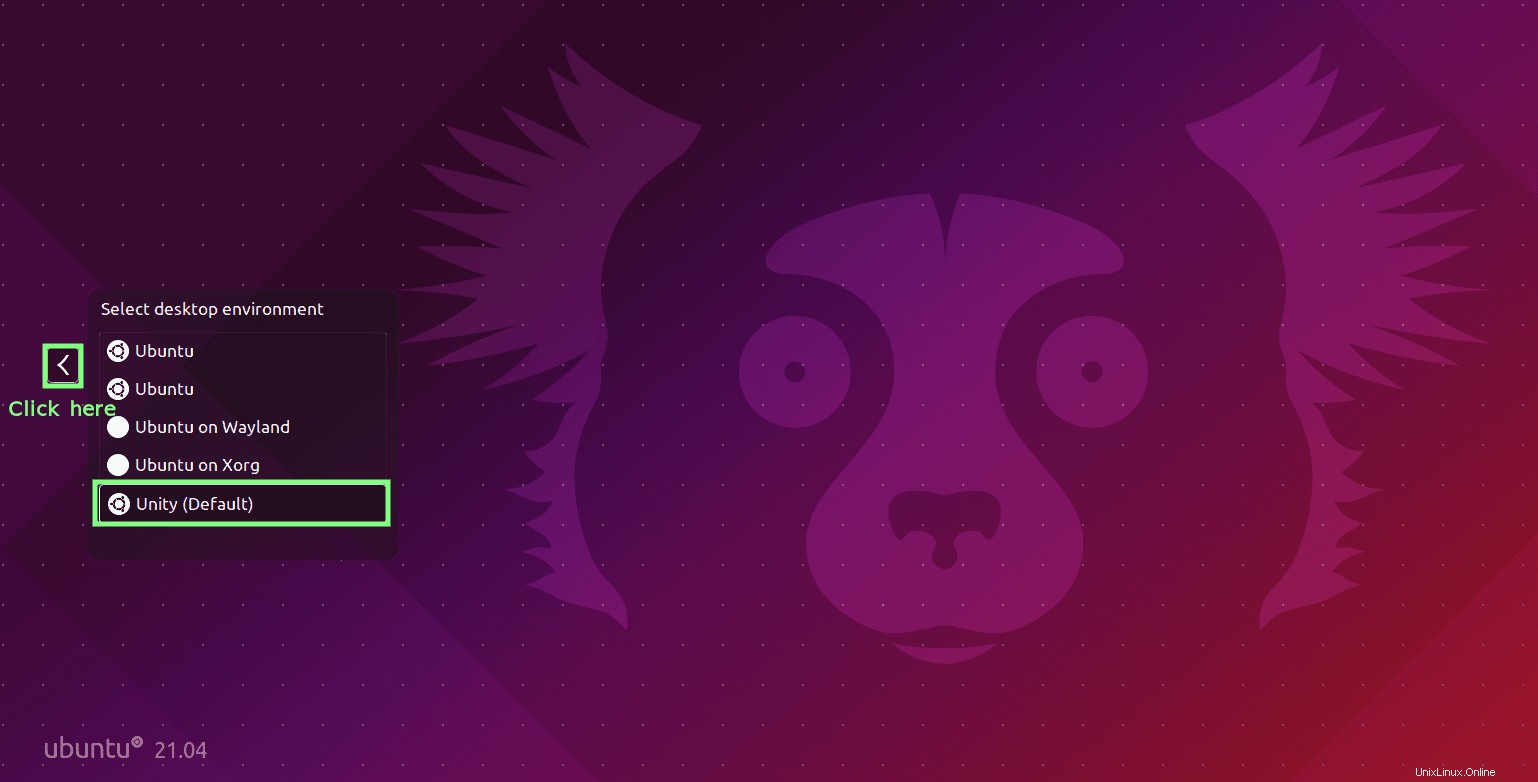
Una volta effettuato l'accesso, noterai alcune modifiche all'interfaccia utente oltre alle apparenti modifiche in background. La barra delle applicazioni è stata modificata per sembrare più snella, insieme alla finestra dell'applicazione che non occupa l'intero schermo, insieme a più integrazioni nell'angolo in alto a destra dei servizi in cui si trova la visualizzazione dell'ora.
Esempio:
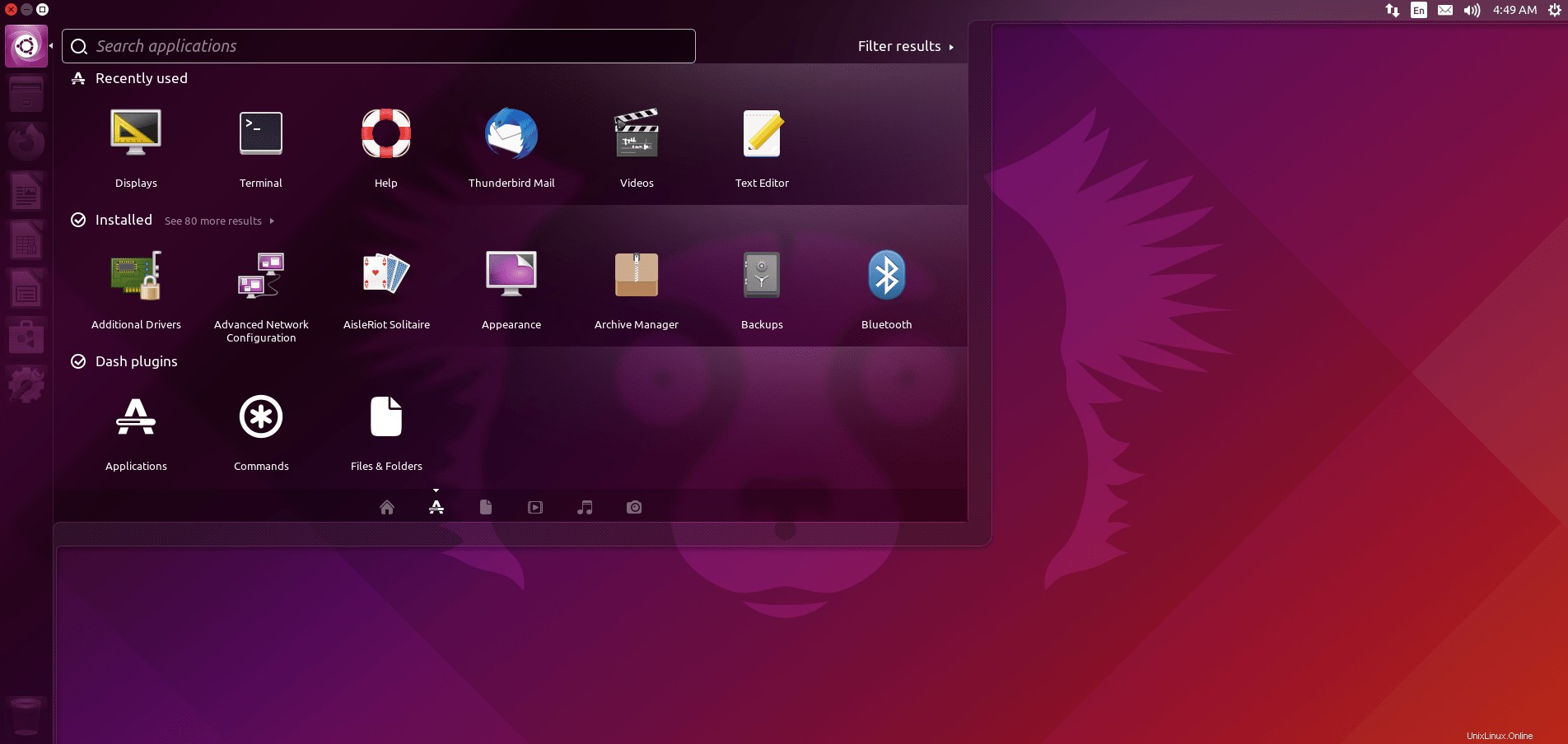
Per confermare l'installazione, un comodo pacchetto da installare è Screenfetch. Per installare questo pacchetto, usa il seguente comando nel tuo terminale.
sudo apt install screenfetch -yUna volta installato, esegui il seguente comando nel tuo terminale.
screenfetchEsempio di output:
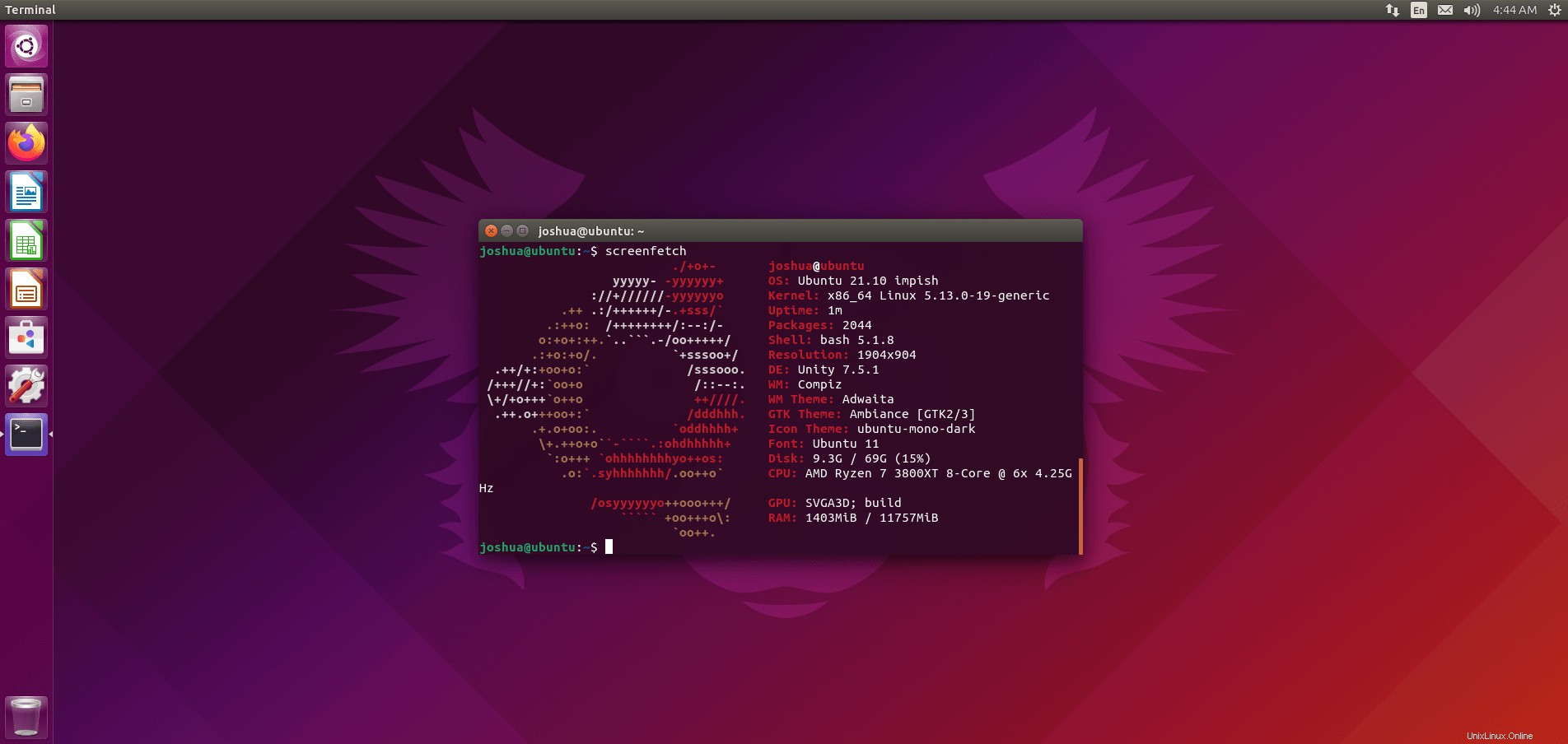
Come mostrato dall'output sopra, hai installato correttamente Unity 7.5.1 su Ubuntu 21.10 Impish Indri.
Come aggiornare Unity Desktop
Per aggiornamenti futuri per Unity desktop e pacchetti di sistema Ubuntu 21.10, esegui il comando apt standard.
sudo apt updateQuando sono disponibili aggiornamenti, è la stessa procedura per l'aggiornamento.
sudo apt upgradeCome rimuovere (disinstallare) Unity Desktop
La rimozione degli ambienti desktop può essere complicata. Fortunatamente, Unity e Ubuntu sono più puliti di altre combinazioni di desktop e distribuzione.
Per rimuovere Unity, usa il seguente comando.
sudo apt purge unity-session unity -yAl termine, rimuovi i pacchetti non necessari.
sudo apt autoremove -ySuccessivamente, devi verificare che "gdm3" il driver video e i relativi pacchetti sono installati. Per impostazione predefinita, dovrebbe essere ancora sul tuo sistema, ma è bene controllare.
sudo apt install ubuntu-session gdm3 -yMentre sei ancora nel terminale, digita il seguente comando per riavviare il sistema.
rebootQuando torni alla schermata di accesso, se GNOME non è stato selezionato, riselezionalo manualmente e tornerai al GNOME 40 predefinito.
Nota, come affermato, la rimozione di ambienti desktop a volte può causare instabilità in alcuni casi. Tutto ha funzionato bene durante la rimozione del tutorial, ma ho notato che possono sorgere problemi e talvolta è meglio non rimuovere l'ambiente. La chiave è assicurarsi di avere i backup pronti di tutti i dati critici.