Qui vedremo i semplici comandi per scaricare e installare l'interfaccia utente grafica Cinnamon su Ubuntu 20.04 LTS Focal fossa…
Se vuoi avere un doppio ambiente desktop su Ubuntu, allora pensa a Cinnamon per la sua interfaccia semplice ed elegante. Poiché imita gli elementi di Windows 7, quindi è molto facile da capire dai nuovi utenti rispetto all'ambiente desktop GNOME Linux predefinito di Ubuntu. Tuttavia, se non desideri installare, puoi utilizzare Linux Mint che viene fornito con Cinnamon per impostazione predefinita.
In questo articolo impareremo non solo il processo per installare e disinstallare l'ambiente Cinnamon Desktop, ma anche come passare da GNOME a Cinnamon o viceversa, appena prima del login di Ubuntu.
Installa la GUI desktop Linux Mint Cinnamon su Ubuntu 20.04 LTS
Questo tutorial non è applicabile solo su Ubuntu 20.04 LTS, ma può essere utilizzato anche per versioni precedenti come Ubuntu 19.04/18.04/17.04/16.04...
Apri terminale di comando
Bene, per installare qualsiasi pacchetto su Linux, il modo più semplice è il terminale di comando. Basta aprirlo dalle Applicazioni o semplicemente usare la scorciatoia da tastiera Ctrl+Alt+T .
Aggiorna il sistema
Prima di installare i pacchetti per ottenere Cinnamon; aggiorna e aggiorna i pacchetti esistenti del tuo sistema.
sudo apt update
sudo apt upgrade
Installa Cinnamon su Ubuntu 20.04
Se utilizzi l'ultima fossa focale 20.04 LTS non è necessario aggiungere alcun repository di terze parti, basta utilizzare il comando seguente:
sudo apt install cinnamon
Comando per installare la GUI Cinnamon su Ubuntu 18.04/16.04
Bene, quelli stanno usando le versioni precedenti, devono prima aggiungere un repository
sudo add-apt-repository ppa:embrosyn/cinnamon sudo apt install cinnamon
Passa alla cannella
Dopo aver installato questo ambiente desktop Linux tradizionale, chiudere il terminale di comando e disconnettersi dal sistema. Ora fai clic sul nome utente e, prima di digitare la password, fai clic su Ingranaggio icona data in basso a destra. Apparirà un pop-up, seleziona Cannella , quindi inserisci la tua password.
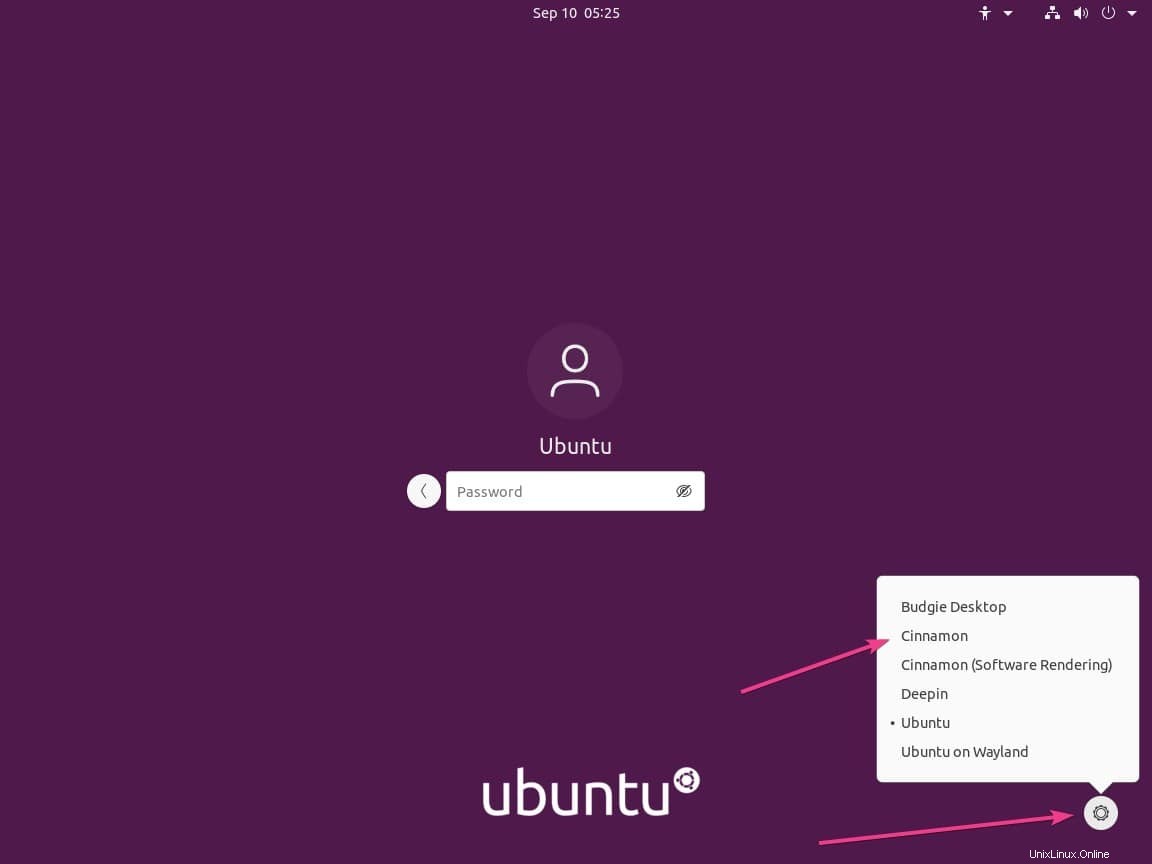
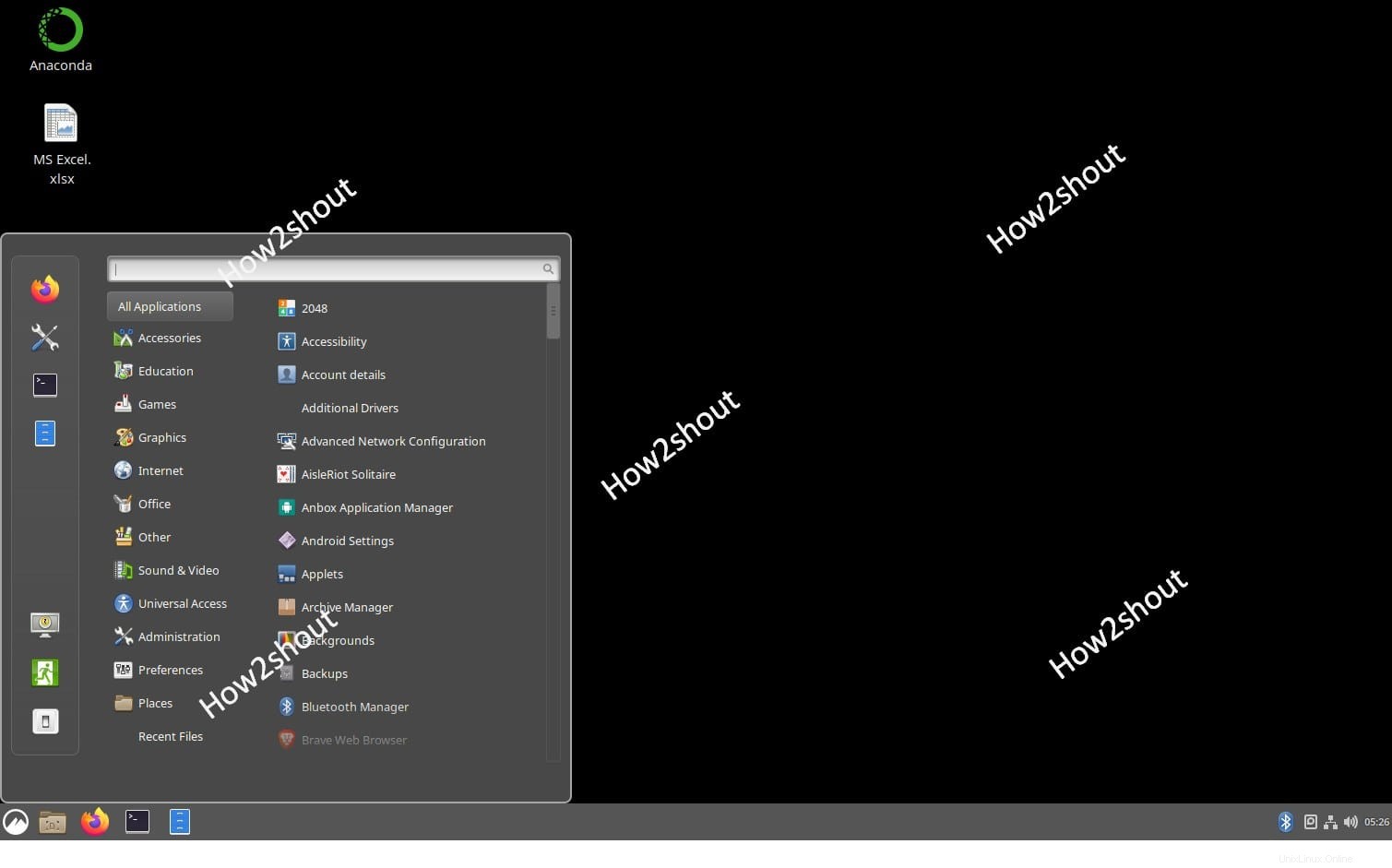
Disinstalla o rimuovi Cannella
Quindi, nel caso in cui non ti piacesse questo ambiente desktop e non desideri una doppia configurazione dell'interfaccia utente grafica, torna nuovamente all'interfaccia predefinita di Ubuntu come abbiamo fatto nel passaggio precedente.
Dopodiché apri il terminale dei comandi ed esegui i seguenti comandi:
sudo apt remove cinnamon
Se hai utilizzato il repository, rimuovi anche quello:
sudo add-apt-repository -r ppa:embrosyn/cinnamon
Infine, esegui il comando di rimozione automatica:
sudo apt autoremove