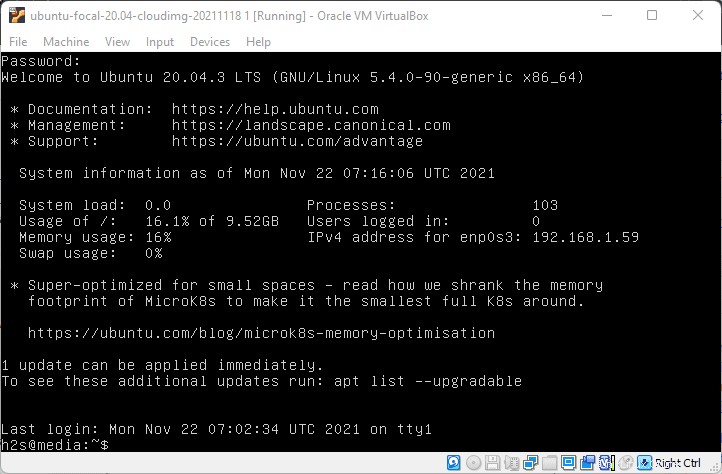Vuoi eseguire Ubuntu 20.04 Cloud Image minimo su VirtualBox? Allora ecco un tutorial semplice e veloce per farlo...
Ubuntu 20.04 LTS è il popolare sistema operativo Linux per server e desktop, tuttavia, l'immagine standard è di circa 1 GB o più, il che non sarebbe una tazza di tè per sempre. Soprattutto coloro che vogliono eseguire Ubuntu per testare alcune applicazioni server Linux ma senza investire molte risorse hardware.
In precedenza c'era un'immagine ISO minima disponibile dagli sviluppatori di Ubuntu, tuttavia non dopo il 18.04. Pertanto, abbiamo un'altra opzione che è un'immagine cloud, disponibile per l'uso da piattaforme cloud. Ma possiamo usare lo stesso su VirtualBox e qui ci sono i semplici passaggi per farlo.
Passaggi per installare Ubuntu 20.04 LTS Minimal Cloud Image su Virtual Box
1. Scarica Ubuntu 20.04 o 22.04 LTS Cloud Image
Dato che stiamo usando VirtualBox per installare Ubuntu 20.04 qui, quindi c'è un'appliance di pre-compilazione disponibile nella pagina CDImage di Ubuntu 20.04 focal, mentre gli utenti interessati a Ubuntu 22.04 Jammy Jellyfish possono provarci. Visita questo link e nella pagina trova focal-server-cloudimg-amd64.ova o Jammy Jellyfish secondo la tua scelta, pensato per funzionare su macchine virtuali VirtualBox o Vmware.
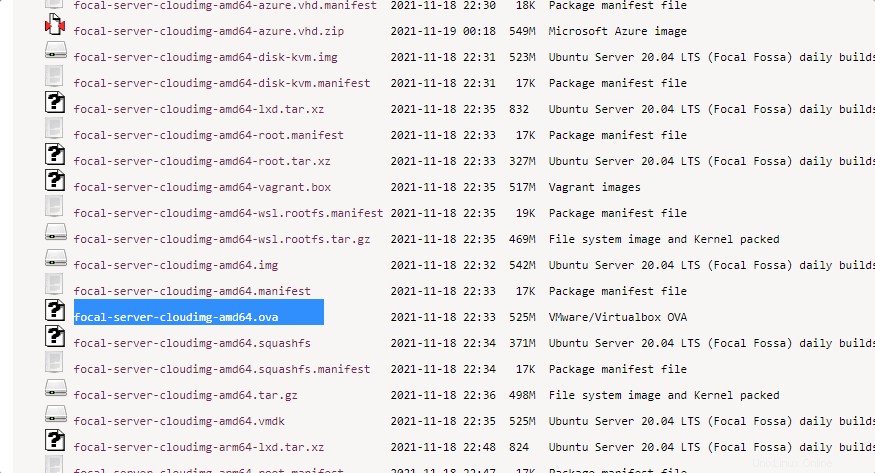
2. Importa l'appliance in VirtualBox
Vai al tuo VirtualBox ed eseguilo. Fai clic sul File menu per selezionare "Importa dispositivo... opzione ".
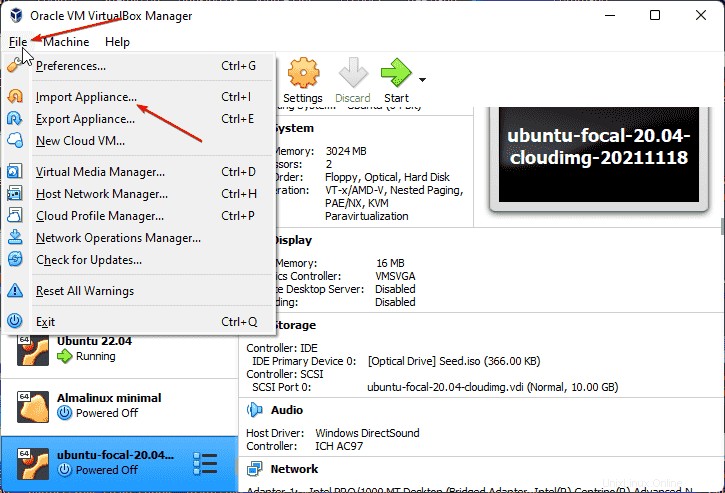
Ora, fai clic sulla cartella icona e trova l'immagine dell'apparecchio Ubuntu 20.04 LTS Focal Fossa o 22.04 Jammy Medusa OVA hai scaricato. Dopodiché, premi il pulsante AVANTI pulsante.
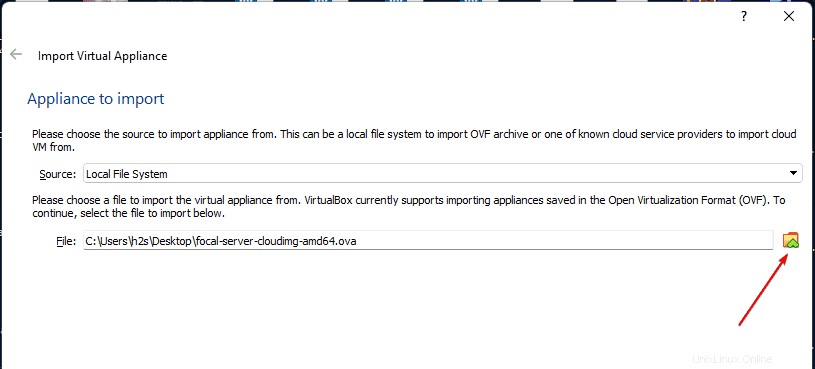
Se vuoi puoi aumentare la quantità di RAM o cambiare la rete da NAT a bridge. Tuttavia, è facoltativo, se non conosci queste cose, lascia tutte le impostazioni predefinite e premi semplicemente Importa pulsante.
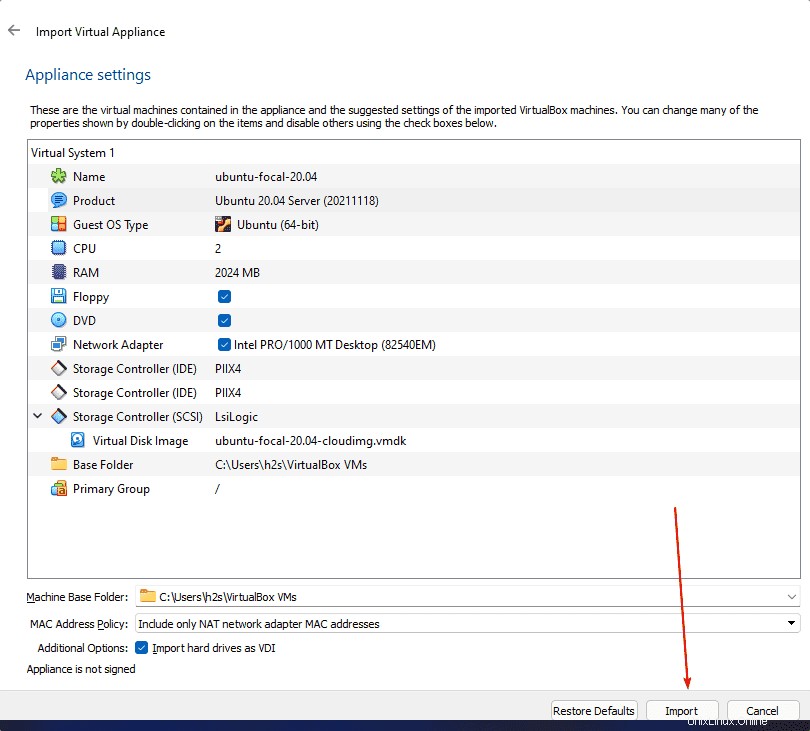
3. Scarica il file Seed.ISO
Per impostazione predefinita, vuoi essere in grado di accedere a questa immagine minima del server Ubuntu perché nessuna password impostato per questo. Quindi, abbiamo bisogno di un Seed.ISO file in cui dobbiamo dichiarare l'utente e password utilizzando il file #cloud-config denominato user-data mentre per hostname, dobbiamo creare meta-data file. Tuttavia , invece di creare un seed.iso manualmente e scherzare con i file di configurazione usa la configurazione Sample Seed.ISO per cloud-init che è disponibile per Amazon Linux. Sì, è disponibile un file già predefinito su AWS, ecco il link . Vai lì e fai clic su Seed.iso . Se vuoi creare il tuo file ISO Seed, guarda questo tutorial.
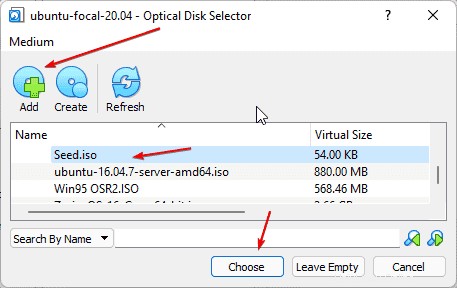
4. Inserisci seme ISO in VirtualBox Ubuntu 20.04 LTS VM
Ora seleziona importato Macchina virtuale (creata utilizzando l'OVA dell'immagine Cloud) e premi le Impostazioni pulsante.
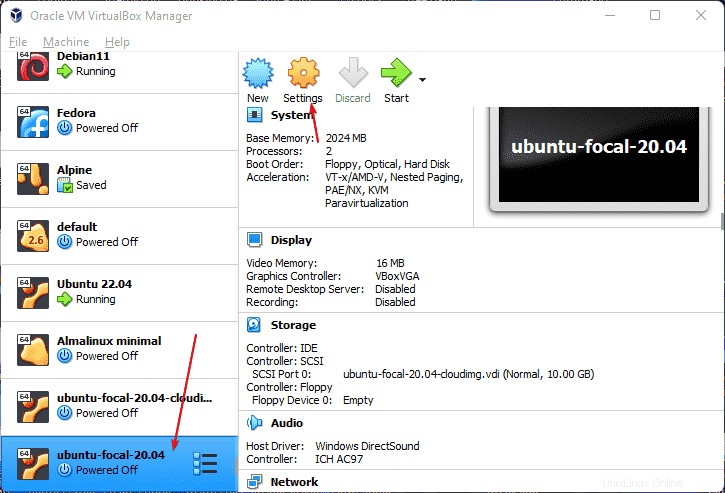
Vai a archivio , seleziona "Controller:IDE ” e quindi fare clic sul CD icona.
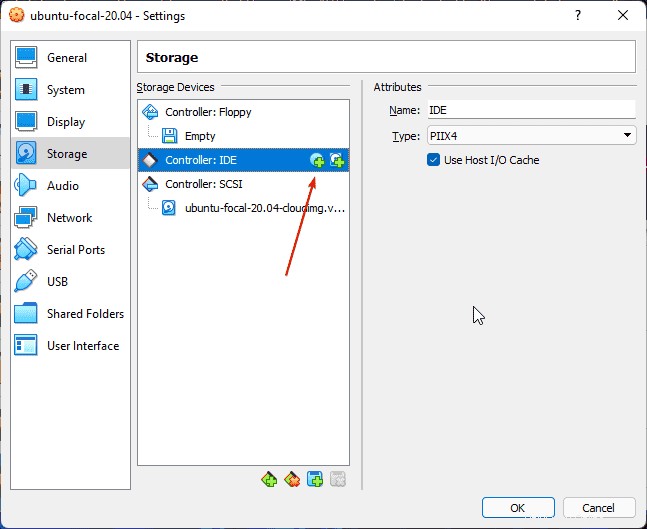
Successivamente, fai clic su Aggiungi si aprirà il pulsante ed esplora file. Ora seleziona Seed.ISO file che hai scaricato. Successivamente, verrà visualizzato nella Selezione file area, seleziona nuovamente e premi Scegli pulsante.
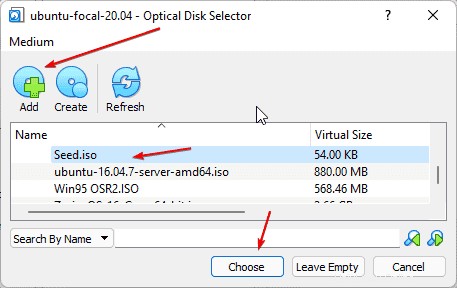
Infine, premi Ok pulsante.
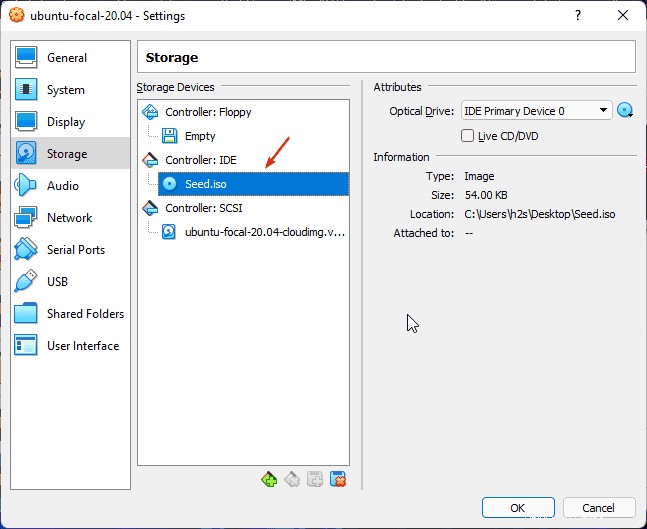
5. Avvia la macchina virtuale minima Ubuntu 20.04/22.04
Seleziona di nuovo la macchina virtuale e premi Start pulsante.
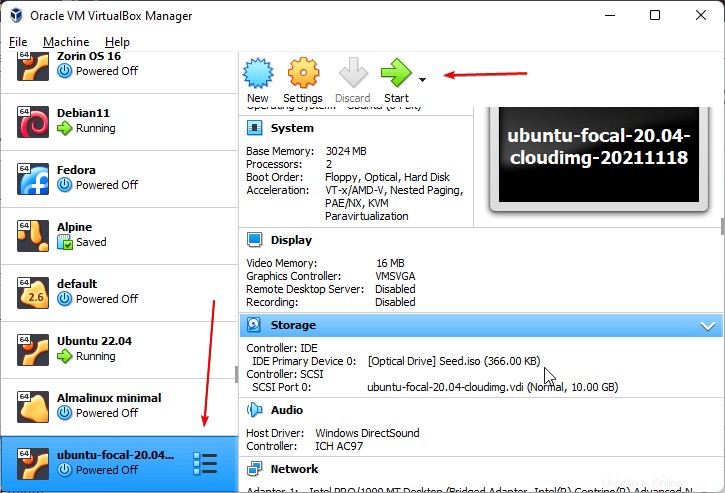
6 Accedi e imposta una nuova password Ubuntu Cloud Image
Per impostazione predefinita c'è il nome utente:utente1 e password – amazon è stato dichiarato di utilizzare. Inserisci lo stesso per accedere alla tua Immagine Cloud minima Ubuntu 20.04 o 22.04 in esecuzione su VirtualBox.
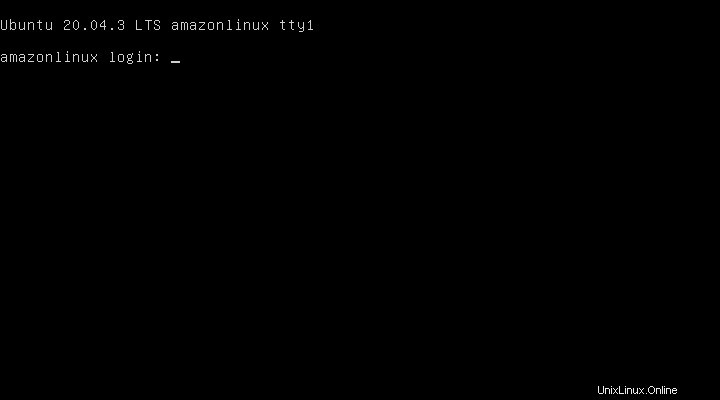
7. Passa alla radice
Una volta effettuato l'accesso, passa all'utente root.
sudo -i
Imposta password per root:
passwd root
8. Aggiungi un nuovo utente con accesso sudo
Bene, non vogliamo usare l'utente root per ogni comando, quindi crea un utente non root con sudo diritti, utilizzando i comandi forniti:
adduser h2s
Puoi sostituire h2s con il nome che vuoi dare al tuo nuovo utente.
Aggiungi l'utente creato al gruppo sudo.
usermod -aG sudo h2s
9. Per cambiare il nome host su Ubuntu 20.04
Per impostazione predefinita amazonlinux verrà impostato come nome host per cambiare che puoi usare:
hostnamectl set-hostname new-hostname
Esempio :
hostnamectl set-hostname h2smedia
10. Rimuovi Seed ISO e riavvia il sistema
Infine, vai su Dispositivi -> Seleziona Dispositivi ottici e poi Rimuovi disco dall'unità virtuale.
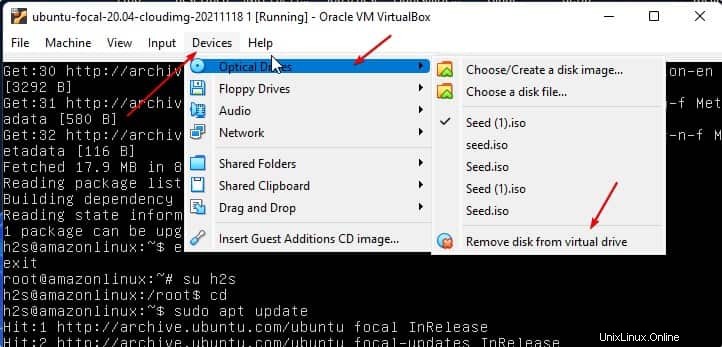
Dopodiché, fai clic su Forza smontaggio pulsante.
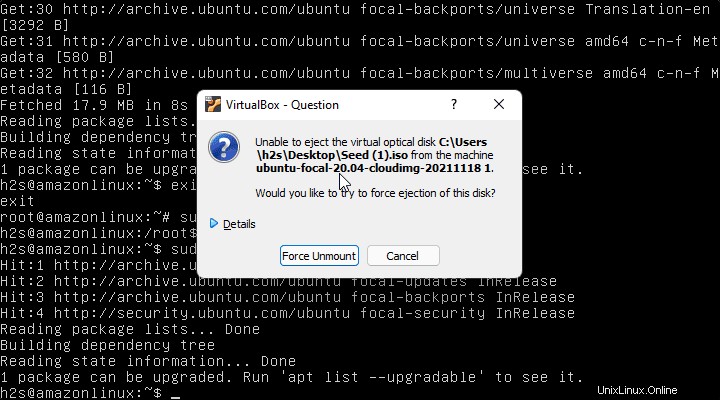
11. Riavvia la macchina virtualee
Ora abbiamo rimosso la ISO seme file, riavvia semplicemente il sistema e inizia a utilizzare Ubuntu 20.04 o Ubuntu 22.04 Server Linux minimo sul tuo VirtualBox.
sudo reboot
E ora, accedi con l'utente che hai creato: