Oggi esamineremo l'installazione della versione minimalista di Ubuntu 18.04. Potresti pensare a una versione minimalista di una distribuzione Linux come la versione minima di un sistema. In tal caso, avresti ragione.
Il sistema da cui installeremo è disponibile in un'immagine ISO da 64 MB. Puoi trovare l'immagine da scaricare nel wiki della guida di Ubuntu per le versioni minimaliste. Troverai alcune informazioni importanti sulla masterizzazione di immagini su un CD o una chiavetta USB (io uso dd) e anche alcuni suggerimenti per iniziare.
Vedrai anche informazioni sull'installazione su sistemi basati su UEFI. Manca il supporto per UEFI; tuttavia, ai fini di questa guida, il sistema verrà installato su una macchina virtuale.
Perché preoccuparsi?
Se sei più sicuro di Linux e desideri installare un sistema che puoi personalizzare da solo, un'installazione bare-bone è perfetta perché puoi perfezionare la tua installazione solo con il software che scegli. Inoltre, riceverai pacchetti aggiornati durante l'installazione in quanto richiede il loro download da Internet.
A differenza di distribuzioni come Arch, c'è un programma di installazione che ti guida attraverso il processo. Con Arch e Gentoo, devi eseguire tu stesso ciascuno dei passaggi usando gli strumenti della riga di comando. Non è il caso di Ubuntu Mini.
Iniziamo!
Innanzitutto, scarica l'ISO minimo 18.04 sulla pagina wiki. Se hai intenzione di installare sulla macchina virtuale, ovviamente, salta la masterizzazione dell'ISO.
Quindi, apri il software della tua macchina virtuale e crea una VM se non ne hai ancora preparata una.
Assicurati che l'ISO e il disco rigido che stai installando siano collegati alla VM. OK, avviamo la macchina e avviamo l'immagine.
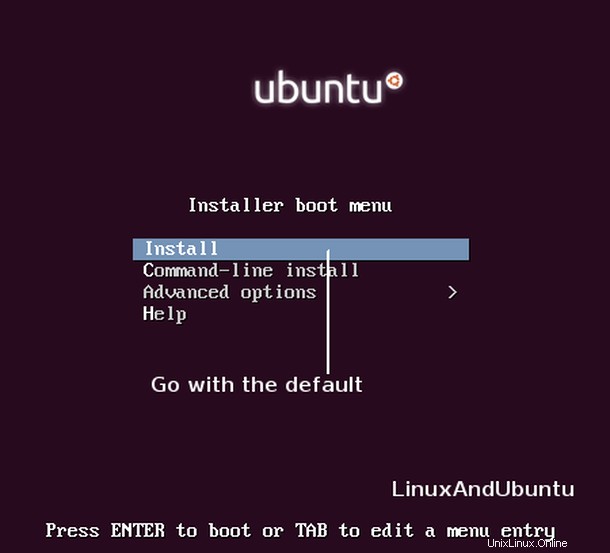
Selezioniamo semplicemente l'opzione "Installa" nel menu di avvio. Questo caricherà il programma di installazione che farà le solite domande su lingua, Paese, fuso orario e tastiera.
Ha una funzione che rileva il tipo di layout di tastiera che hai. Questo farà apparire una serie di schermate con un elenco di caratteri da digitare. In ogni schermata, digiti un carattere che hai sulla tastiera. Successivamente, ti verranno poste alcune domande sui caratteri che hai sulla tastiera. Ti chiederà se un carattere è sulla tua tastiera o meno. Dopo il quiz, ha rilevato che avevo una tastiera americana (us:intl).
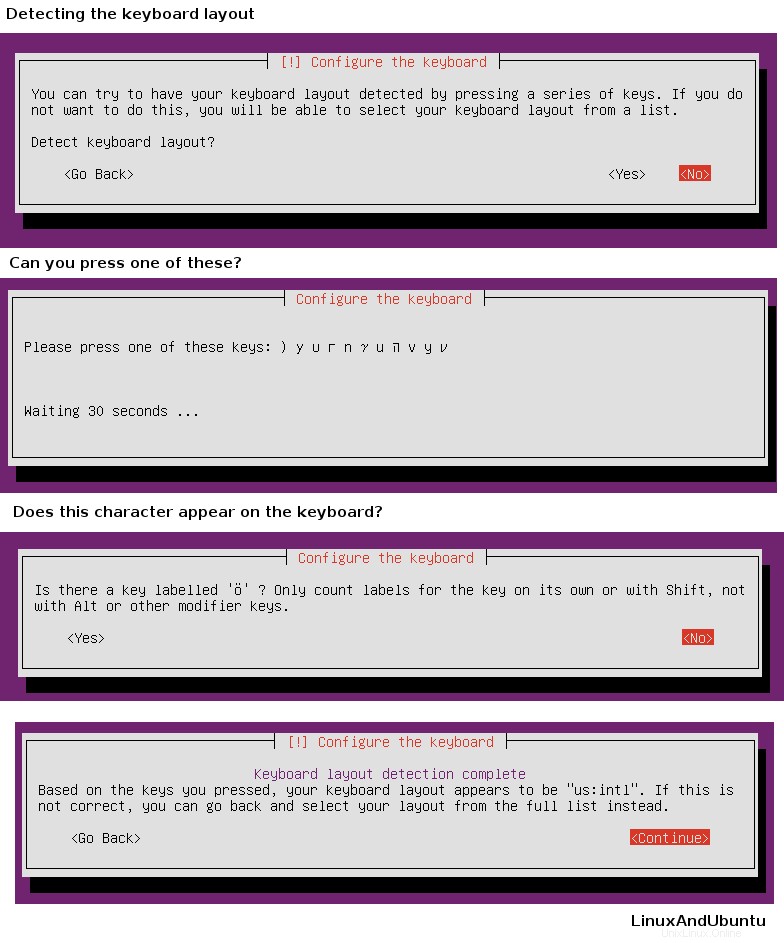
Tuttavia, lo sapevo già. Se sai qual è il layout della tua tastiera, selezionalo semplicemente dall'elenco.
Dopo aver selezionato la tastiera, il programma di installazione tenterà di trovare una connessione a Internet. Questo è necessario per l'installazione poiché i pacchetti devono essere scaricati. Una volta completata l'operazione, ti verrà chiesto di fornire il nome host.
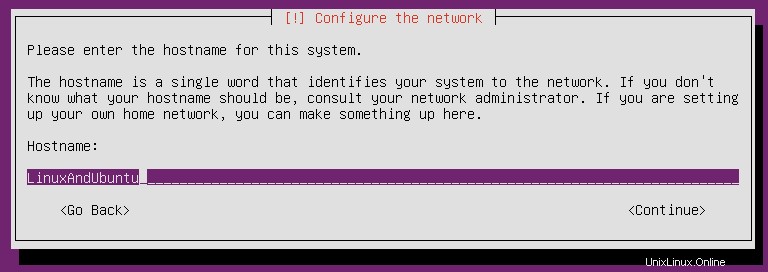
Dopo aver scelto il nome host, apparirà un elenco di mirror. Questi contengono i pacchetti Ubuntu che scaricheremo. Ricorda, solo perché il mirror è vicino a te non significa che sia necessariamente il più veloce, o addirittura il più veloce.
Se è necessario inserire un server proxy, fallo adesso. Lascia vuoto se non stai utilizzando un server proxy.
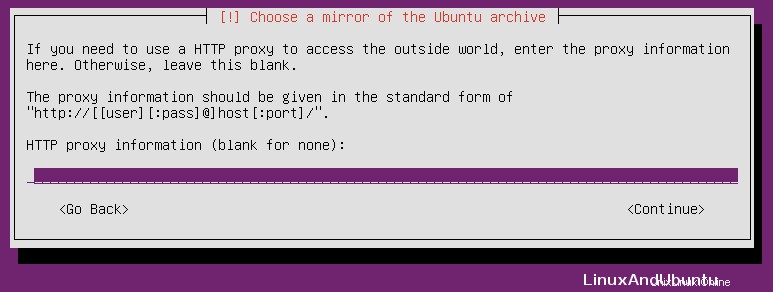
Ora il programma di installazione può iniziare a scaricare i pacchetti necessari per procedere con il programma di installazione. Una volta scaricati i pacchetti, il sistema ti chiederà di fornire un nome utente e una password per la creazione dell'utente.
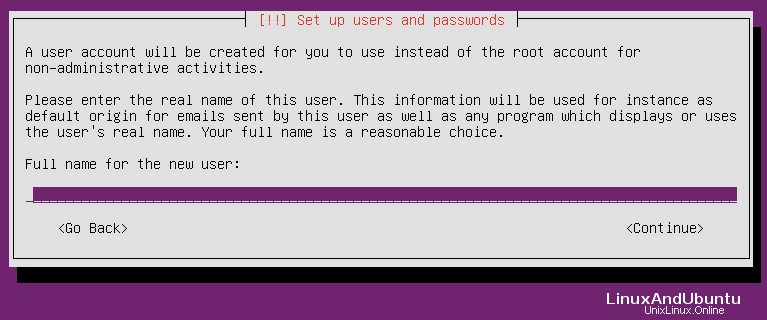
Il passaggio successivo è il partizionamento dell'unità. Poiché si tratta di una nuova VM con un'unità virtuale vuota, possiamo semplicemente utilizzare l'opzione guidata. Organizzerà le partizioni come meglio crede. Se lo desideri, puoi impostare le partizioni manualmente. Per coloro che vogliono fare l'opzione manuale, selezioniamo "Manuale". Possiamo vedere un menu. In quel menu c'è l'unità su cui vogliamo installare il sistema (quella con "VBOX HARDDISK").
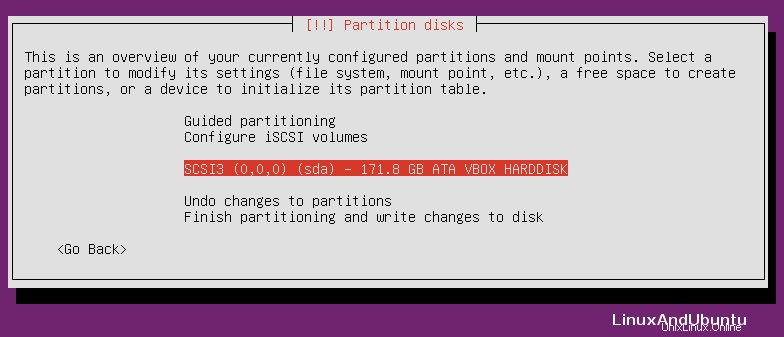
Dopo averlo selezionato, ci verrà presentata l'opzione per creare una tabella delle partizioni perché si tratta di una nuova immagine del disco rigido. Quindi, uno non è stato ancora creato. Crea la tabella, quindi saremo in grado di vedere la struttura del disco.
Ecco un esempio. Possiamo definire tre partizioni:la partizione '/boot', la partizione '/' e lo spazio di swap. Separare la directory /boot nella propria partizione non è realmente necessario, ma è altamente consigliato farlo. Dovrai solo assegnare circa 120 – 160 MB a questa partizione.
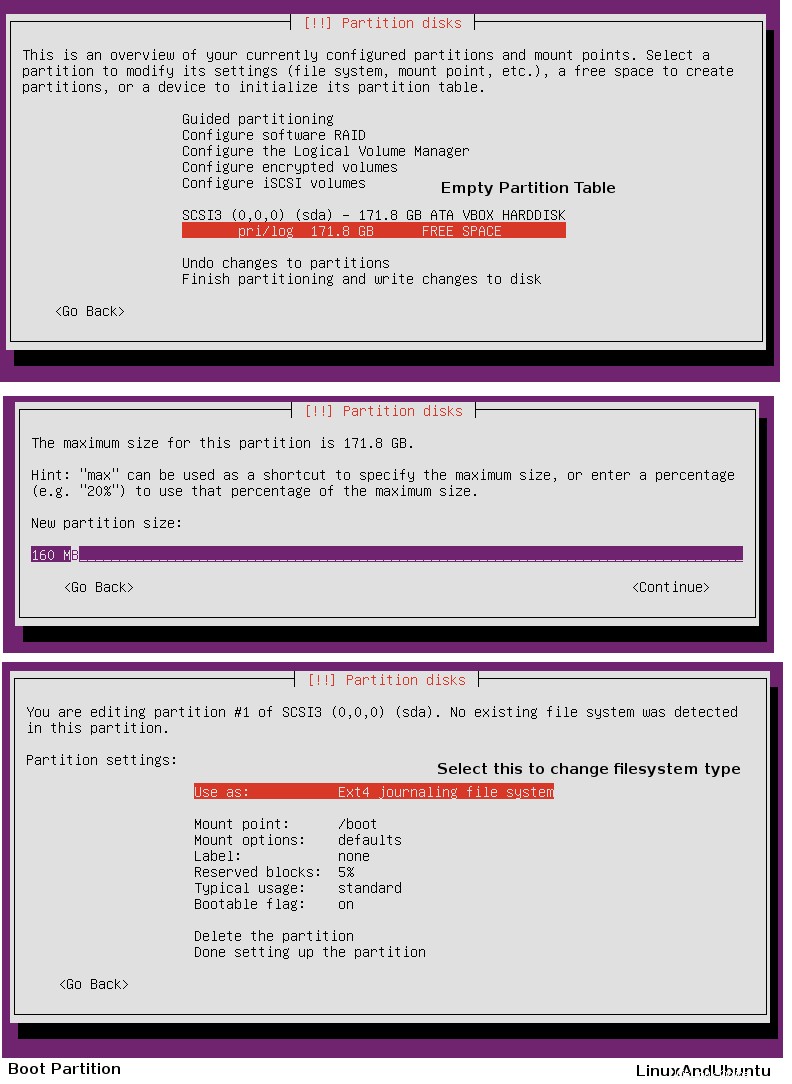
Successivamente, creeremo una partizione di swap da 5 GB.
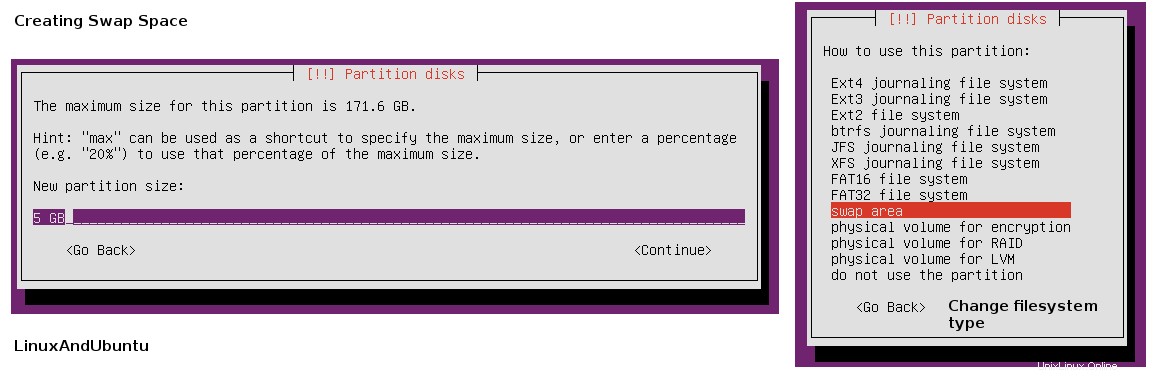
Quindi creiamo la partizione root ('/'). Esaminiamo la struttura prima di scrivere le modifiche sull'unità. Ci chiederà se siamo sicuri di voler apportare modifiche poiché potrebbero distruggere i dati.
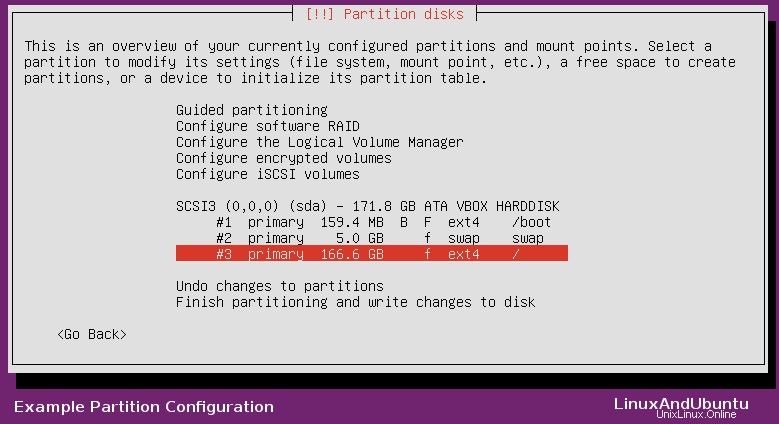
Al termine del partizionamento, il programma di installazione inizierà a scaricare i pacchetti per installare il sistema. Dopo aver installato il sistema di base, verrai accolto con una domanda su come desideri gestire gli aggiornamenti. Ho scelto di installare automaticamente gli aggiornamenti di sicurezza. Quindi vedrai un menu per scegliere dall'elenco di programmi e pacchetti che desideri installare sul tuo nuovo sistema. Puoi renderlo minimalista o gonfio, come preferisci.
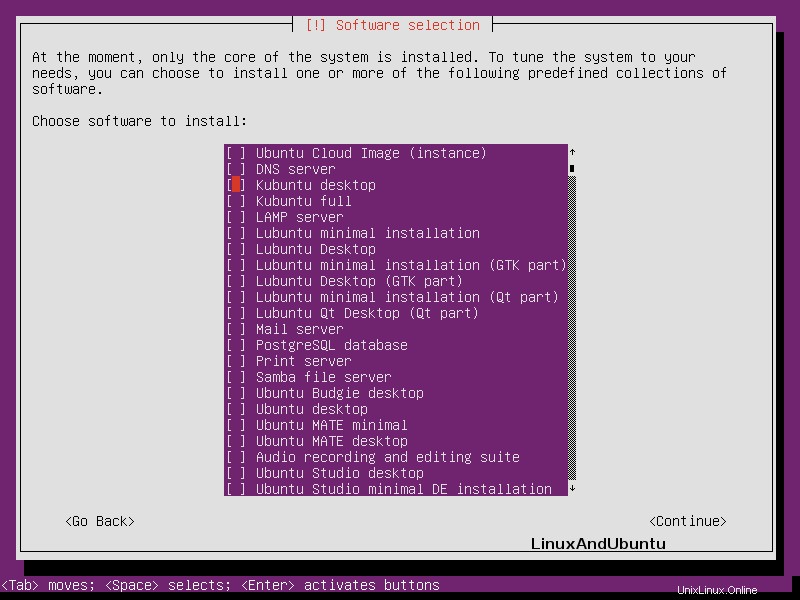
Successivamente, procederà all'installazione dei pacchetti selezionati.
Ho riscontrato un problema durante l'installazione dei pacchetti. Non sono sicuro di quale fosse il problema. Ho dato un'occhiata alla configurazione del gestore pacchetti per vedere se era quello il problema. Ahimè, ho ancora avuto il problema.
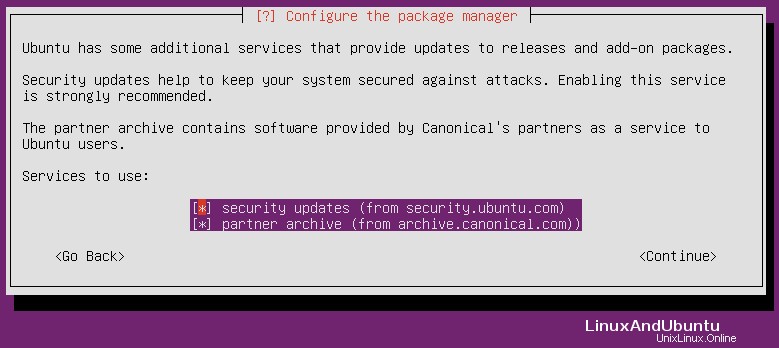
Se questo accade a te, non tutto è perduto. Possiamo continuare l'installazione del pacchetto dopo il riavvio. Successivamente, installeremo GRUB sull'unità. Poiché si tratta di una nuova unità, possiamo installare in sicurezza GRUB sul record di avvio principale (MBR).
Ti verrà chiesto se l'orologio di sistema è impostato sull'ora UTC (Coordinated Univeral Time). Per sistemi come questo con un solo sistema operativo, va bene dire di sì. Se questo sistema deve avere un altro sistema (Windows), è meglio dire di no.
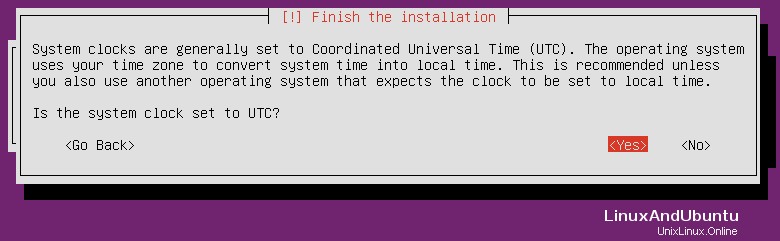
Ora siamo pronti per il riavvio. Poiché non potevo installare nient'altro, tutto ciò che avevo era un accesso al terminale. Fortunatamente, posso usare "apt install" per installare facilmente tutto ciò che mi è piaciuto. Innanzitutto, dovremmo aggiornare l'elenco dei pacchetti utilizzando "apt update".
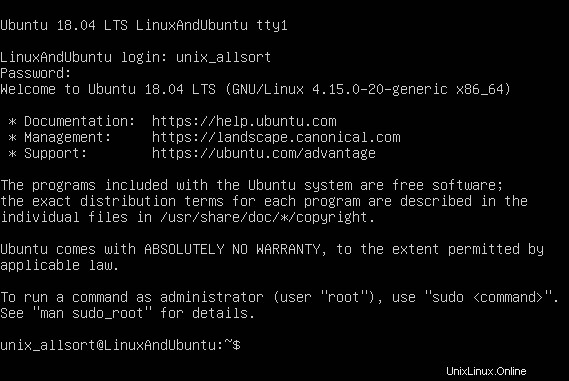
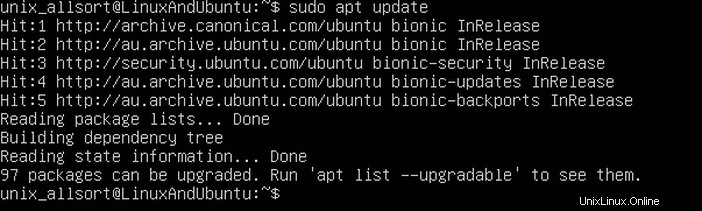
Quindi possiamo iniziare a installare i programmi che preferisci, personalizzando il sistema in base alle tue esigenze.
Cosa c'è dopo?
Ora puoi continuare a installare nuovi programmi di tua scelta. Puoi trasformarlo in uno studio musicale, un sistema desktop completo, un server di qualche descrizione o qualsiasi altra cosa tu voglia. Divertiti!