Bene, possiamo installare phpMyadmin scaricando manualmente e impostando i suoi file insieme ad Apache su Ubuntu. Tuttavia, potrebbe essere difficile per alcuni utenti eseguire vari passaggi per configurare phpMyAdmin, invece possiamo automatizzarne l'installazione utilizzando il repository phpMyadmin su Ubuntu 20.04 LTS Focal Fossa.
phpMyAdmin è una piattaforma web open source sviluppata in PHP per gestire il server di database MariaDB o MySQL tramite un'interfaccia web grafica. La maggior parte delle piattaforme di hosting viene fornita con questa applicazione di gestione basata sul Web del database, tuttavia, se si utilizza già un server virtuale privato o un hosting cloud, potrebbe essere necessario installarlo manualmente. E qui in questo articolo lo impariamo.
Passaggi per installare phpMyAdmin utilizzando il repository PPA su Ubuntu 22.04|20.04
1. Esegui l'aggiornamento del sistema
Per prima cosa eseguiamo il comando di aggiornamento di Ubuntu/Debian per aggiornare la cache del repository di sistema.
sudo apt update
2. Installa MariaDB o MySQL (opzionale)
Se hai già il server di database installato sul server o localhost su cui stai installando phpMyAdmin o desideri semplicemente utilizzare PHPMyAdmin per gestire alcuni server di database disponibili su un server remoto, puoi saltare questo passaggio.
Installa quello secondo la tua scelta.
Per MariaDB
sudo apt install mariadb-server
o
Per MySQL
sudo apt install mysql-server
3. Comando per installare phpMyAdmin su Ubuntu 20.04 | 22.04 LTS
Ora, usa il gestore di pacchetti APT per installare e configurare phpMyAdmin automaticamente, possiamo eseguire il seguente singolo comando. Scaricherà, installerà e configurerà phpMyAdmin insieme al server web Apache.
Il comando fornito installerà PHP e la sua estensione insieme al server Web Apache o Lighttpd.
sudo apt install phpmyadmin
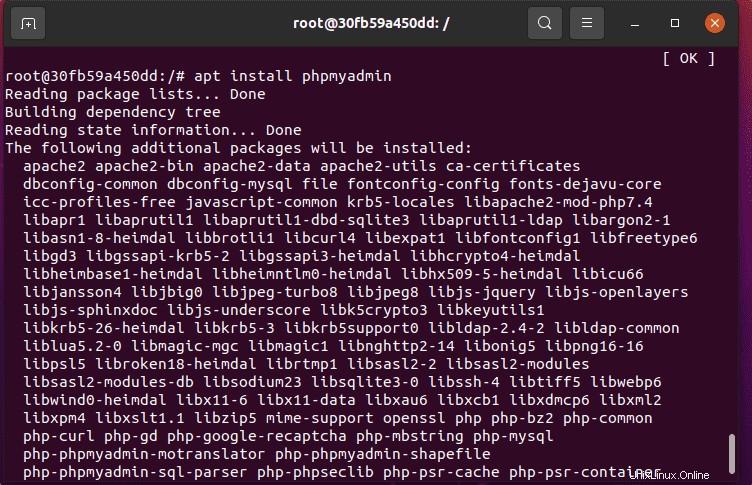
Configura database (solo per localhost):
Se stai utilizzando un server di database sul tuo localhost su cui stai installando phpMyAdmin, digita Sì opzione per creare un utente di database da utilizzare con phpMyAdmin. Considerando che coloro che hanno un server di database su qualche altra macchina remota dovrebbero scegliere NO . Vedi :Come accedere al database MySQL remoto in phpMyAdmin locale
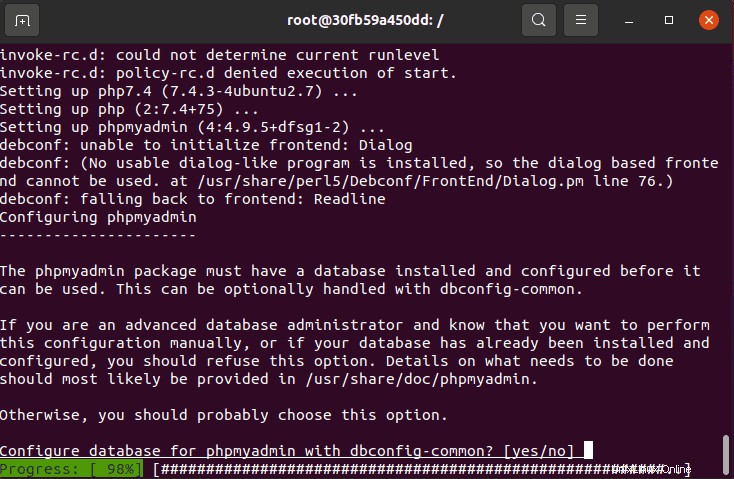
Seleziona Apache o Lighttpd
Il processo di automazione PHPMyAdmin ti chiederà anche di selezionare Apache o Lighttpd come server web predefinito. Digita 1 e premi Invio andare per Apache. Tuttavia, se hai già installato un server Apache, lo configurerà automaticamente per l'uso.
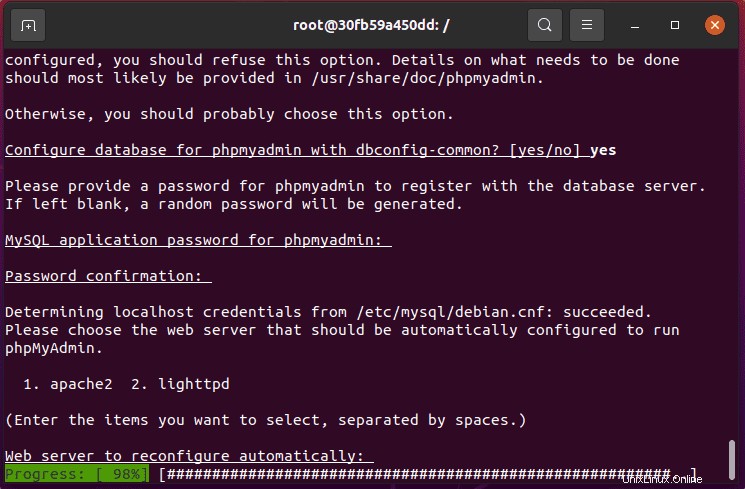
4. Controlla o avvia il server Web su Ubuntu 20.04
Innanzitutto, controlla che il tuo server Web sia Apache o Lighttpd, funzioni correttamente o meno. Qui stiamo usando Apache, quindi andiamo per quello.
service apache2 status
Se non è già in esecuzione, esegui i due comandi seguenti:
sudo service apache2 start sudo service apache2 enable
5. Accedi all'interfaccia web di phpMyAdmin
Ora, apri un browser su qualsiasi sistema in grado di accedere al tuo indirizzo IP del server o dominio su cui hai installato phpMyAdmin.
http://your-server-ip/phpmyadmin or http://your-domain.com/phpmyadmin
Per accedere usa il nome utente – phpmyadmin e la password è quella che hai impostato durante la configurazione dbconfig di phpMyAdmin.
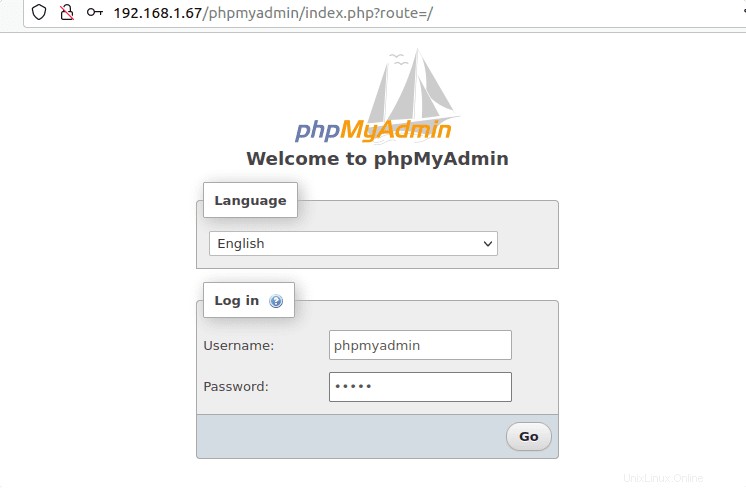
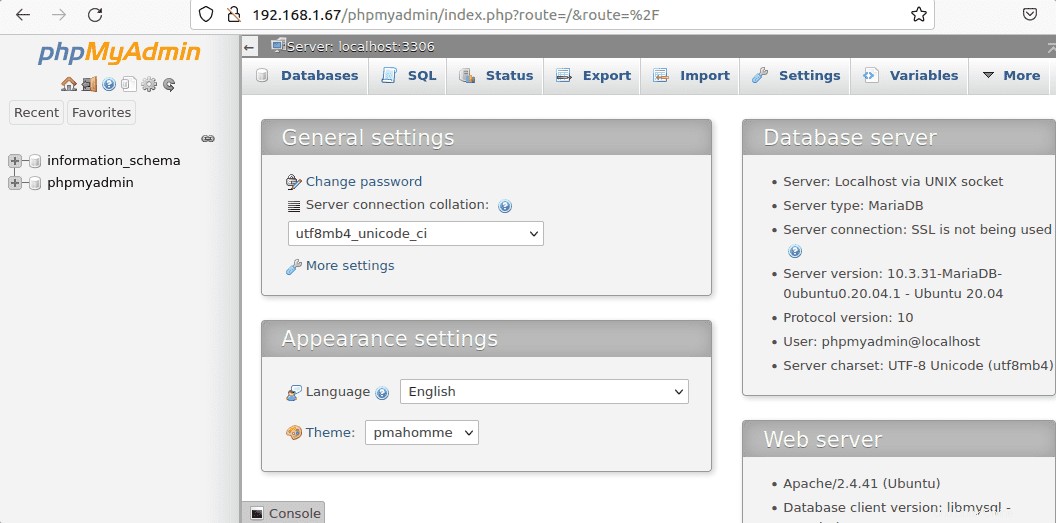
6. Recupera la password, se dimenticata
Nota :Se hai dimenticato quale utente è stato utilizzato per accedere a phpMyadmin e qual è la sua password? Quindi modifica semplicemente un file:
sudo nano /etc/phpmyadmin/config-db.php
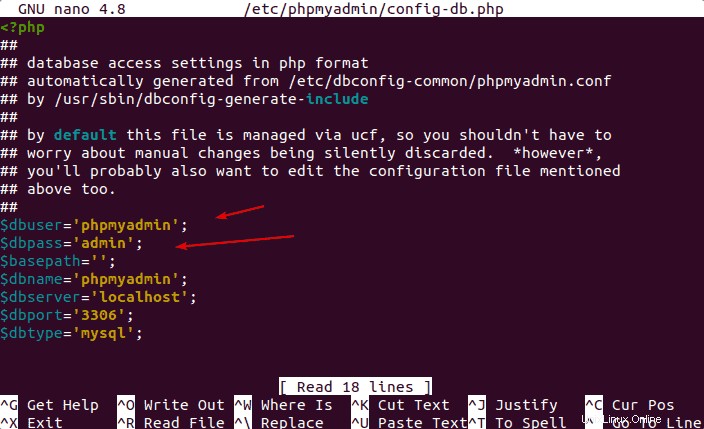
7. Aggiungi repository PPA per phpMyAdmin (opzionale)
Sebbene non sia necessario aggiungere un repository aggiuntivo per installare phpMyAdmin su Ubuntu 20.04, è perché abbiamo già i suoi pacchetti disponibili nel repository ufficiale di Ubuntu. Tuttavia, la versione non sarà l'ultima. Quindi, per ottenere la versione più recente, dobbiamo aggiungere manualmente il repository PPA. Ecco i passaggi da seguire, per chi vuole.
sudo add-apt-repository ppa:phpmyadmin/ppa sudo apt update sudo apt upgrade
In futuro, se desideri installare nuovi aggiornamenti, esegui il comando di aggiornamento sopra indicato.