Ubuntu 18.04 Bionic Beaver è stato rilasciato il 26 aprile 2018. Questo tutorial ti mostrerà 2 modi per eseguire l'aggiornamento da Ubuntu 16.04/17.10 a Ubuntu 18.04 :utilizzando il gestore degli aggiornamenti grafici e utilizzando la riga di comando. Normalmente usi il gestore degli aggiornamenti grafici per aggiornare il desktop di Ubuntu e usi la riga di comando per aggiornare il server di Ubuntu, ma il metodo della riga di comando funziona anche per i desktop.
Tieni presente che puoi aggiornare un LTS direttamente a un LTS più recente solo dopo il rilascio del primo rilascio puntuale del nuovo LTS, il che significa dopo Ubuntu 18.04.1 viene rilasciato, Ubuntu 16.04 può aggiornare direttamente a Ubuntu 18.04. Il primo rilascio puntuale per un LTS esce 3 mesi dopo il rilascio iniziale. Se non puoi aspettare così a lungo, puoi prima eseguire l'aggiornamento a Ubuntu 17.10, quindi seguire i passaggi seguenti per eseguire l'aggiornamento a Ubuntu 18.04. Come per qualsiasi aggiornamento del sistema operativo, esegui il backup dei tuoi dati importanti prima di iniziare l'aggiornamento.
Aggiorna Ubuntu 16.04/17.10 a Ubuntu 18.04 con Graphical Update Manager
Prima di tutto, apri una finestra di terminale ed esegui il comando seguente per aggiornare i pacchetti software esistenti.
sudo apt update && sudo apt dist-upgrade
Si noti che se viene installato un nuovo kernel durante l'esecuzione del comando precedente, è necessario riavviare il sistema per continuare il processo di aggiornamento. Quindi immetti il seguente comando nel terminale.
update-manager
Dopo aver verificato la presenza di aggiornamenti, il gestore degli aggiornamenti ti dirà che Ubuntu 18.04 è ora disponibile. Fare clic sul pulsante Aggiorna.
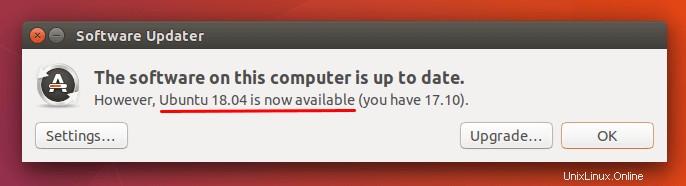
Quindi inserisci la tua password.
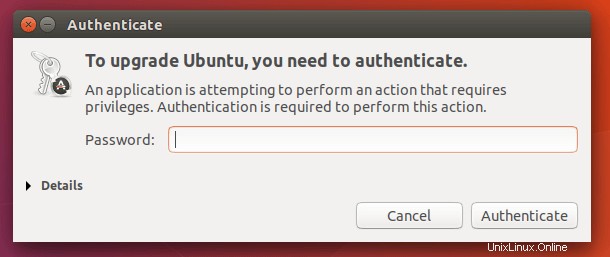
Viene visualizzata la finestra delle note sulla versione. Fai clic su Aggiorna.
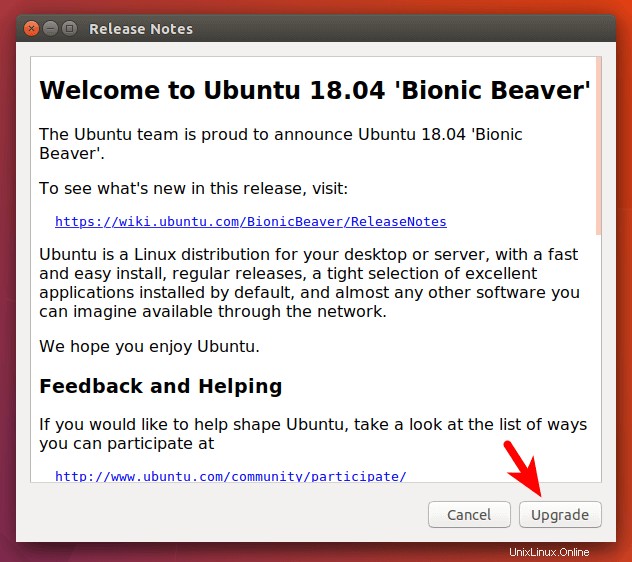
Attendi il completamento del processo di aggiornamento. Se ti viene notificato che alcune fonti di terze parti sono disabilitate, accettalo. Puoi riattivarli al termine dell'aggiornamento.
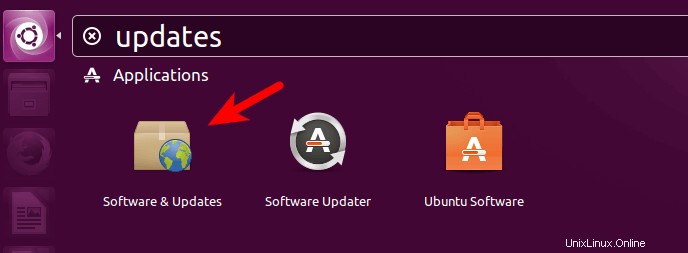
Durante questo processo, è possibile che alcuni pacchetti non siano più supportati da Canonical e alcuni verranno rimossi. Puoi fare clic sui dettagli per vedere quali pacchetti verranno rimossi. Quando sei pronto, fai clic su Start Upgrade pulsante.
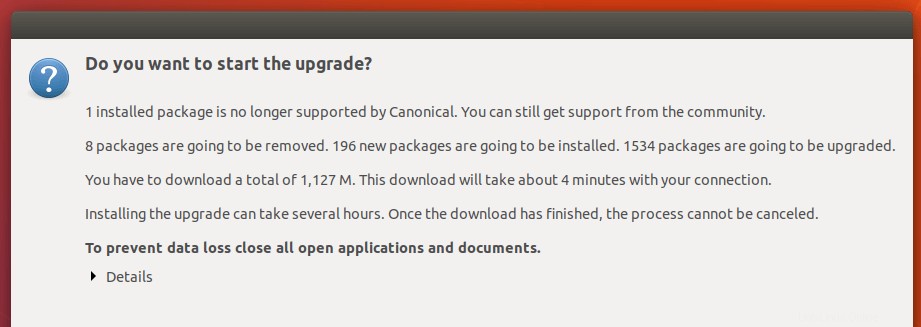
Durante l'installazione degli aggiornamenti, mi è stato chiesto di riavviare xscreensaver e xlockmore. Sarà sufficiente fare clic sul pulsante Avanti.
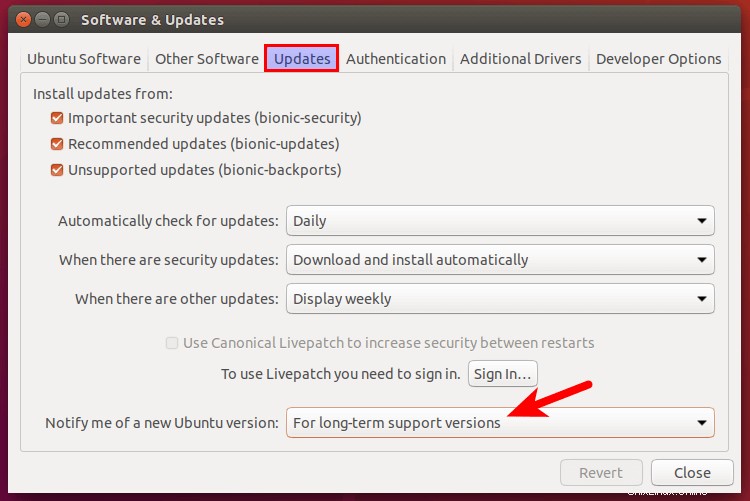
Una volta completato l'aggiornamento, riavvia il computer. Nella schermata di accesso, puoi fare clic sull'icona a forma di ingranaggio per selezionare l'ambiente desktop GNOME, GNOME with Wayland o Unity.
Per controllare la tua versione di Ubuntu, esegui
lsb_release -a
Uscita:
No LSB modules are available. Distributor ID: Ubuntu Description: Ubuntu 18.04 LTS Release: 18.04 Codename: bionic
Aggiorna Ubuntu 16.04/17.10 a Ubuntu 18.04 dalla riga di comando
Puoi utilizzare la riga di comando per aggiornare il desktop Ubuntu o un server senza testa. Parlando di server, si consiglia di aggiornare Ubuntu su un server di prova prima di farlo su un server di produzione. Alcuni software server come iRedMail (suite software per server di posta) potrebbero non supportare ancora Ubuntu 18.04. In tal caso, è consigliabile attendere un po' di tempo affinché il software supporti Ubuntu 18.04.
Se usi SSH per accedere al tuo server Ubuntu, è una buona idea mantenere attiva la tua sessione OpenSSH aggiungendo la seguente riga in /etc/ssh/sshd_config file sul tuo server.
ClientAliveInterval 60
Salva e chiudi il file. Quindi riavvia il demone SSH.
sudo systemctl restart ssh
Per eseguire l'aggiornamento a Ubuntu 18.04, esegui prima il comando seguente per aggiornare il software esistente.
sudo apt update && sudo apt dist-upgrade
Quindi assicurati di avere update-manager-core pacchetto installato.
sudo apt install update-manager-core
Successivamente, esegui il comando seguente per iniziare il processo di aggiornamento.
do-release-upgrade
Quindi segui le istruzioni sullo schermo per eseguire l'aggiornamento a Ubuntu 18.04. Al termine dell'aggiornamento, riavvia il desktop o il server Ubuntu. Per controllare la tua versione di Ubuntu, esegui:
lsb_release -a
Uscita:
No LSB modules are available. Distributor ID: Ubuntu Description: Ubuntu 18.04 LTS Release: 18.04 Codename: bionic
Devi anche riattivare i repository di terze parti come PPA perché sono disabilitati durante l'aggiornamento.
Aggiorna Ubuntu 16.04 direttamente a 18.04 senza attendere il primo rilascio di punti
Più tardi ho scoperto che c'è effettivamente un modo per aggiornare LTS direttamente al prossimo LTS senza aspettare 3 mesi. Ho provato questo metodo su uno dei miei sistemi Ubuntu 16.04 e ha funzionato! Ma tieni presente che ciò rappresenta un potenziale rischio per il sistema, quindi se vuoi provarlo, prima esegui il backup dei tuoi dati importanti.
Quando sei pronto per l'aggiornamento, apri Software e aggiornamenti da Unity Dash o dal menu dell'applicazione preferita.
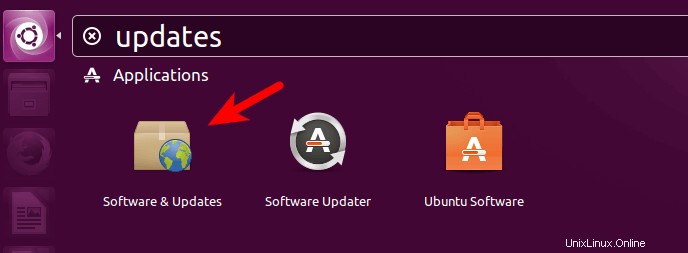
Seleziona gli Aggiornamenti scheda e quindi in basso imposta la notifica su For long-term support versions .
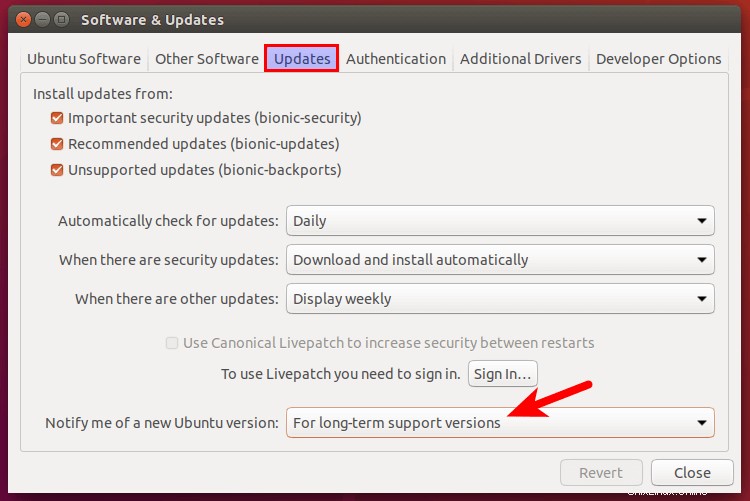
Quindi, esegui il seguente comando in una finestra di terminale.
update-manager -d
Il gestore degli aggiornamenti ti dirà che Ubuntu 18.04 è disponibile e puoi fare clic sul pulsante di aggiornamento per avviare il processo di aggiornamento.
Se desideri eseguire l'aggiornamento dalla riga di comando, modifica /etc/update-manager/release-upgrades file.
sudo nano /etc/update-manager/release-upgrades
Imposta prompt su lts .
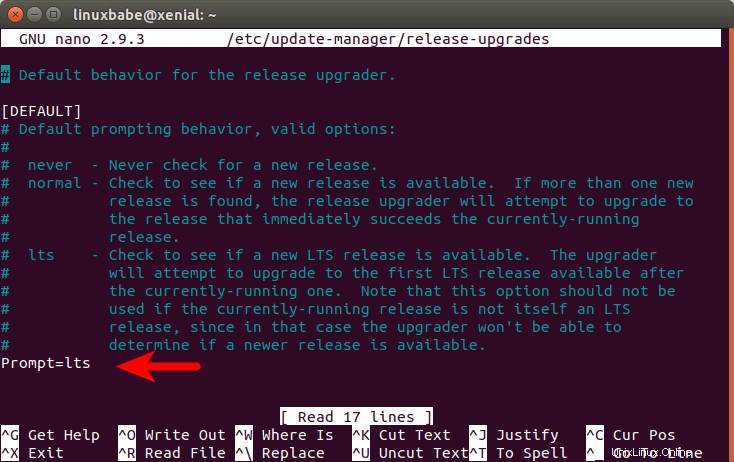
Salva e chiudi il file. Quindi esegui il comando seguente per avviare il processo di aggiornamento.
do-release-upgrade -d
Risoluzione dei problemi
Mentre stavo aggiornando Ubuntu 17.10 a 18.04 sul mio Vultr VPS, ho riscontrato il seguente messaggio.
No valid mirror found While scanning your repository information no mirror entry for the upgrade was found. This can happen if you run an internal mirror or if the mirror information is out of date. Do you want to rewrite your 'sources.list' file anyway? If you choose 'Yes' here it will update all 'artful' to 'bionic' entries. If you select 'No' the upgrade will cancel. Continue [yN]
Non preoccuparti. Rispondi solo y continuare. Andrà tutto bene.
Questo è tutto! Spero che questo tutorial ti abbia aiutato ad aggiornare a Ubuntu 18.04 da Ubuntu 16.04/17.10. Come sempre, se hai trovato utile questo post, iscriviti alla nostra newsletter gratuita per ricevere nuovi tutorial. Attento!