Ubuntu 18.10, nome in codice Cosmic Cuttlefish, è stato rilasciato il 18 ottobre 2018. Questo tutorial ti mostrerà 2 modi per aggiornare Ubuntu 18.04 a 18.10. Il primo metodo utilizza il gestore degli aggiornamenti grafici e il secondo metodo utilizza la riga di comando. Di solito usi il gestore degli aggiornamenti grafici per aggiornare il desktop Ubuntu e usi la riga di comando per aggiornare il server Ubuntu, ma il metodo della riga di comando funziona anche per i desktop.
Nota che Ubuntu 18.04 è una versione di supporto a lungo termine (LTS), che sarà supportata per 5 anni. Ubuntu 18.10 è una versione non LTS, il che significa che sarà supportata solo per 9 mesi, fino a luglio 2019. Se preferisci la stabilità al limite, mantieni Ubuntu 18.04. Ma se sei il contrario, puoi seguire questo tutorial per aggiornare da Ubuntu 18.04 a 18.10.
Aggiorna Ubuntu 18.04 a 18.10 con Graphical Update Manager
Prima di tutto, apri software updater (aka gestore degli aggiornamenti) dal menu dell'applicazione. Aggiornerà le informazioni sul pacchetto software. Se sono disponibili aggiornamenti, fai clic su Install Now e inserisci la tua password per installare gli aggiornamenti.
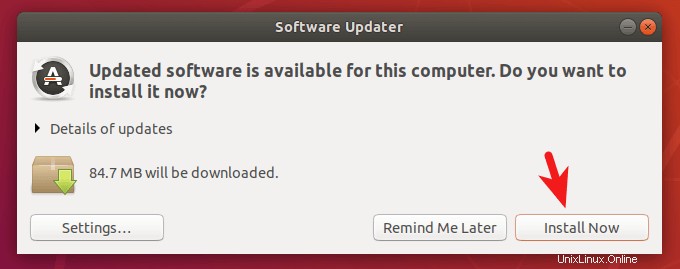
Se è installata una nuova versione del kernel Linux, il gestore degli aggiornamenti ti dirà di riavviare il computer. Fai clic su Restart Now .
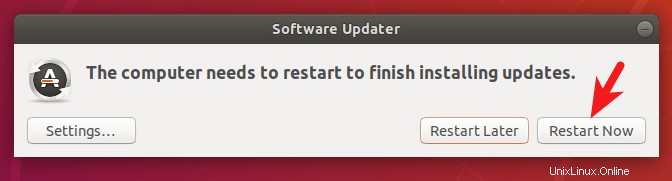
Quindi apri Software & Updates dal menu dell'applicazione.
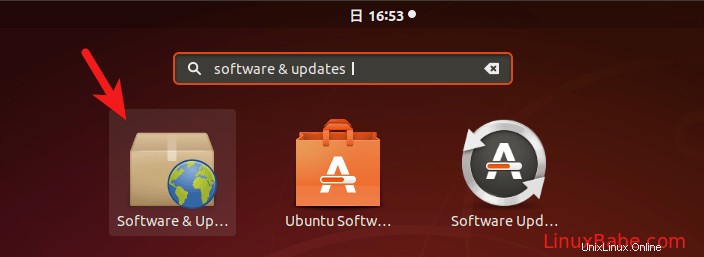
Seleziona il Updates scheda e quindi nella parte inferiore della finestra, modifica le impostazioni di notifica da For long-term support version a For any new version . Ti verrà chiesto di inserire la tua password per rendere effettive le modifiche.
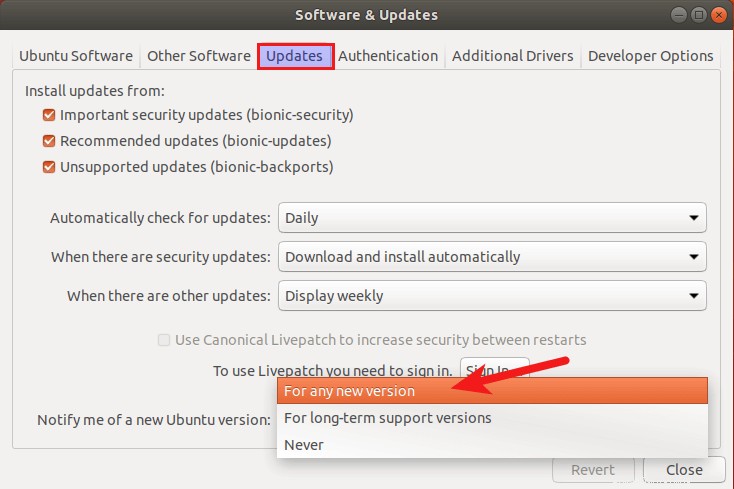
Quindi, apri una finestra di terminale ed emetti il seguente comando nel terminale.
update-manager
Dopo aver verificato la presenza di aggiornamenti, il gestore degli aggiornamenti ti dirà che Ubuntu 18.10 è ora disponibile. Fai clic su Upgrade pulsante.
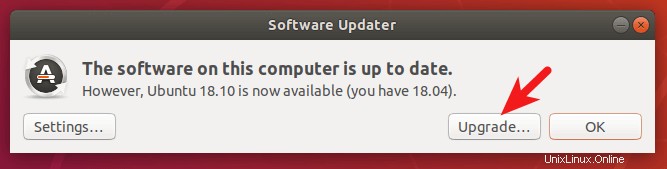
Quindi inserisci la tua password.
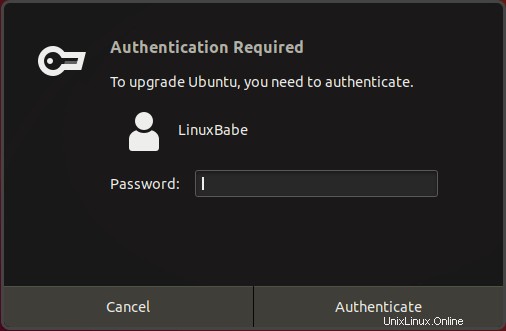
Viene visualizzata la finestra delle note sulla versione. Fai clic su Aggiorna.
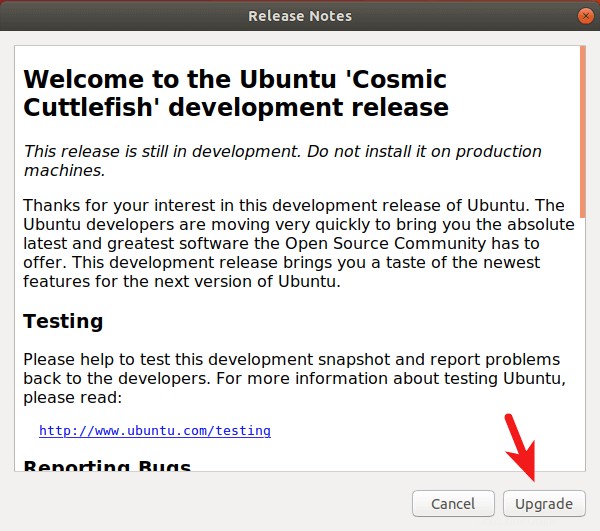
Attendi il completamento del processo di aggiornamento. Se ti viene notificato che alcune fonti di terze parti sono disabilitate, accettalo. Puoi riattivarli al termine dell'aggiornamento.
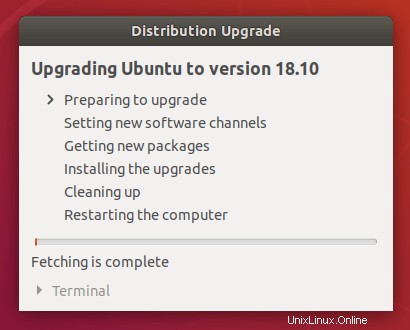
Durante questo processo, è possibile che alcuni pacchetti non siano più supportati da Canonical e alcuni verranno rimossi. Puoi fare clic sui dettagli per vedere quali pacchetti verranno rimossi. Quando sei pronto, fai clic su Start Upgrade pulsante.
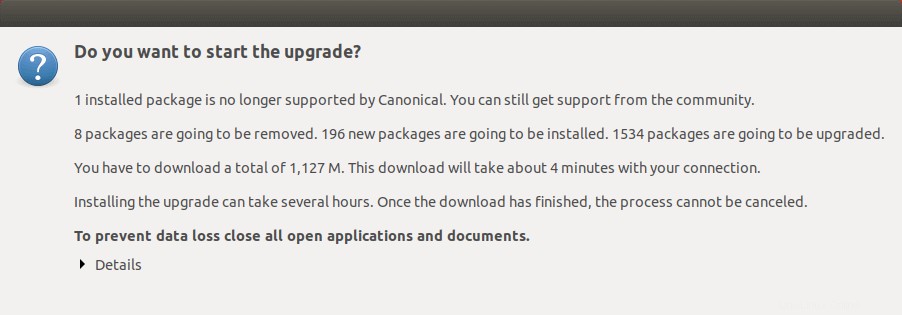
Una volta completato l'aggiornamento, riavvia il computer. Per controllare la tua versione di Ubuntu, esegui
lsb_release -a
Uscita:
No LSB modules are available. Distributor ID: Ubuntu Description: Ubuntu 18.10 Release: 18.10 Codename: cosmic
Aggiorna da Ubuntu 18.04 a Ubuntu 18.10 utilizzando la riga di comando
Puoi utilizzare la riga di comando per aggiornare il desktop Ubuntu o un server senza testa. Se utilizzi SSH per accedere al tuo server Ubuntu, è una buona idea mantenere attiva la tua sessione OpenSSH aggiungendo la seguente riga in /etc/ssh/sshd_config file sul tuo server.
ClientAliveInterval 60
Salva e chiudi il file. Quindi riavvia il demone SSH.
sudo systemctl restart ssh
Per eseguire l'aggiornamento a Ubuntu 18.10, esegui prima il comando seguente per aggiornare i pacchetti software esistenti.
sudo apt update && sudo apt dist-upgrade
Tieni presente che se viene installato un nuovo kernel durante l'esecuzione del comando precedente, è necessario riavviare il sistema per continuare il processo di aggiornamento.
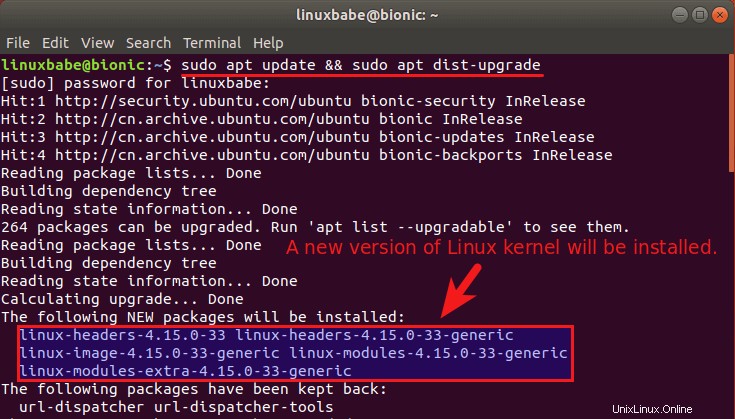
Quindi assicurati di avere update-manager-core pacchetto installato.
sudo apt install update-manager-core
Quindi, modifica /etc/update-manager/release-upgrades file.
sudo nano /etc/update-manager/release-upgrades
Modifica il valore di prompt da lts a normal .
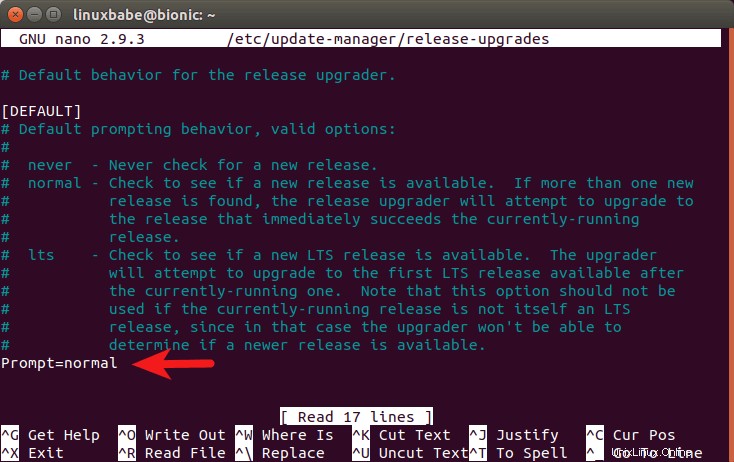
Per salvare un file nell'editor di testo Nano, premi Ctrl+O , quindi premere Invio per confermare. Per uscire, premi Ctrl+X . Successivamente, esegui il comando seguente per iniziare il processo di aggiornamento.
do-release-upgrade
Quindi segui le istruzioni sullo schermo per eseguire l'aggiornamento a Ubuntu 18.10. Al termine dell'aggiornamento, riavvia il desktop o il server Ubuntu. Per controllare la tua versione di Ubuntu, esegui:
lsb_release -a
Uscita:
No LSB modules are available. Distributor ID: Ubuntu Description: Ubuntu 18.10 Release: 18.10 Codename: cosmic
Devi anche riattivare i repository di terze parti come PPA perché sono disabilitati durante l'aggiornamento.
Questo è tutto! Spero che questo tutorial ti abbia aiutato ad aggiornare a Ubuntu 18.10 da Ubuntu 18.04. Attento!