Introduzione
Poiché Ubuntu 16.04 si avvicina alla fine del suo ciclo di vita (aprile 2021), potresti prendere in considerazione l'aggiornamento a una versione più recente.
In questo tutorial, scopri come eseguire l'aggiornamento a Ubuntu 18.04 da Ubuntu 16.04.
Importante: Quando si aggiorna Ubuntu, non è possibile saltare le versioni LTS e non è possibile aggiornare direttamente da Ubuntu 16.04 a 20.04. Ubuntu supporta solo gli aggiornamenti alla successiva versione LTS disponibile.
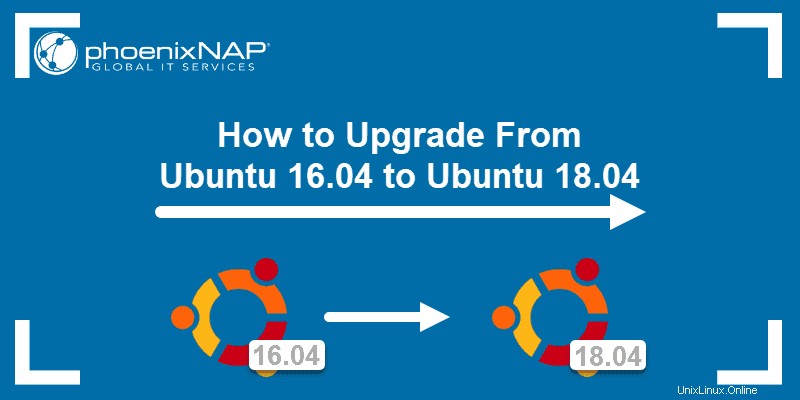
Prerequisiti
- Un sistema che esegue Ubuntu 16.04
- Accesso a una finestra del terminale/riga di comando (Ctrl +Alt +T , cerca> terminale)
- Un account utente con sudo o root privilegi
Controlla la versione di Ubuntu
Questa installazione mostra come eseguire l'aggiornamento da Ubuntu 16.04 a Ubuntu 18.04. Se non sei sicuro che il sistema stia eseguendo la versione 16.04, dovresti controllare la versione di Ubuntu.
Il modo più semplice per farlo è eseguire lsb_release -a comando nella finestra del terminale. L'output dovrebbe visualizzare Ubuntu 16.04 , come nell'immagine qui sotto.

In alternativa, puoi controllare la versione di Ubuntu utilizzando l'interfaccia grafica.
Opzione 1:aggiornamento a Ubuntu 18.04 tramite GUI
Esistono due modi per aggiornare un sistema a una versione più recente di Ubuntu:
- Utilizzo dell'interfaccia grafica
- Utilizzo della finestra del terminale
Se sei un utente che preferisce utilizzare la GUI, puoi aggiornare a Ubuntu 18.04 con pochi semplici clic.
Fase 1:aggiornamento del sistema
Prima di aggiornare Ubuntu, assicurati di avere il software più recente in esecuzione sul sistema.
1. Apri il menu del trattino di Ubuntu e cerca Aggiornatore software . Apri l'Aggiornamento software icona una volta visualizzata nei risultati di ricerca.
2. Attendi che il programma verifichi la presenza di nuovi aggiornamenti. Al termine, fai clic su Installa ora per aggiornare tutti i pacchetti software.
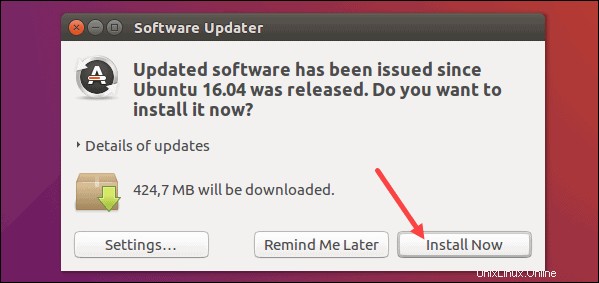
3. Digita la password per confermare l'installazione e fai clic su Autentica .
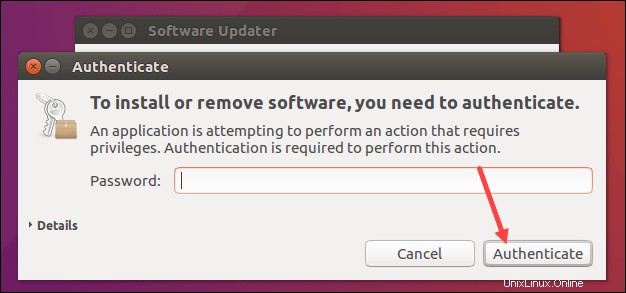
4. Il processo di aggiornamento può richiedere un paio di minuti. Una volta completato, l'output informa che è necessario riavviare il computer per completare l'aggiornamento del software. Fai clic su Riavvia ora .
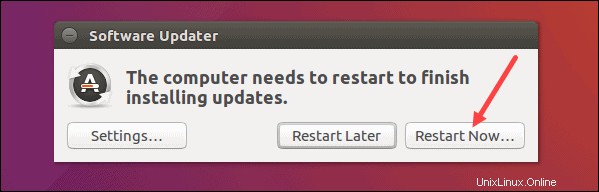
Passaggio 2:impostazione di Ubuntu per l'aggiornamento a versioni di supporto a lungo termine
1. Dopo il riavvio del sistema, vai a Software e aggiornamenti . Puoi trovarlo utilizzando il menu del trattino di Ubuntu.
2. Passa agli Aggiornamenti scheda e trova la Avvisami della nuova versione di Ubuntu collocamento. Per impostazione predefinita, il menu a discesa è impostato su Per versioni di supporto a lungo termine . Se è stato modificato, ripristina l'impostazione iniziale.
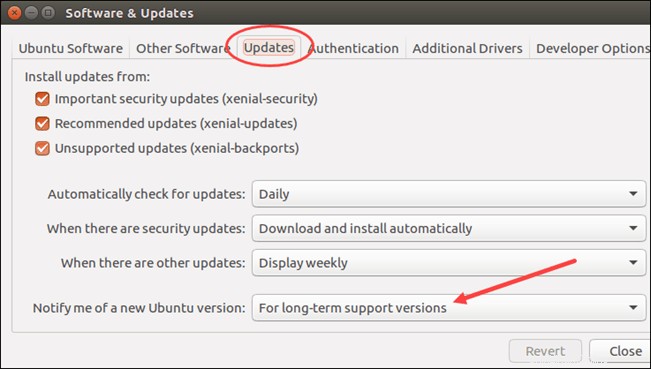
3. Chiudi la finestra e passa all'aggiornamento.
Passaggio 3:aggiorna a Ubuntu 18.04
1. Riapri Aggiornatore software e attendi che termini il controllo degli aggiornamenti.
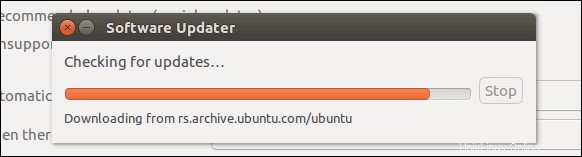
2. Poiché il sistema è già stato aggiornato nel passaggio 1, l'output informa che il software è aggiornato. Tuttavia, ti informa anche che è disponibile una nuova versione LTS. Per eseguire l'aggiornamento a Ubuntu 18.04, fai clic su Aggiorna .
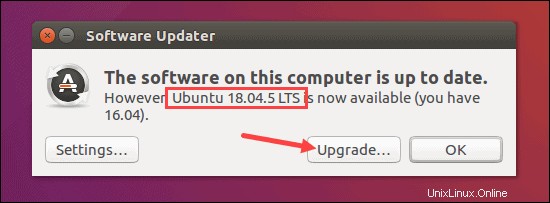
3. Si apre la finestra Note sulla versione con le informazioni sulla versione. Fai clic su Aggiorna per confermare che vuoi procedere.
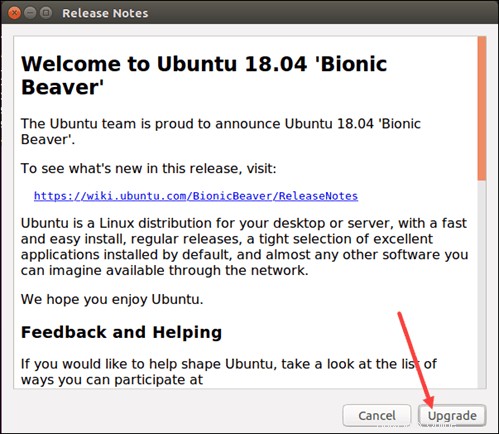
4. Il sistema fornisce informazioni, incluso il numero di pacchetti che non avranno supporto, il numero di pacchetti che verranno rimossi e la dimensione del download. Fai clic su Avvia aggiornamento per continuare.
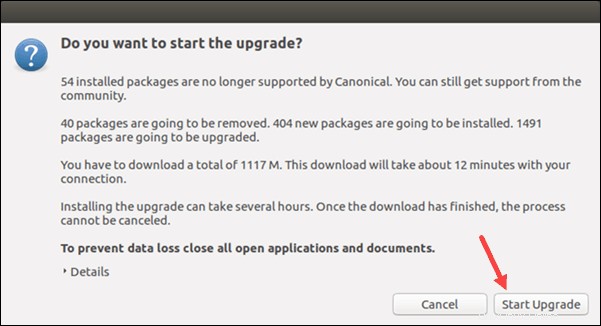
5. Successivamente, la procedura guidata chiede se eliminare i pacchetti obsoleti. Se non hai particolari necessità di conservarli, fai clic su Rimuovi .
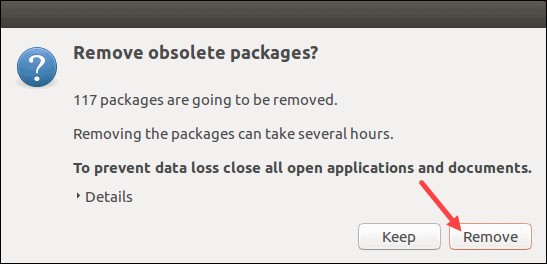
6. Quindi, riavvia nuovamente il sistema per completare l'aggiornamento.
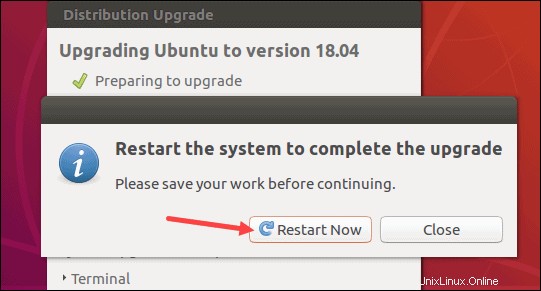
7. Una volta completato il riavvio, vedrai il tuo Ubuntu 18.04 aggiornato.
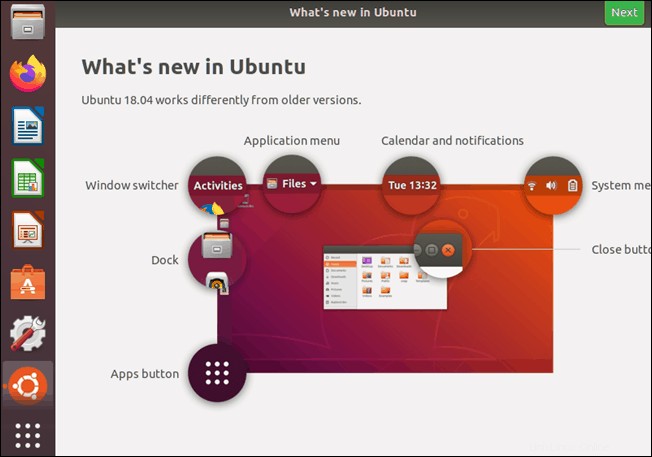
8. Puoi utilizzare la GUI per controllare la tua versione di Ubuntu aprendo le Impostazioni finestra e passando a Dettagli scheda. Lì troverai informazioni come Nome del sistema operativo e il suo numero di versione.
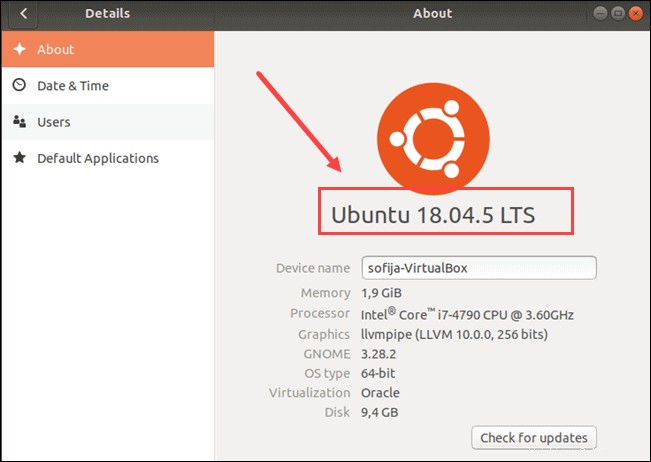
Opzione 2:aggiorna a Ubuntu 18.04 tramite riga di comando
Invece della GUI, puoi eseguire l'aggiornamento da Ubuntu 16.04 a Ubuntu 18.04 tramite la riga di comando.
Fase 1:aggiornamento e aggiornamento del sistema
Prima di eseguire l'aggiornamento a Ubuntu 18.04, assicurati di aggiornare i pacchetti disponibili, aggiornare il sistema esistente e pulire il disco da pacchetti non necessari.
1. Aggiorna l'elenco dei repository dei pacchetti software:
sudo apt-get update2. Quindi, aggiorna i pacchetti già installati e lascia che il sistema gestisca le dipendenze dei pacchetti con:
sudo apt-get upgrade -ysudo apt-get dist-upgrade -y3. Infine, libera spazio su disco rimuovendo tutti i pacchetti non necessari:
sudo apt-get autoremove
Premi y per confermare che desideri rimuovere i pacchetti.
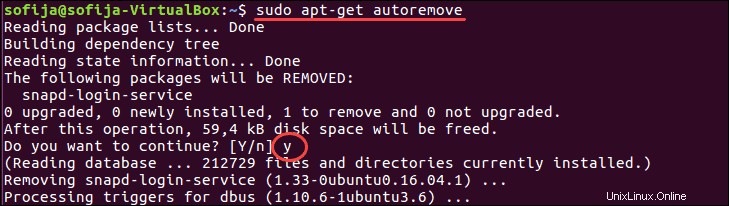
Passaggio 2:configurazione di Update Manager
Ubuntu ti consente di eseguire facilmente l'aggiornamento a una versione LTS più recente utilizzando Update Manager. Se non hai questo pacchetto installato sul sistema, segui i passaggi seguenti.
1. Eseguire il comando per l'installazione di Update Manager:
sudo apt-get install update-manager-core
2. Premi y e Invio per confermare l'installazione.
3. Aprire il file di configurazione del gestore aggiornamenti per verificare la configurazione per gli aggiornamenti delle versioni:
sudo nano /etc/update-manager/release-upgrades
Il Prompt l'opzione dovrebbe essere impostata su lts indicando al gestore aggiornamenti di eseguire l'aggiornamento solo alle versioni supportate a lungo termine.
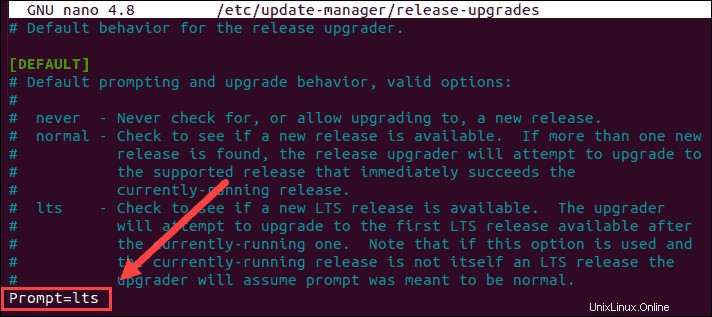
Passaggio 3:aggiornamento a Ubuntu 18.04
1. Verifica se sono disponibili nuovi aggiornamenti di versione eseguendo il comando seguente:
sudo do-release-upgrade
2. L'output informa che Ubuntu 18.04 è disponibile per il download. Include anche informazioni sull'aggiornamento, come le dimensioni e il tempo necessario per il completamento. Premi y per continuare.
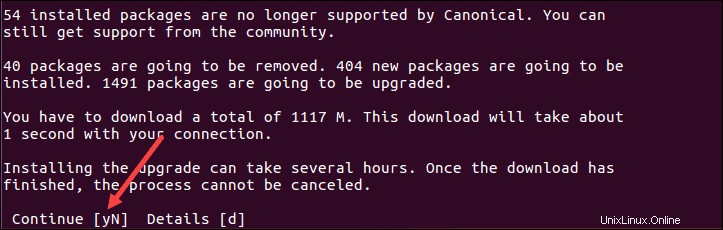
3. Successivamente, conferma di voler rimuovere i pacchetti obsoleti premendo y .
4. Premi y per completare l'aggiornamento e riavviare il sistema.
5. Una volta riavviato il sistema, viene avviato Ubuntu 18.04. Verrà visualizzata una schermata di benvenuto con un elenco di nuove funzionalità.
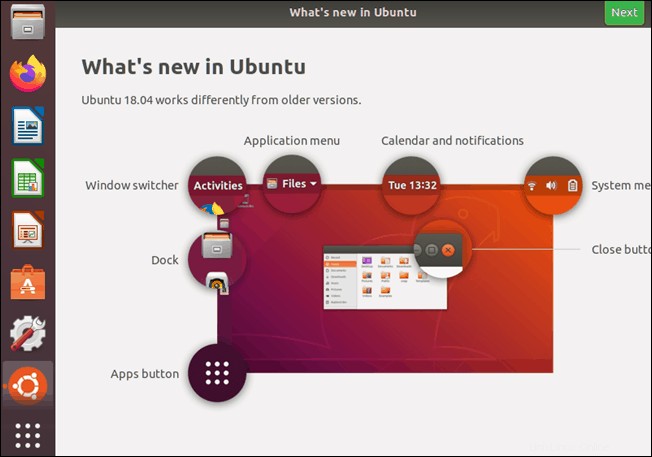
6. Verifica la tua versione di Ubuntu eseguendo il seguente comando nella finestra del terminale:
lsb_release -aL'output dovrebbe mostrare che stai usando Ubuntu 18.04.