Questo tutorial ti mostrerà come configurare WordPress Multisite con il server Web Apache. Si presume che tu abbia già installato WordPress con lo stack LAMP su un server Ubuntu. In caso contrario, dai un'occhiata ai seguenti tutorial.
Ubuntu 16.04
- Installa Apache, MariaDB e PHP7 (Stack LAMP) su Ubuntu 16.04 LTS
- Come installare WordPress su Ubuntu 16.04 con Apache, MariaDB, PHP7
Ubuntu 17.10
- Come installare lo stack LAMP (Apache, MariaDB, PHP7.1) su Ubuntu 17.10
- Come installare WordPress su Ubuntu 17.10 con Apache, MariaDB, PHP7.1
Cos'è WordPress Multisito
È una funzionalità che ti consente di ospitare più siti Web su una singola installazione di WordPress. L'esempio migliore è WordPress.com, che ospita decine di milioni di siti Web su una singola installazione di WordPress.
Esistono due tipi di multisito WordPress
- sottodominio multisito, che è il tipo più comune e utilizzato dai blog di WordPress.com
- sottodirectory multisito
In questo tutorial, ti mostrerò come impostare il tipo di sottodominio di multisito e come impostare la mappatura del dominio , in modo da poter mappare un nuovo nome di dominio a un sottodominio. In effetti, WordPress.com utilizza la mappatura dei domini in modo che i clienti possano scegliere i propri nomi di dominio (tuo-dominio.com) invece del sottodominio (tuo-blog.wordpress.com).
Passaggi per configurare il multisito di WordPress
1. Modifica il file wp-config.php
CD nella directory di installazione di WordPress come di seguito:
cd /var/www/example.com/
Modifica wp-config.php file con il tuo editor di testo preferito.
sudo nano wp-config.php
Trova questa riga:/* Questo è tutto, smetti di modificare! Buon blog. */ (di solito alla fine del file). Quindi aggiungi la seguente riga per abilitare la funzione Rete.
define('WP_ALLOW_MULTISITE', true);
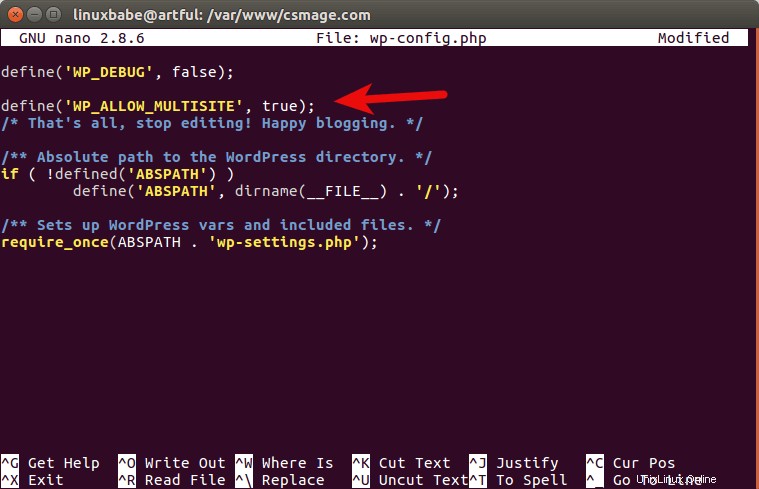
Salva e chiudi il file. Quindi, vai alla dashboard di WordPress nel tuo browser Web. Ora viene visualizzato un nuovo elemento, denominato Configurazione di rete , sotto gli Strumenti menù. Fare clic sul collegamento Configurazione di rete nel menu Strumenti. Se hai dei plugin attivati, disattivali per un momento.
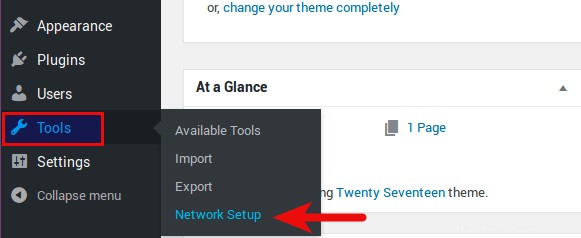
2. Abilita il modulo Apache mod_rewrite
La pagina Network Setup ti dirà di abilitare Apache mod_rewrite modulo. Puoi verificare se è abilitato eseguendo il comando seguente.
sudo apache2ctl -M | grep rewrite
Se è già abilitato, vedrai questa riga:
rewrite_module (shared)
Altrimenti abilitalo con:
sudo a2enmod rewrite
3. Abilita il file .htaccess
Dobbiamo anche abilitare .htaccess file perché in seguito dovremo aggiungere alcune direttive in questo file per abilitare il multisito di WordPress. Per abilitare .htaccess file, modifica il file di configurazione di Apache vhost per il tuo sito WordPress come di seguito.
sudo nano /etc/apache2/sites-available/example.com.conf
Aggiungi le seguenti righe all'interno di <VirtualHost> etichetta. Sostituisci /var/www/example.com con la tua directory principale dei documenti.
<Directory "/var/www/example.com">
AllowOverride All
</Directory>
Salva e chiudi il file. Solo perché tu lo sappia, .htaccess il file è necessario anche per il funzionamento del permalink di WordPress. Ora riavvia Apache per rendere effettive le modifiche.
sudo systemctl restart apache2
4. Abilita la rete
Quindi nella dashboard di WordPress, scegli sottodomini e fai clic su Installa pulsante.
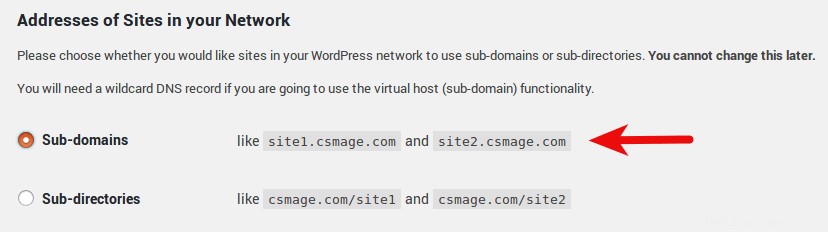
Per utilizzare una configurazione di sottodominio, devi avere una voce jolly nel tuo DNS. Per creare un record DNS con caratteri jolly, inserisci * nel campo del nome e inserisci l'indirizzo IP del tuo server nel campo del valore nel tuo gestore DNS. Quello che segue è un esempio di una voce con caratteri jolly nel gestore DNS di CloudFlare.

Quindi la pagina successiva ti dirà di aggiungere alcune configurazioni in wp-config.php file e il .htaccess file. Nota che devi eliminare le regole di riscrittura esistenti in .htaccess file e quindi aggiungere le nuove regole di riscrittura.
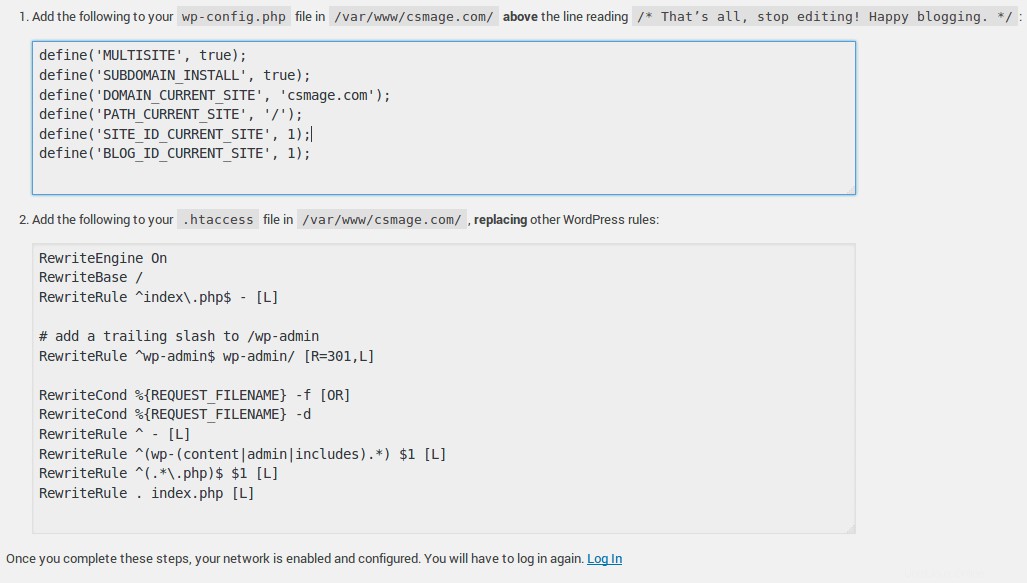
Fatto ciò, fai clic sul link di accesso nella parte inferiore della pagina per accedere nuovamente.
Crea un nuovo sito nella rete
Con la rete WordPress ora completamente abilitata e configurata, nel menu in alto a destra della dashboard di WordPress viene visualizzato un nuovo collegamento chiamato I miei siti . Per creare un nuovo sito, vai a I miei siti -> Amministratore di rete -> Siti .
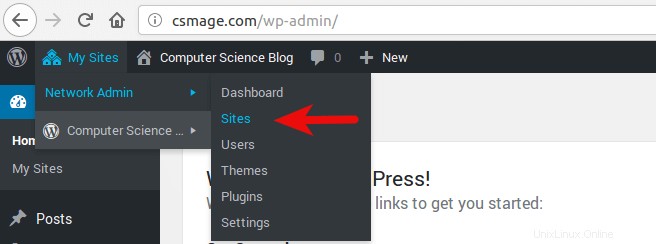
Fai clic su Aggiungi nuovo e inserisci l'URL del sito, il titolo del sito, l'e-mail dell'amministratore.
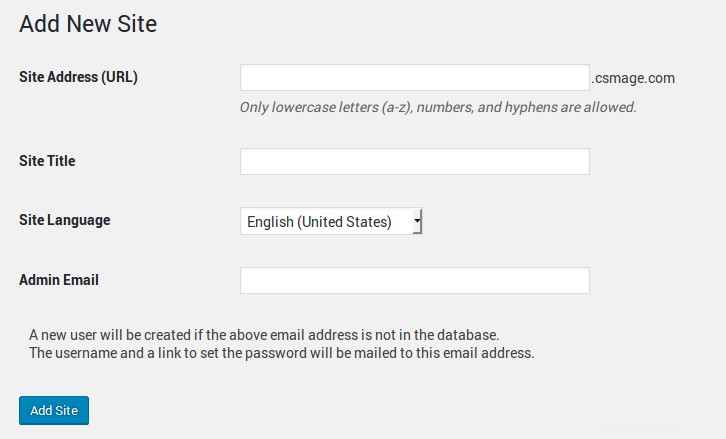
Puoi aggiungere tutti i siti che vuoi.
Installa temi e plugin
L'amministratore del singolo sito non può installare nuovi temi e plug-in. Solo l'amministratore di rete può farlo. Vai a I miei siti -> Amministratore di rete -> Dashboard . Da lì, l'amministratore di rete può installare temi e plug-in e applicare modifiche che interessano l'intera rete. Una volta che un tema o un plug-in è abilitato alla rete, i singoli amministratori possono abilitarlo dalla loro dashboard.
Come impostare la mappatura del dominio
Se desideri aggiungere un dominio di primo livello nella rete multisito di WordPress, devi prima creare un sito secondario nella rete, come site1.example.com , quindi utilizza la mappatura del dominio per mappare il dominio di primo livello come example.org a site1.example.com .
Ecco i passaggi.
Innanzitutto, crea un record DNS A per il dominio di primo livello che desideri mappare. Dovrebbe puntare all'indirizzo IP del tuo sito WordPress.
Quindi, crea un sottosito nella rete multisito di WordPress.
Quindi, vai a I miei siti -> Amministratore di rete -> Siti , fai clic su modifica pulsante del sito secondario appena creato. Nel campo Indirizzo del sito, sostituisci l'URL con il dominio di primo livello che desideri mappare.
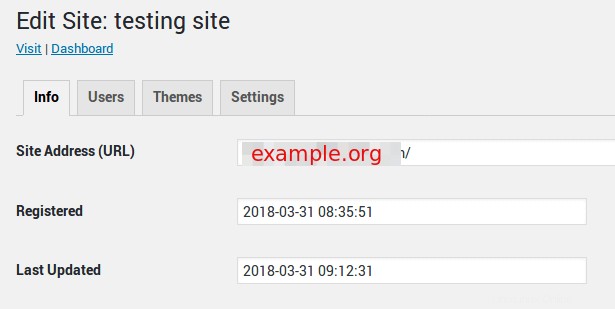
Salva le modifiche e il gioco è fatto. Ora, quando un visitatore entra in example.org nel browser web, verrà reindirizzato a site1.example.com sotto il cofano senza farsi notare dal visitatore.
Spero che questo tutorial ti abbia aiutato a configurare la mappatura multidominio e dominio di WordPress. Come sempre, se hai trovato utile questo post, iscriviti alla nostra newsletter gratuita per ricevere altri suggerimenti e trucchi.