Ubuntu 19.04, nome in codice Disco Dingo, sarà rilasciato il 18 aprile 2019. Questo tutorial ti offre 2 modi per aggiornare Ubuntu 18.04 e Ubuntu 18.10 a 19.04. Il primo metodo utilizza il gestore degli aggiornamenti grafici e il secondo metodo utilizza la riga di comando. Di solito usi il gestore degli aggiornamenti grafici per aggiornare il desktop Ubuntu e usi la riga di comando per aggiornare il server Ubuntu, ma il metodo della riga di comando funziona anche per i desktop.
Ubuntu 18.04 è una versione di supporto a lungo termine (LTS), che sarà supportata per 5 anni. Ubuntu 19.04 è una versione non LTS, il che significa che sarà supportata solo per 9 mesi, fino a gennaio 2020. Se preferisci la stabilità al limite, mantieni Ubuntu 18.04. Ma se sei il contrario, puoi seguire questo tutorial per aggiornare da Ubuntu 18.04 a 19.04.
Ubuntu 18.10 raggiungerà la fine del suo ciclo di vita a luglio, quindi consiglio agli utenti 18.10 di eseguire l'aggiornamento a Ubuntu 19.04 il prima possibile.
Nota: prima di eseguire l'aggiornamento, puoi utilizzare il programma systemback per creare un'immagine ISO avviabile dal tuo attuale sistema operativo. Se l'aggiornamento non riesce, puoi facilmente ripristinare il tuo sistema operativo con l'ISO avviabile. Tutto sul tuo sistema operativo, inclusi software e file, sarà intatto. Se stai utilizzando un laptop, collega la tua fonte di alimentazione.
Aggiorna Ubuntu 18.04, Ubuntu 18.10 a Ubuntu 19.04 con Graphical Update Manager
Innanzitutto, apri software updater (aka gestore degli aggiornamenti) dal menu dell'applicazione. Aggiornerà le informazioni sul pacchetto software. Se sono disponibili aggiornamenti, fai clic su Install Now e inserisci la tua password per installare gli aggiornamenti.
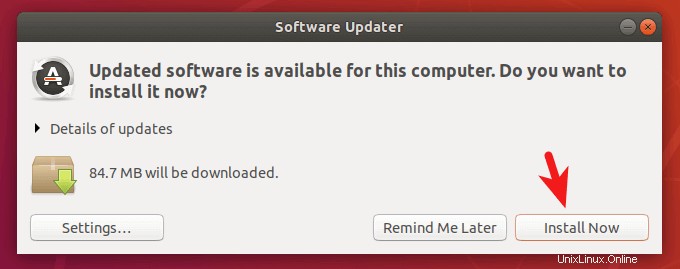
Se è installata una nuova versione del kernel Linux, il gestore degli aggiornamenti ti dirà di riavviare il computer. Fai clic su Restart Now .
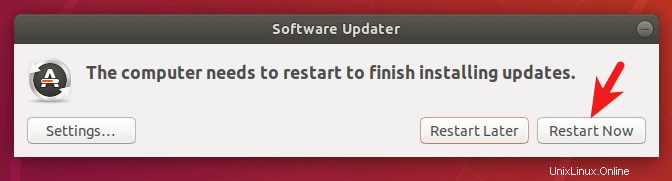
Quindi apri Software & Updates dal menu dell'applicazione.
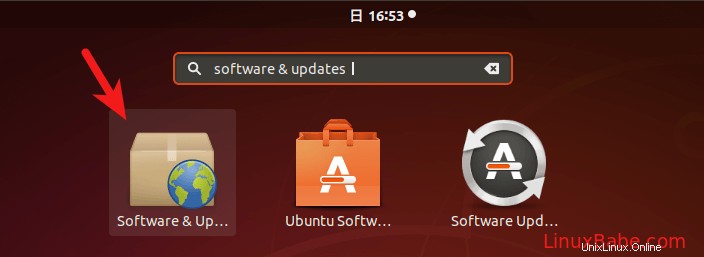
Seleziona il Updates scheda. Nella parte inferiore della finestra, modifica le impostazioni di notifica da For long-term support version a For any new version . Ti verrà chiesto di inserire la tua password per rendere effettive le modifiche.
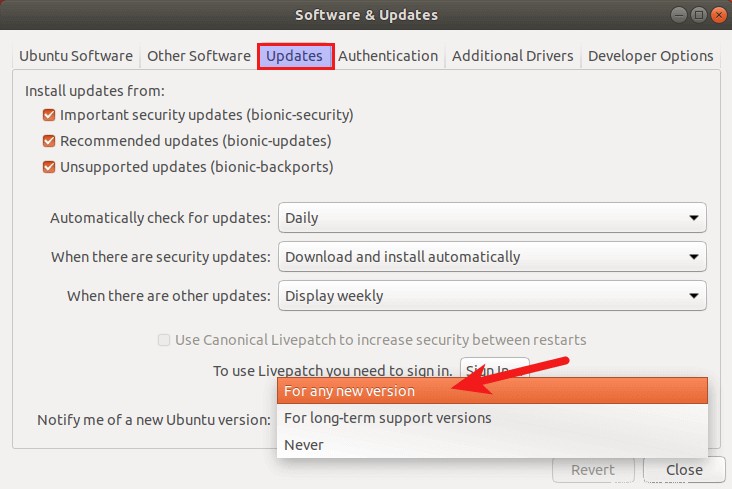
Chiudi il Software & Updates finestra. Quindi, apri una finestra di terminale ed emetti il seguente comando nel terminale.
update-manager
Riceverai una notifica che il software è aggiornato e Ubuntu 19.04 adesso è disponibile. Fare clic sul pulsante Aggiorna.
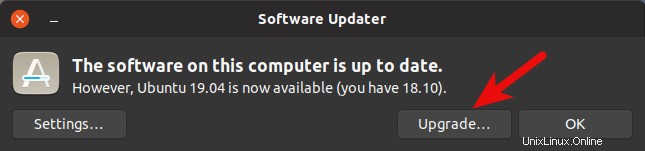
Quindi inserisci la tua password. Viene visualizzata la finestra delle note sulla versione. Fare clic su Aggiorna. Si aprirà la finestra di aggiornamento della distribuzione. Se ti viene notificato che alcune fonti di terze parti sono disabilitate, accettalo. Puoi riattivarli al termine dell'aggiornamento.
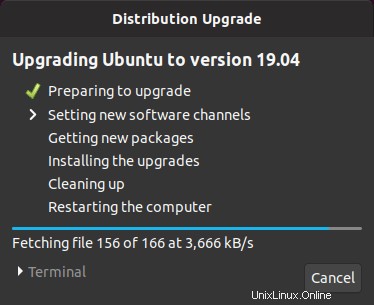
In pochi istanti, ti verrà chiesto se desideri avviare l'aggiornamento. Fai clic su Start Upgrade pulsante.
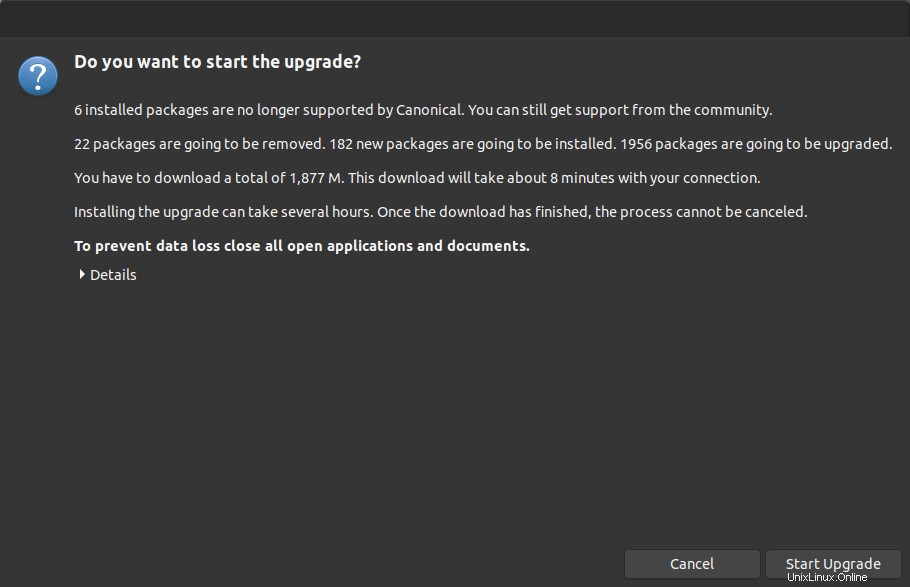
Attendi il completamento del processo di aggiornamento. Il gestore degli aggiornamenti potrebbe chiederti se desideri riavviare i servizi durante l'aggiornamento dei pacchetti senza chiedere. Spuntalo e fai clic su Next pulsante.
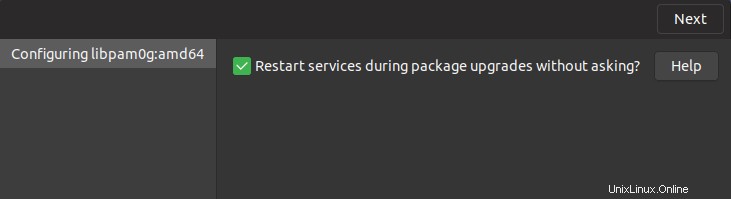
Dopo aver installato le nuove versioni dei pacchetti, il gestore degli aggiornamenti potrebbe chiederti se desideri rimuovere i pacchetti obsoleti. Seleziono sempre Remove .
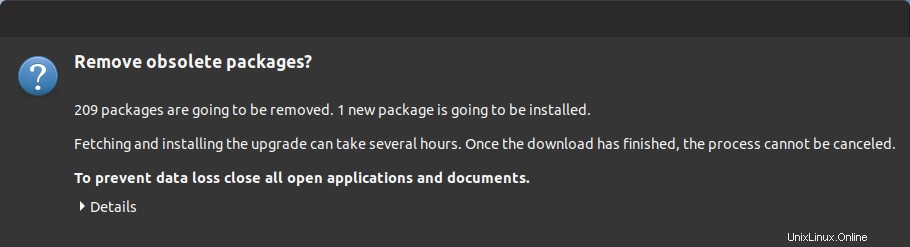
I pacchetti obsoleti sono pacchetti software il cui nome non può essere trovato nel repository software della nuova versione di Ubuntu. Le cause dei pacchetti obsoleti sono le seguenti:
- Lo sviluppatore a monte smette di mantenere questo pacchetto e non ci sono altre persone disposte a subentrare. Quindi il manutentore del pacchetto Ubuntu decide di eliminare questo pacchetto dal repository di Ubuntu.
- Il pacchetto diventa un pacchetto orfano, il che significa che non ci sono altri pacchetti che dipendono da esso e ci sono pochissimi utenti di questo pacchetto. Quindi il manutentore del pacchetto Ubuntu decide di eliminare questo pacchetto dal repository di Ubuntu.
- Il pacchetto ha un nuovo nome nel repository del software della nuova versione di Ubuntu.
Dopo che i pacchetti obsoleti sono stati rimossi dal sistema. Riavvia il computer e controlla la tua versione di Ubuntu con il seguente comando.
lsb_release -a
Uscita:
No LSB modules are available. Distributor ID: Ubuntu Description: Ubuntu 19.04 Release: 19.04 Codename: Disco
Aggiorna Ubuntu 18.04/18.10 a Ubuntu 19.04 utilizzando la riga di comando
Puoi utilizzare la riga di comando per aggiornare il desktop Ubuntu o un server senza testa. Se utilizzi SSH per accedere al tuo server Ubuntu, è una buona idea mantenere attiva la tua sessione OpenSSH aggiungendo la seguente riga in /etc/ssh/sshd_config file sul tuo server.
ClientAliveInterval 60
Salva e chiudi il file. Quindi riavvia il demone SSH.
sudo systemctl restart ssh
Per eseguire l'aggiornamento a Ubuntu 19.04, eseguire il comando seguente per aggiornare il software esistente. (Si noti che se viene installato un nuovo kernel durante l'esecuzione del comando seguente, è necessario riavviare il sistema per continuare il processo di aggiornamento.)
sudo apt update && sudo apt dist-upgrade
Quindi assicurati di avere update-manager-core pacchetto installato.
sudo apt install update-manager-core
Quindi, modifica un file di configurazione utilizzando nano o il tuo editor di testo a riga di comando preferito.
sudo nano /etc/update-manager/release-upgrades
Nella parte inferiore di questo file, modifica il valore di Prompt da lts a normal .
Prompt=normal
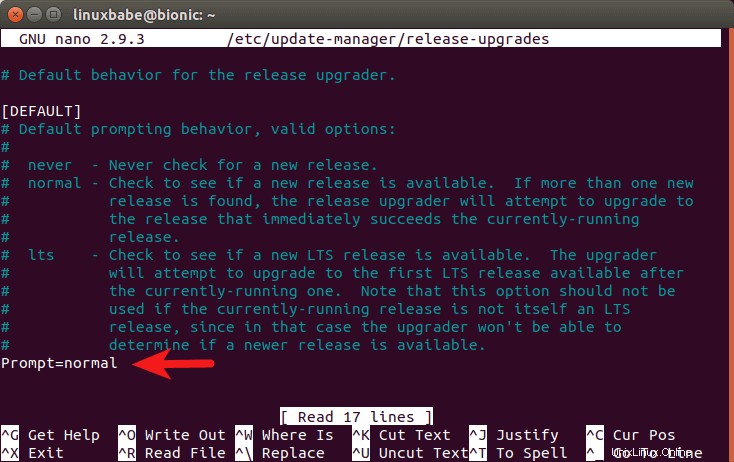
Per salvare un file nell'editor di testo Nano, premi Ctrl+O , quindi premere Invio per confermare. Per uscire, premi Ctrl+X . Successivamente, esegui il comando seguente per iniziare il processo di aggiornamento.
do-release-upgrade
Se stai utilizzando Ubuntu 18.10, segui le istruzioni sullo schermo per eseguire l'aggiornamento a Ubuntu 19.04. Se stai utilizzando Ubuntu 18.04, segui prima le istruzioni sullo schermo per eseguire l'aggiornamento a Ubuntu 18.10, quindi segui gli stessi passaggi per eseguire l'aggiornamento a Ubuntu 19.04
Al termine dell'aggiornamento, riavvia il desktop o il server Ubuntu. Per controllare la tua versione di Ubuntu, esegui:
lsb_release -a
Uscita:
No LSB modules are available. Distributor ID: Ubuntu Description: Ubuntu 19.04 Release: 19.04 Codename: disco
Dovresti usare l'opzione -d?
Il update-manager e do-release-upgrade comando viene fornito con un -d opzione, che farà sì che il sistema venga aggiornato a una versione di sviluppo.
Attualmente, Ubuntu 19.04 è ancora considerata una versione di sviluppo nella cadenza di rilascio di Ubuntu, perché lo sviluppo di Ubuntu 19.10 non è ancora iniziato. Accadrà una settimana dopo il rilascio di Ubuntu 19.04 e potremo usare il -d opzione prima che ciò accada. Quando Ubuntu 19.10 entra in fase di sviluppo, non dovresti usare -d opzione.
Conclusione
Spero che questo tutorial ti abbia aiutato ad aggiornare Ubuntu 18.04 o Ubuntu 18.10 a Ubuntu 19.04 Come sempre, se hai trovato utile questo post, iscriviti alla nostra newsletter gratuita per ricevere nuovi suggerimenti e trucchi 🙂