Questo tutorial è per i principianti di Linux e mostra 2 modi per installare Google Chrome su Ubuntu 18.04 LTS Bionic Beaver. Il primo metodo utilizza l'interfaccia utente grafica; il secondo utilizza la riga di comando del terminale. Tieni presente che Google Chrome non fornisce più supporto a 32 bit per Linux. Se hai eseguito l'aggiornamento a Ubuntu 18.04 da un sistema Ubuntu a 32 bit, considera di passare a Ubuntu 18.04 a 64 bit o di installare invece il browser Chromium.
Installa Google Chrome su Ubuntu 18.04 LTS in modo grafico
Vai a https://www.google.com/chrome. Fai clic su Download Chrome pulsante.
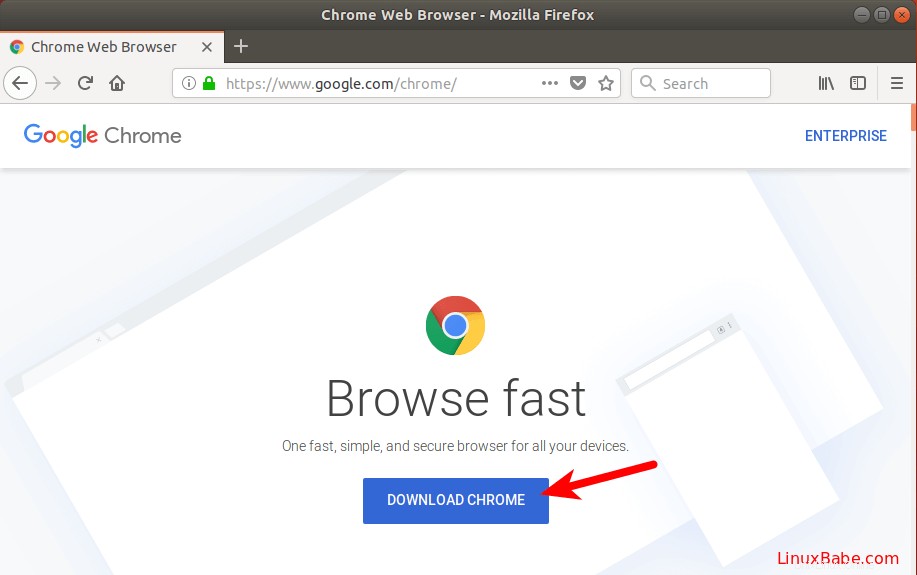
Quindi seleziona la prima opzione (64 bit .deb per Debian/Ubuntu ), fai clic su Accetta e installa.
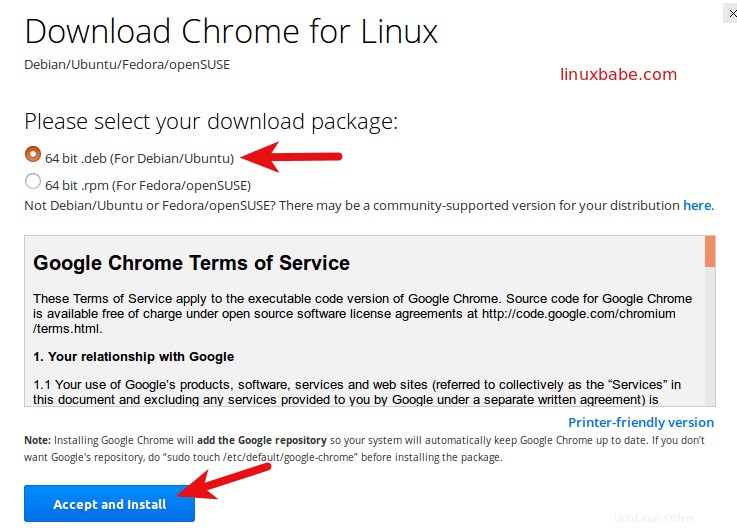
Quando Firefox ti chiede come aprire questo file deb, scegli l'opzione predefinita per aprirlo in Ubuntu Software (precedentemente Ubuntu Software Center).
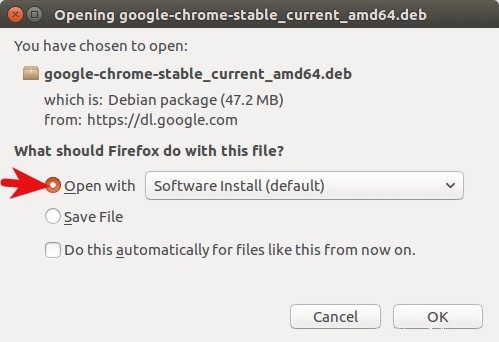
Se scegli la prima opzione, il pacchetto deb di Google Chrome verrà scaricato in /tmp/mozilla_$username directory. Una volta completato il download, il software Ubuntu si aprirà automaticamente. Fai clic sul pulsante Installa per installare google-chrome-stable su Ubuntu 18.04.
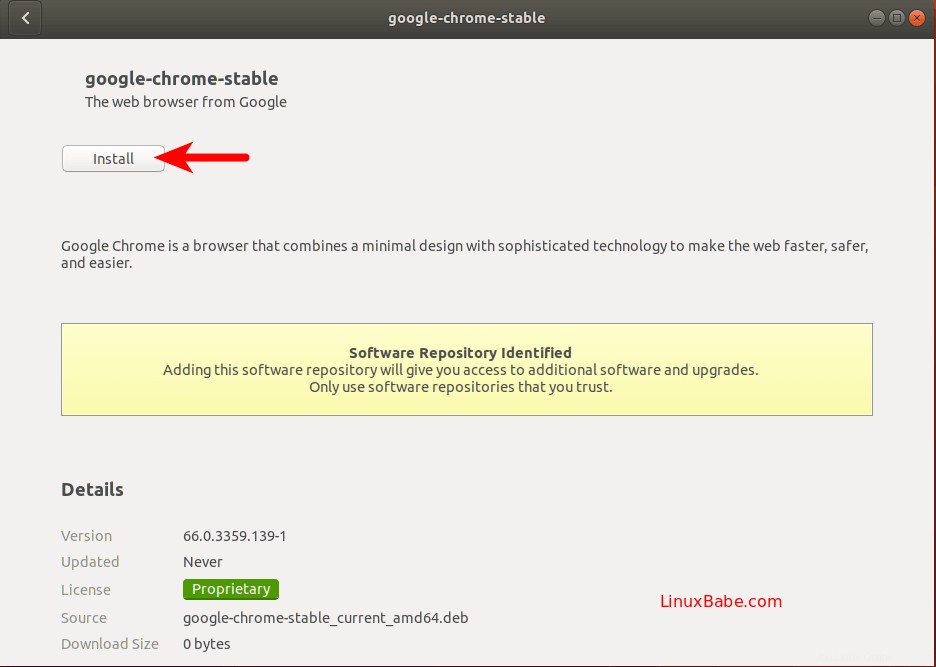
Poiché l'installazione del software su Linux richiede il privilegio di root, quindi devi inserire la tua password per autenticarti.
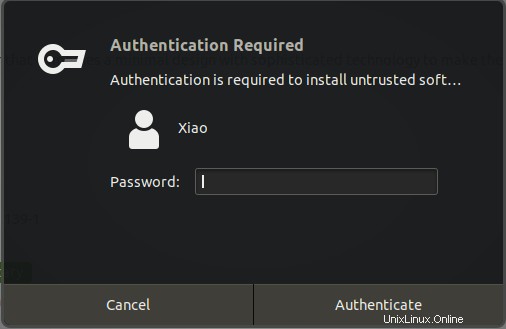
Una volta completata l'installazione, puoi avviare il browser Chrome dal menu delle applicazioni
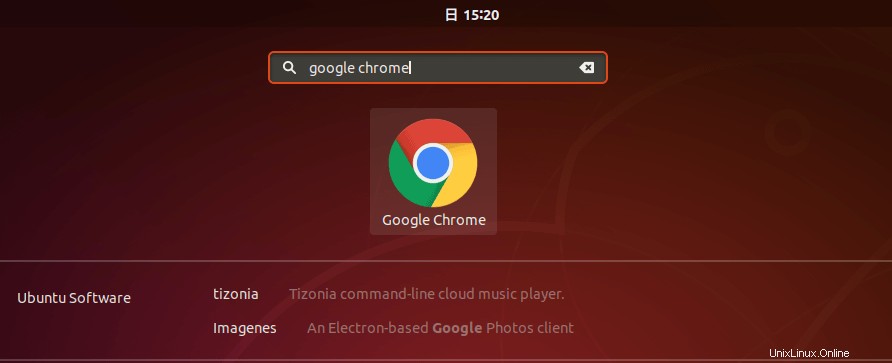
Puoi anche avviarlo digitando il seguente comando nel terminale.
google-chrome-stable
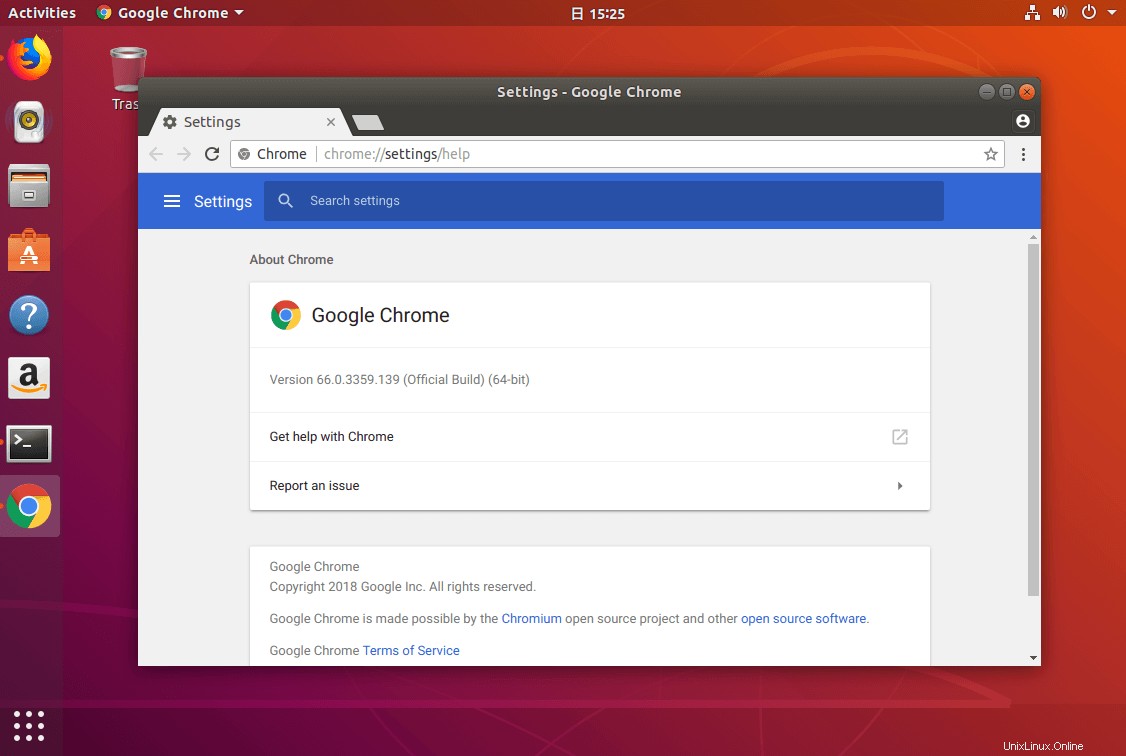
Installa Google Chrome su Ubuntu 18.04 LTS dalla riga di comando
Per quelli di voi a cui piace esercitarsi con la riga di comando, ecco come installare Google Chrome su Ubuntu 18.04 utilizzando il terminale. Apri una finestra di terminale dal menu delle applicazioni.
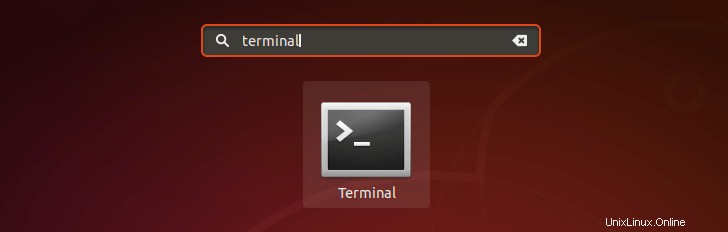
Quindi inserisci il seguente comando nel terminale per creare un file di elenco di origine per il browser Google Chrome. Nano è un editor di testo a riga di comando, che consente di modificare file di testo nel terminale.
sudo nano /etc/apt/sources.list.d/google-chrome.list
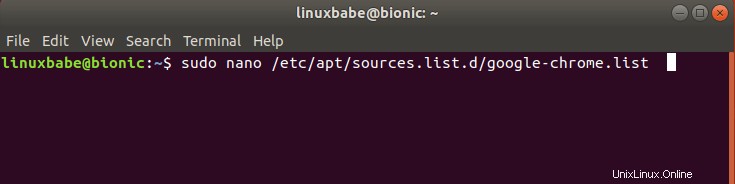
Quindi, copia la seguente riga APT e incollala in google-chrome.list file.
deb [arch=amd64] http://dl.google.com/linux/chrome/deb/ stable main
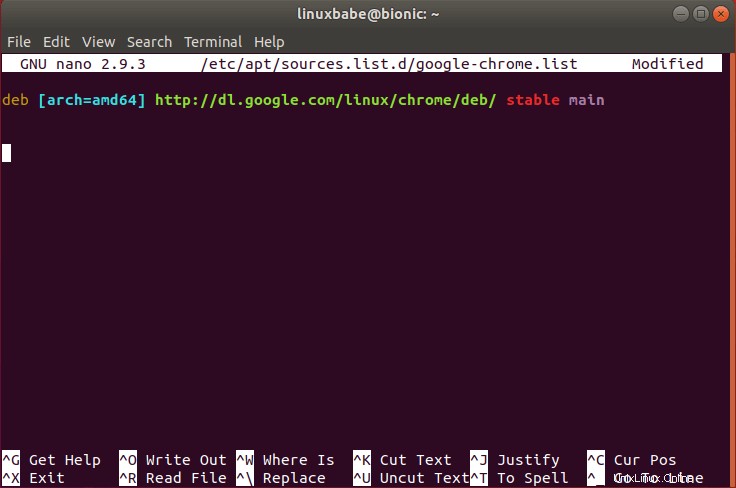
Per salvare il file nell'editor di testo Nano, premi Ctrl+O , quindi premi Invio per confermare. Quindi, premi CTRL+X per uscire da questo file. Successivamente, esegui il comando seguente per scaricare la chiave di firma di Google.
wget https://dl.google.com/linux/linux_signing_key.pub
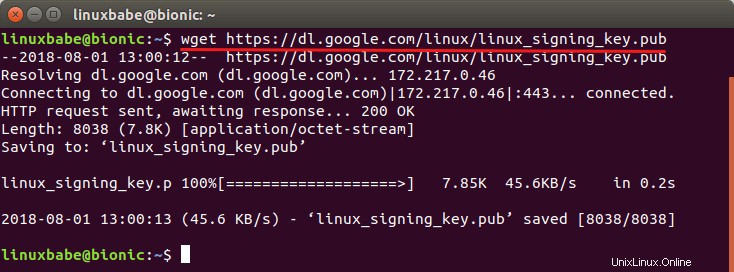
Quindi usa apt-key per aggiungerlo al tuo portachiavi in modo che il gestore del pacchetto possa verificare l'integrità del pacchetto deb di Google Chrome.
sudo apt-key add linux_signing_key.pub
Ora aggiorna l'elenco dei pacchetti e installa la versione stabile di Google Chrome.
sudo apt update sudo apt install google-chrome-stable
Se desideri installare la versione beta o instabile di Google Chrome, utilizza i seguenti comandi:
sudo apt install google-chrome-beta sudo apt install google-chrome-unstable
Per avviare il browser Chrome dalla riga di comando, esegui:
google-chrome-stable
Il plug-in Flash è disabilitato per impostazione predefinita e verrà eventualmente rimosso dal browser Google Chrome entro il 2020.
Spero che questo tutorial ti abbia aiutato a installare il browser Google Chrome su Ubuntu 18.04 LTS, dall'interfaccia utente grafica o utilizzando la riga di comando. Come sempre, se hai trovato utile questo post, iscriviti alla nostra newsletter gratuita per ricevere nuovi tutorial. Abbi cura di te.