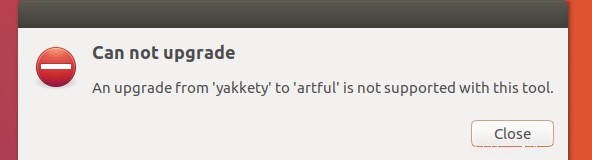Questo tutorial ti mostrerà come aggiornare Ubuntu 16.10/17.04 a Ubuntu 18.04. Ubuntu 16.10/17.04 ha raggiunto la fine del ciclo di vita ma alcuni utenti lo stanno ancora utilizzando e hanno problemi nell'aggiornamento a Ubuntu 18.04.
Per chi non lo sapesse, le normali versioni di Ubuntu sono supportate per 9 mesi, mentre le versioni LTS sono supportate per 5 anni. (LTS sta per Long Term Support) Ci sono 3 LTS ora:Ubuntu 14.04 , Ubuntu 16.04 e Ubuntu 18.04 . Se preferisci la stabilità al nuovo software, dovresti scegliere LTS e aggiornarlo solo quando esce il prossimo LTS. Se preferisci un software più recente, ricorda di aggiornare il tuo sistema ogni 9 mesi.
Quando una versione di Ubuntu raggiunge la sua "fine vita", non riceve ulteriori aggiornamenti di manutenzione, inclusi gli aggiornamenti di sicurezza critici. Ubuntu 16.10 e Ubuntu 17.04 hanno entrambi raggiunto la fine del ciclo di vita, quindi gli utenti di queste due versioni non possono più installare software dal repository standard. L'esecuzione di un comando di aggiornamento risulterà in un errore 404.
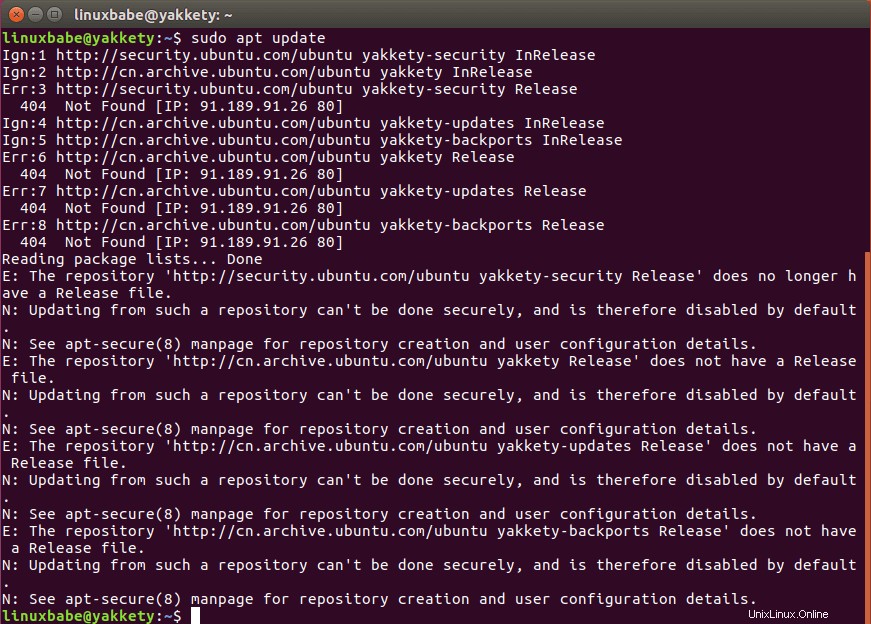
Se apri software updater , ti dice di eseguire l'aggiornamento a Ubuntu 17.10.
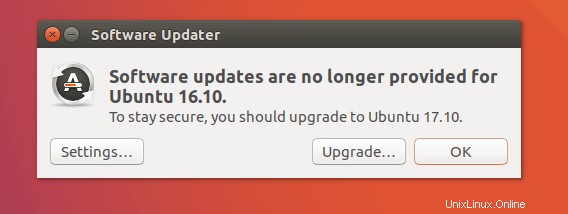
Ma in seguito scoprirai che questo non è supportato.
Come aggiornare Ubuntu 16.10/17.04 a Ubuntu 18.04 dalla riga di comando
Il metodo che ti dirò è lo stesso metodo per aggiornare un sistema Debian ed è il modo in cui il gestore degli aggiornamenti di Ubuntu funziona sotto il cofano. La differenza è che il gestore degli aggiornamenti di Ubuntu si rifiuta di cambiare il nome in codice su una versione obsoleta come Ubuntu 16.10, ma cambieremo manualmente il nome in codice. Personalmente non penso che ci siano più rischi nel farlo rispetto all'aggiornamento di Ubuntu 16.04 a Ubuntu 18.04. Detto questo, assicurati di eseguire il backup dei tuoi dati importanti prima di seguire le istruzioni seguenti.
Innanzitutto, dobbiamo eseguire il seguente comando per modificare tutte le istanze di yakkety a bionic nel file dell'elenco delle sorgenti (/etc/apt/sources.list). Il primo è il nome in codice di Ubuntu 16.10, mentre bionic è il nome in codice di Ubuntu 18.04.
sudo sed -i 's/yakkety/bionic/g' /etc/apt/sources.list
Se stai usando Ubuntu 17.04, esegui invece questo comando.
sudo sed -i 's/zesty/bionic/g' /etc/apt/sources.list
Quindi dobbiamo disabilitare i repository di terze parti (PPA) con il comando seguente.
sudo sed -i 's/^/#/' /etc/apt/sources.list.d/*.list
Successivamente, aggiorna le fonti del software e aggiorna il software all'ultima versione disponibile nel repository di Ubuntu 18.04. Questo passaggio è chiamato aggiornamento minimo.
sudo apt update sudo apt upgrade
Al termine dell'aggiornamento minimo, esegui il comando seguente per iniziare l'aggiornamento completo.
sudo apt dist-upgrade
Se vedi questo errore:
Unable to fetch some archives, maybe run apt-get update or try with --fix-missing?
Quindi esegui il comando seguente per correggere l'errore.
sudo apt update
E rieseguire
sudo apt dist-upgrade
Successivamente, puoi rimuovere i pacchetti software obsoleti/non necessari dal tuo sistema Ubuntu.
sudo apt autoremove sudo apt clean
Infine, riavvia il sistema.
sudo shutdown -r now
Ora dovresti vedere la schermata di accesso di Ubuntu 18.04 GNOME. GNOME è l'ambiente desktop predefinito, ma puoi scegliere Unity desktop nella schermata di accesso.
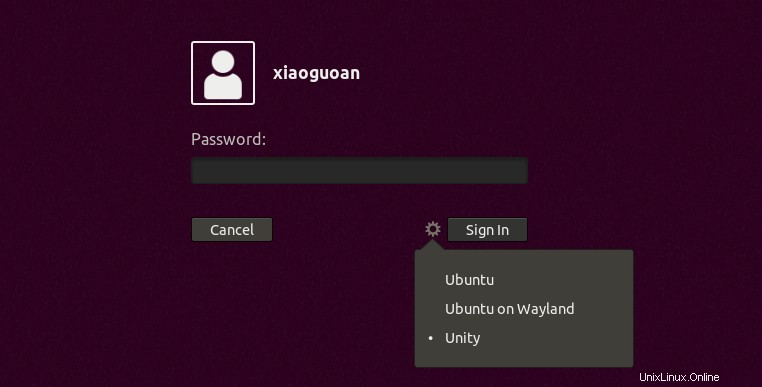
Una volta effettuato l'accesso, viene visualizzata la schermata di benvenuto di Ubuntu 18.04.
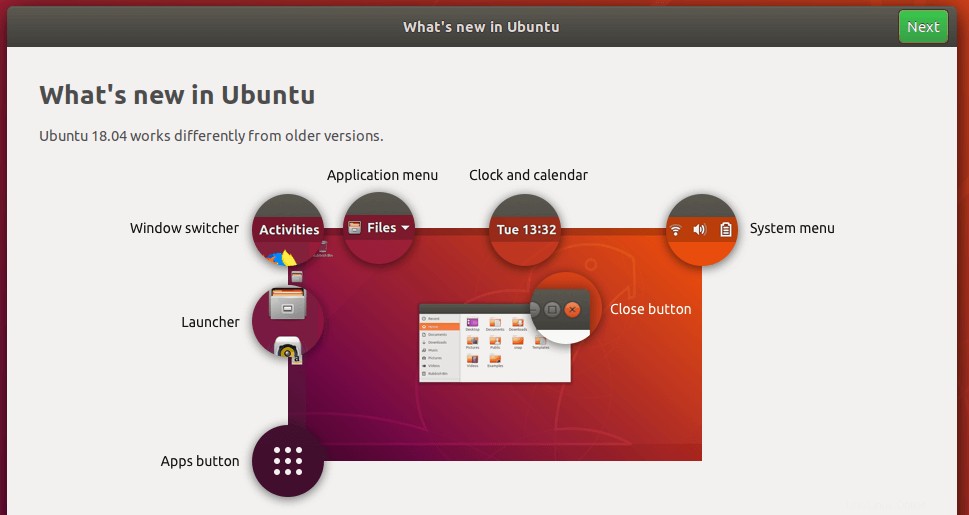
Puoi aprire la finestra del terminale e controllare la tua versione di Ubuntu.
lsb_release -a
Dovresti vedere il seguente testo.
No LSB modules are available. Distributor ID: Ubuntu Description: Ubuntu 18.04 LTS Release: 18.04 Codename: bionic
Congratulazioni! Hai aggiornato con successo Ubuntu 16.10/17.04 a Ubuntu 18.04. Come sempre, se hai trovato utile questo post, iscriviti alla nostra newsletter gratuita per ricevere altri suggerimenti e trucchi. Abbi cura di te.