La condivisione di grafica e foto è stata così popolare negli ultimi anni che sono sicuro che ti sarai anche ritrovato a condividerne e persino a crearne alcune. Mentre lavoriamo con i file grafici, a volte dobbiamo anche ridimensionarli modificandone le dimensioni. In questo modo, possiamo assicurarci che l'immagine rientri nella vista in cui dobbiamo eventualmente visualizzarla. Ci sono numerosi strumenti disponibili su Ubuntu che servono al tuo scopo, ma perché installare quelli complicati quando sei interessato solo a una procedura di base:ridimensionare la tua grafica. Anche i grafici devono affrontare lo stesso problema, ma sono ben dotati di strumenti in grado di ridimensionare le immagini in modo che possano essere facilmente condivise con le parti interessate.
In questo articolo spiegheremo come ridimensionare i tuoi file grafici o le tue foto tramite la riga di comando di Ubuntu usando l'utilità ImageMagick.
Perché la riga di comando?
Se sei una persona esperta di terminale, non vorresti lasciare la comodità della riga di comando e andare da qualche altra parte per svolgere le tue attività tecniche quotidiane. C'è sempre un modo per fare quasi tutte le nostre cose direttamente all'interno del Terminal. Quindi, perché il ridimensionamento delle gif dovrebbe essere diverso! L'uso del Terminale rende alcune attività più efficienti e anche più veloci. Gli strumenti da riga di comando non utilizzano troppe risorse e quindi costituiscono un'ottima alternativa alle applicazioni grafiche ampiamente utilizzate, soprattutto se sei bloccato con hardware più vecchio.
Abbiamo eseguito i comandi e le procedure menzionati in questo articolo su un sistema Ubuntu 18.04 LTS.
Ridimensiona un file grafico sulla riga di comando di Linux
Installa ImageMagick
ImageMagick è una suite di editing di immagini gratuita e open source per la visualizzazione, la modifica e la conversione di file di immagine. ImageMagick può essere facilmente installato tramite i repository ufficiali di Ubuntu usando il comando apt-get.
Apri l'applicazione Terminale tramite la ricerca di sistema in Avvio applicazioni o Ctrl+Alt+T scorciatoia. L'esecuzione del comando seguente prima di installare un software tramite la riga di comando consente di installare l'ultima versione disponibile. Puoi aggiornare l'indice del repository tramite questo comando:
$ sudo apt-get update
Quindi, esegui il seguente comando come sudo per installare ImageMagick
$ sudo apt-get install imagemagick
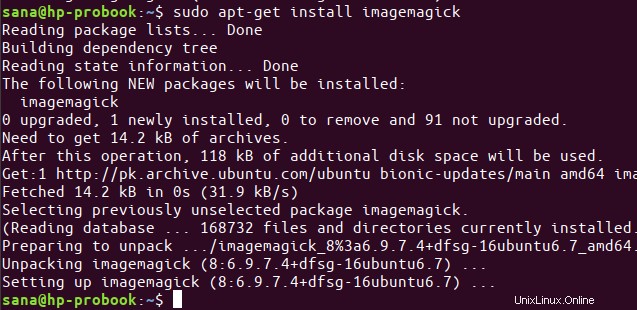
Il sistema potrebbe richiedere un'opzione y/n per confermare l'installazione. Inserisci Y e premi Invio dopodiché il software verrà installato sul tuo sistema.
Ridimensionare un'immagine
Spiegheremo ora come ridimensionare una gif animata specificando la nuova larghezza e altezza dell'immagine, in pixel. Puoi usare la stessa procedura anche per altre immagini o file grafici come .png o .jpg.
Per questo, è importante conoscere le dimensioni della tua gif originale. Il comando seguente ti aiuta a stampare le dimensioni di un file immagine:
$ identify -format "%wx%h" imagefile
In questo articolo, sto utilizzando un file gif di esempio denominato "sample.gif" per spiegare il ridimensionamento di un file gif.
Per conoscere le sue dimensioni esatte, eseguirei il seguente comando:
$ identify -format "%wx%h" sample.gif
Per le immagini non animate, il comando fornisce un unico valore per le dimensioni, ma per le gif l'output è più o meno questo:

Il primo valore della dimensione, evidenziato sopra, è importante per te. Questa è la dimensione della tua gif originale.
Ora, esegui la seguente sintassi del comando in modo che la tua gif originale non vada persa:
$ convert sample-image.gif -coalesce temporary-image.gif
Convertirò anche il mio sample.gif in uno temporaneo usando il seguente comando:
$ convert sample.gif -coalesce temporary-image.gif

Quindi, è il momento di convertire la gif temporanea nell'immagine ridimensionata finale tramite la seguente sintassi dei comandi:
$ convert -size [orig-size-of-input-gif] temporary-image.gif -resize [target-size] resized-image.gif
Ridurrò le dimensioni della mia gif da 800 × 600 pixel a 400 × 300 convertendo l'immagine temporanea nell'"immagine-ridimensionata.gif" finale.
$ convert -size 800x600 temporary-image.gif -resize 400x300 resized-image.gif

Puoi verificare la modifica delle dimensioni eseguendo nuovamente il seguente comando sull'immagine finale:
$ identify -format "%wx%h" resized-image.gif

L'output sopra mostra una modifica riuscita nella dimensione della mia gif.
Rimuovi ImageMagick
Sebbene ImageMagick sia un'utilità molto utile, puoi disinstallarla dal tuo sistema se lo desideri tramite il seguente comando:
$ sudo apt-get remove imagemagick
Immettere y quando il sistema richiede un'opzione y/n per la rimozione del software. ImageMagick verrà quindi disinstallato dal tuo sistema.
Ecco come puoi facilmente ridimensionare una gif, senza doverne intaccare la qualità; tutto attraverso la riga di comando di Ubuntu.