
Come utente Linux, potrebbe essere necessario eliminare i file dal sistema di tanto in tanto. Tendiamo ad essere cauti durante l'eliminazione dei file, soprattutto quando li eliminiamo in modo permanente, poiché non vogliamo perdere erroneamente informazioni utili per sempre. Sfortunatamente, ci sono casi in cui cancelliamo qualcosa per errore e non c'è modo di recuperarlo. Oppure succede che intendiamo eliminare solo i file da una cartella ma eliminare erroneamente anche i file dalle sottocartelle. Nell'interfaccia grafica, le cose sono praticamente visibili e c'è anche l'utilità Trashcan per recuperare i file cancellati. Tuttavia, l'eliminazione dei file è un'operazione particolarmente delicata nella riga di comando di Linux.
In questo articolo, spiegheremo alcuni modi per rimuovere in modo sicuro i file tramite la riga di comando di Ubuntu e installare anche una CLI Cestino in modo che i file possano essere recuperati se li abbiamo eliminati per errore.
Abbiamo eseguito i comandi e le procedure menzionati in questo articolo su un sistema Ubuntu 18.04 LTS.
Dato che stiamo usando l'applicazione da riga di comando di Ubuntu, il Terminale, puoi aprirlo tramite il Dash di sistema o la scorciatoia Ctrl+Alt+T.
Il comando rm – Il modo brutale di eliminare
Il comando rm in Linux viene utilizzato per rimuovere file e cartelle dal sistema. Sebbene sia il comando più utilizzato per questo scopo, non è il modo ottimale per farlo. È perché quando elimini file e cartelle tramite questo comando, sono estremamente difficili da recuperare. Esaminiamo la sintassi che di solito seguiamo per eliminare file e cartelle:
Cancella un file con il comando rm
Il seguente comando rimuoverà il file specificato in modo permanente dal tuo sistema:
$ rm [/posizione-file/nome-file]
Esempio:
$ rm /home/textfile.txt
Elimina i file in tutte le cartelle e sottocartelle
Il comando seguente rimuoverà la cartella specificata, inclusi i suoi file e tutti i file nelle sue sottocartelle in modo permanente dal tuo sistema:
$ rm -R [/posizione-cartella]
Esempio:
$ rm -R /home/samplefolder
Effettuare una cancellazione sicura tramite il comando rm
I comandi sopra menzionati rimuovono i file dal sistema in modo quasi permanente; quindi ciò che è andato è praticamente andato. Il sistema non richiede nemmeno una conferma prima di eliminare qualsiasi file. Che ne dici di utilizzare uno switch che ti chiede conferma prima di eliminare un file dal tuo sistema?
Elimina i file ricevendo prima una richiesta di conferma
Quando usi l'opzione -i, riceverai una richiesta di conferma prima che il sistema elimini il file.
$ rm -i [/posizione-file/nome-file]
Esempio:
$ rm -i /home/textfile.txt
Il sistema cancellerà il file solo se inserisci Y come risposta alla richiesta di conferma.
Ricezione di una richiesta di conferma quando si eliminano più di 3 file
Quando si vogliono eliminare più file contemporaneamente, diventa un po' fastidioso chiedersi ogni volta prima dell'eliminazione di ogni file. L'opzione -I ti darà una richiesta di conferma solo se scegli di eliminare più di 3 file contemporaneamente o se stai eliminando ricorsivamente in cartelle e sottocartelle.
$ rm -I [/posizione-file/nome-file]
Il cestino della riga di comando:il modo recuperabile di eliminazione
Le opzioni -i e -I sopra menzionate potrebbero essere un modo accurato per eliminare i file, ma il percorso più sicuro è avere un'opzione per recuperare i file anche dopo averli eliminati. L'interfaccia della riga di comando del Cestino fornisce esattamente ciò che fa il Cestino o il Cestino nell'interfaccia utente.
Installazione della CLI Cestino
Esegui il seguente comando come root nel tuo Terminale poiché solo un utente autorizzato può installare software su Ubuntu:
$ sudo apt-get install trash-cli
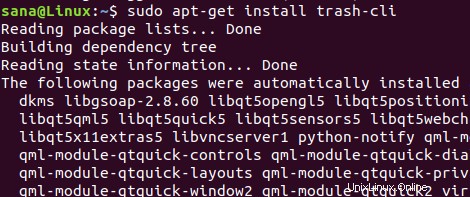
Potrebbe essere necessario inserire la password per sudo. Una volta completata l'installazione, puoi verificare l'installazione e anche controllare il numero di versione dell'utilità cestino tramite il seguente comando:
$ trash --version

Il comando cestino può essere utilizzato in diversi modi. Puoi visualizzare cosa si può fare con esso, attraverso i vari switch, controllando la guida del cestino tramite il seguente comando:
$ trash --version
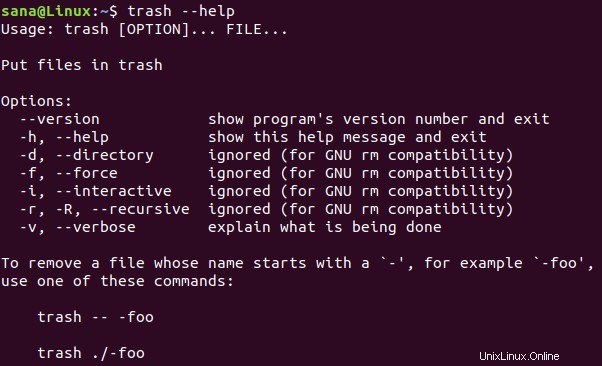
Utilizzo della CLI Cestino
Puoi eseguire le seguenti operazioni tramite la CLI Cestino:
Elimina un file inviandolo al Cestino
Utilizzare il comando seguente per inviare un file al Cestino:
$ trash [/file-location/file-name]
Elenca i file nel Cestino
Utilizzare il comando seguente per elencare tutti i file attualmente presenti nel Cestino:
$ trash-list
Svuota il cestino
Utilizzare il comando seguente per svuotare il Cestino; questo rimuoverà i file in modo permanente dal sistema:
$ trash-empty
Ripristina i file dal cestino
Utilizzare uno dei seguenti comandi per ripristinare i file nella posizione in cui sono stati eliminati:
$ trash-restore
Oppure
$ restore-trash
Quando esegui questo comando, l'utilità Cestino elencherà tutti i file dal Cestino con un numero univoco assegnato a ciascuno. Inserisci il numero in un file per ripristinarlo.
Dopo aver letto questo articolo, sei meglio equipaggiato per eliminare in modo sicuro i file tramite la riga di comando di Ubuntu. Puoi utilizzare le opzioni menzionate con il comando rm per ottenere un prompt prima dell'eliminazione o utilizzare la CLI di Cestino per eseguire tutte quelle operazioni che potresti altrimenti eseguire con l'utilità grafica di Ubuntu Trash.