Per impostazione predefinita, i tuoi sistemi Ubuntu eseguono l'applicazione Gnome Screensaver. In passato, gli sviluppatori di Gnome hanno modificato l'applicazione in modo che esegua uno schermo vuoto solo quando lo schermo di Ubuntu rimane inattivo per un periodo di tempo specifico. Puoi verificare che questa applicazione sia in esecuzione sul tuo sistema immettendo il seguente comando nella riga di comando di Ubuntu, il Terminale:
$ gnome-screensaver

Tuttavia, siamo così abituati a eseguire quei modelli e immagini in movimento sui nostri schermi inattivi, come su Windows e Mac, che su Ubuntu ci mancano. Inizialmente, questi screensaver erano il modo in cui il tuo sistema operativo limitava la combustione di Phospor su plasma e CRT. Con i moderni schermi di visualizzazione, non è così, ma quando ci manca qualcosa, dovrebbe esserci un modo per riaverlo!
In questo articolo, descriveremo come installare l'utilità Xscreensaver, abilitarla automaticamente all'avvio e utilizzarla per impostare screensaver sul tuo sistema in base alle tue esigenze specifiche.
Abbiamo eseguito i comandi e le procedure menzionati in questo articolo su un sistema Ubuntu 18.04 LTS.
Installa Xscreensaver
Il pacchetto Xscreensaver è disponibile nei repository ufficiali di Ubuntu (ubuntu-bionic-universe) e può essere facilmente installato tramite la riga di comando usando il comando apt-get.
Apri l'applicazione Terminale tramite la ricerca di avvio dell'applicazione di sistema o tramite la scorciatoia Ctrl+Alt+T.
Il passaggio successivo consiste nell'aggiornare l'indice del repository del tuo sistema tramite il seguente comando:
$ sudo apt-get update
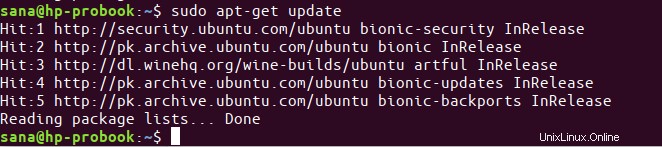
Questo ti aiuta a installare l'ultima versione disponibile di un software da Internet. Tieni presente che solo un utente autorizzato può aggiungere, rimuovere e configurare software su Ubuntu.
Ora sei pronto per installare Xscreensaver e alcuni pacchetti richiesti; puoi farlo eseguendo il seguente comando come sudo:
$ sudo apt-get install xscreensaver xscreensaver-gl-extra xscreensaver-data-extra
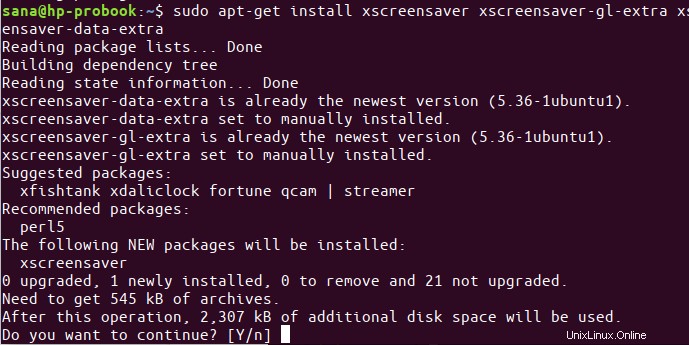
Il sistema potrebbe chiederti la password per sudo e fornirti anche un'opzione S/n per continuare l'installazione. Inserisci Y e poi premi invio; il software e i relativi pacchetti verranno quindi installati sul sistema. Tuttavia, il processo potrebbe richiedere del tempo a seconda della velocità di Internet.
Per verificare che il software sia effettivamente installato sul tuo sistema e anche per ottenere le informazioni sulla versione, esegui il seguente comando screensaver:
$ xscreensaver -help
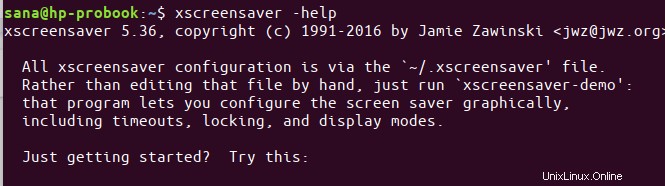
Rimozione dello screensaver predefinito di Ubuntu
Come accennato in precedenza, lo screensaver predefinito di Gnome visualizzerebbe uno schermo vuoto solo quando il sistema è inattivo per molto tempo. Affinché il sistema non utilizzi più questa app salvaschermo, rimuoviamola tramite il seguente comando:
$ sudo apt-get remove gnome-screensaver
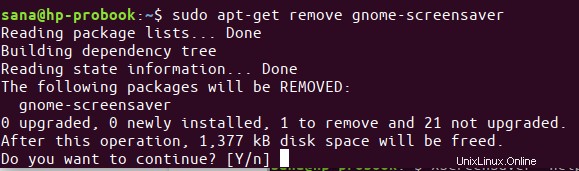
Importante: Affinché questa applicazione salvaschermo venga rimossa completamente, è necessario riavviare il sistema.
Aggiungi Xscreensaver all'avvio automatico
Xscreevsaver ora appare nell'elenco delle applicazioni e può essere avviato in qualsiasi momento. Tuttavia, non vorremmo avviarlo ogni volta che riavviamo il nostro sistema in modo che il programma salvaschermo sia attivo. Pertanto, è meglio aggiungere l'utilità Xscreensaver all'avvio del sistema.
Apri l'utility Applicazioni di avvio individuandola nell'elenco delle applicazioni o semplicemente cercandola tramite la ricerca di avvio dell'applicazione di sistema come segue.
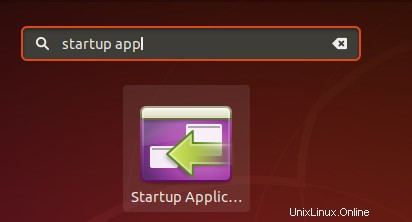
Nota: Anche se sto usando l'utility Applicazioni di avvio da molto tempo, non sono riuscita a trovarla installata sul mio Ubuntu mentre lavoravo a questo articolo. Se dovessi mai affrontare una situazione simile, puoi aggiungere nuovamente questa app al tuo sistema tramite il seguente comando:
$ sudo apt-get install gnome-startup-applications
L'applicazione può essere avviata anche tramite il Terminale eseguendo il seguente comando:
$ gnome-session-properties
Quando si apre l'utility Applicazioni di avvio, fai clic sul pulsante Aggiungi per aggiungere un nuovo programma all'avvio.
Nella finestra di dialogo Aggiungi programma di avvio, inserisci le seguenti informazioni:
Nome: salvaschermo
Comando: xscreensaver -nosplash
Il flag nosplash significherebbe che l'applicazione verrebbe eseguita senza che l'interfaccia utente venga visualizzata
Commento: avvia l'app salvaschermo all'avvio (o qualsiasi altro commento pertinente)
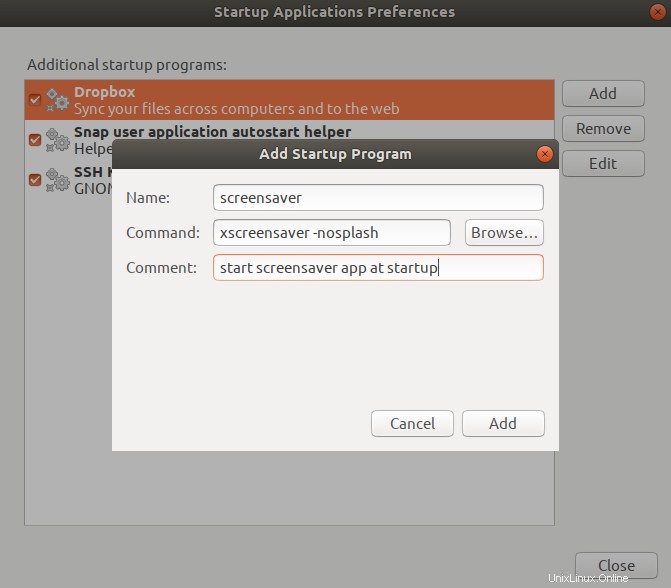
Ora fai clic sul pulsante Aggiungi. Ogni volta che avvii il sistema, questo programma di avvio avvierà l'esecuzione dell'utility Xscreensaver in modo che lo screensaver diventi attivo nel modo in cui lo hai configurato.
Come impostare uno screensaver
Per impostare uno screensaver tramite l'utility Xscreensaver, apri l'applicazione tramite la ricerca di Application Launcher come segue:
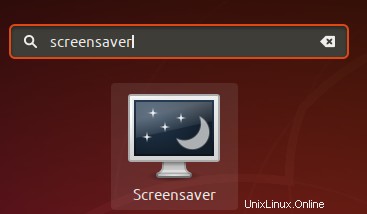
Oppure, tramite il seguente comando Terminale:
$ xscreensaver
L'applicazione si aprirà nella seguente vista quando la aprirai per la prima volta:
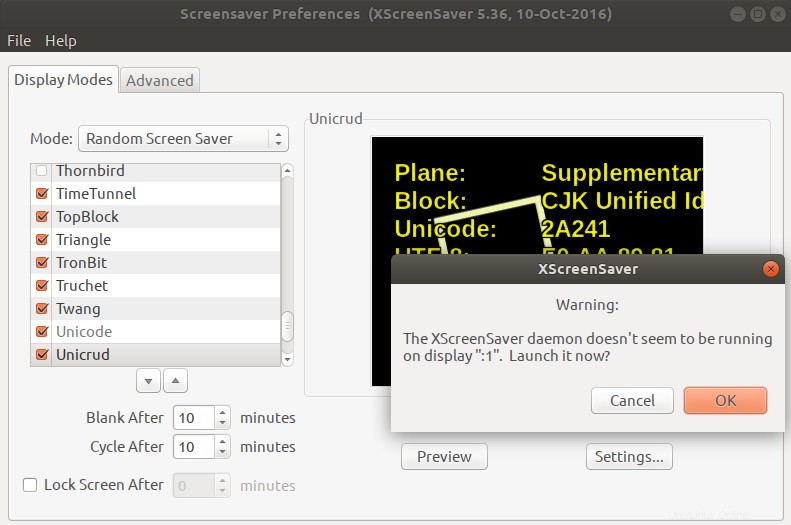
Fare clic su OK, se viene visualizzata una finestra di dialogo come mostrato sopra per eseguire Xscreensaver sullo schermo corrente. Per impostazione predefinita, questa utility salvaschermo eseguirà salvaschermi casuali sul tuo sistema quando lo schermo è inattivo per 10 minuti. Cambierà anche gli screensaver in modo casuale, dopo ogni 10 minuti.
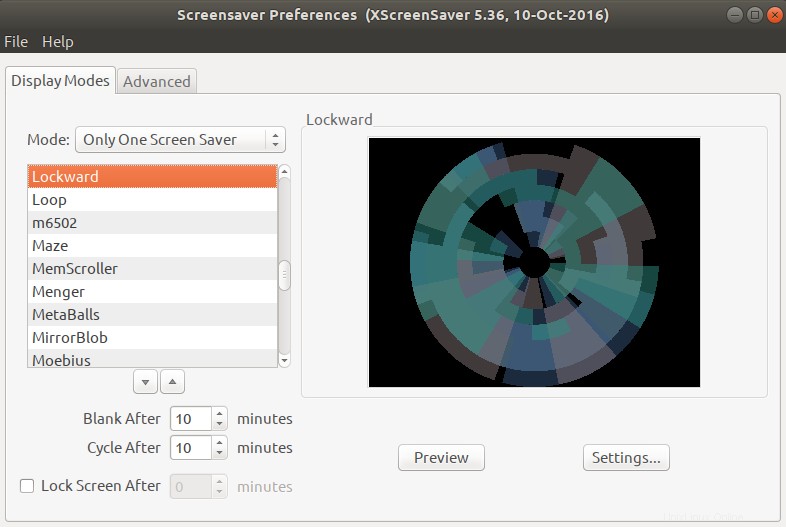
Attraverso l'elenco a discesa Modalità, puoi persino configurare l'utilità per impostare un solo salvaschermo e selezionare quello salvaschermo dall'elenco che puoi vedere in "Modalità". Puoi anche impostare il tempo di inattività dopo il quale lo screensaver verrà eseguito tramite l'opzione "Blank After". Se esplori ulteriormente l'utilità, scoprirai che ci sono molte altre configurazioni che puoi apportare al comportamento del tuo salvaschermo tramite Xcreensaver.
Torna al salvaschermo Gnome
Se per qualsiasi motivo desideri rimuovere l'utilità Xscreensaver e tornare all'applicazione Gnome Screensaver predefinita, segui questi passaggi:
1. Rimuovere l'utility Xscreensaver e i relativi pacchetti aggiunti durante l'installazione di Xscreensaver, tramite il seguente comando nel proprio Terminale:
$ sudo apt-get remove xscreensaver xscreensaver-gl-extra xscreensaver-data-extra
2. Installa l'utility Gnome Screensaver tramite il seguente comando:
$ sudo apt-get install gnome-screensaver
3. Rimuovere l'app Xscreensaver dalle applicazioni di avvio.
Non è necessario aggiungere Gnome Screensaver all'avvio del sistema poiché l'applicazione è pensata per essere eseguita automaticamente in ogni momento. Puoi verificarlo eseguendo il seguente comando:
$ gnome-screensaver

4. Riavvia il sistema.
Questo era tutto ciò che dovevi sapere sull'installazione dell'applicazione Xscreensaver. Ora puoi scegliere da un elenco di salvaschermo da eseguire, ogni volta che lo schermo di Ubuntu è inattivo per un tempo specificato da te.