La riga di comando di Linux offre maggiore flessibilità e controllo rispetto alla GUI. Un certo numero di persone preferisce utilizzare la riga di comando rispetto alla GUI perché è più facile e veloce da usare rispetto alla GUI. Utilizzando la riga di comando, è più facile automatizzare le attività utilizzando una riga. Inoltre, utilizza meno risorse della GUI.
Il download di file è un'attività di routine che viene normalmente eseguita ogni giorno e può includere tipi di file come ZIP, TAR, ISO, PNG, ecc. È possibile eseguire questa attività in modo semplice e rapido utilizzando il terminale della riga di comando. Richiede solo l'uso della tastiera. Quindi oggi ti mostrerò come scaricare un file usando la riga di comando in Linux. Normalmente ci sono due modi noti per farlo, ovvero usare l'utilità wget e curl. Per questo articolo, sto usando Ubuntu 20.04 LTS per descrivere la procedura. Ma gli stessi comandi funzioneranno anche su altre distribuzioni Linux come Debian, Gentoo e CentOS.
Scarica file utilizzando Curl
Curl può essere utilizzato per trasferire dati su una serie di protocolli. Supporta molti protocolli tra cui HTTP, HTTPS, FTP, TFTP, TELNET, SCP, ecc. Utilizzando Curl, puoi scaricare qualsiasi file remoto. Supporta anche la pausa e riprende le funzioni.
Per iniziare, devi prima installare curl.
Installa curl
Avvia l'applicazione della riga di comando in Ubuntu che è Terminale premendo Ctrl+Alt+T combinazioni di tasti. Quindi inserisci il comando seguente per installare curl con sudo.
$ sudo apt install curl
Quando viene richiesta una password, inserisci sudo password.
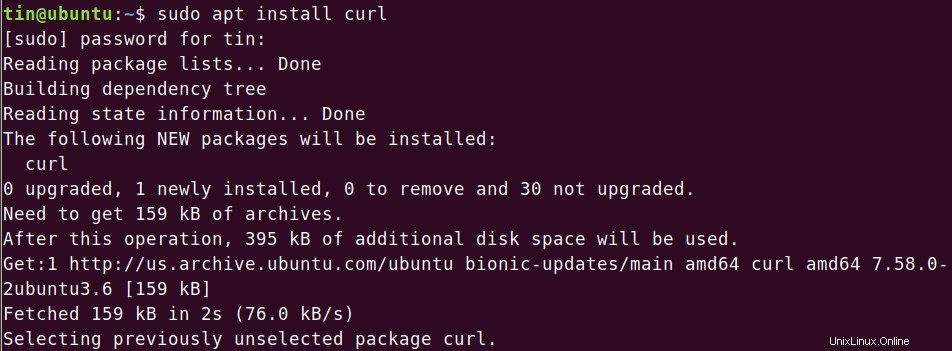
Una volta completata l'installazione, inserisci il comando seguente per scaricare un file.
Scarica e salva il file utilizzando il nome del file sorgente
Per salvare il file con lo stesso nome del file di origine originale sul server remoto, utilizzare –O (O maiuscola) seguito da curl come di seguito:
$ curl –O [URL]

Invece di -O, puoi anche specificare "–nome-remoto" come mostrato di seguito. Entrambi funzionano allo stesso modo.

Scarica e salva il file con un nome diverso
Se si desidera scaricare il file e salvarlo con un nome diverso dal nome del file nel server remoto, utilizzare -o (o minuscola) come mostrato di seguito. Ciò è utile quando l'URL remoto non contiene il nome del file nell'URL, come mostrato nell'esempio seguente.
$ curl –o [filename] [URL]
[nomefile] è il nuovo nome del file di output.

Scarica più file
Per scaricare più file, inserisci il comando nella seguente sintassi:
$ curl -O [URL1] -O [URL2]

Scarica file da un server FTP
Per scaricare un file dal server FTP, inserisci il comando nella seguente sintassi:
$ curl -O ftp://ftp.example.com/file.zip

Per scaricare file da server FTP autenticati dall'utente, utilizzare la seguente sintassi:
$ curl -u [ftp_user]:[ftp_passwd] -O [ftp_URL]
Metti in pausa e riprendi il download
Durante il download di un file, puoi metterlo in pausa manualmente utilizzando Ctrl+C o a volte viene automaticamente interrotto e interrotto per qualsiasi motivo, puoi riprenderlo. Passare alla stessa directory in cui è stato precedentemente scaricato il file, quindi immettere il comando nella seguente sintassi:
$ curl –c [options] [URL]

Scarica file utilizzando Wget
Usando wget, puoi scaricare file e contenuti da server Web e FTP. Wget è una combinazione di www e get. Supporta protocolli come FTP, SFTP, HTTP e HTTPS. Inoltre supporta la funzione di download ricorsivo. Questa funzione è molto utile se si desidera scaricare un intero sito Web per la visualizzazione offline o per generare un backup di un sito Web statico. Inoltre, puoi usarlo per recuperare contenuti e file da vari server web.
Installa wget
Avvia l'applicazione della riga di comando in Ubuntu che è il terminale premendo Ctrl+Alt+T combinazioni di tasti. Quindi inserisci il comando seguente per installare wget con sudo.
$ sudo apt-get install wget
Quando viene richiesta una password, inserisci la password sudo.
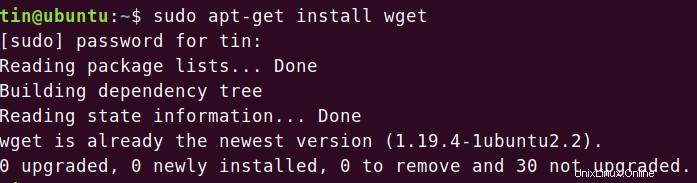
Scarica file o pagina web utilizzando wget
Per scaricare un file o una pagina web, apri il Terminale e inserisci il comando nella seguente sintassi:
$ wget [URL]
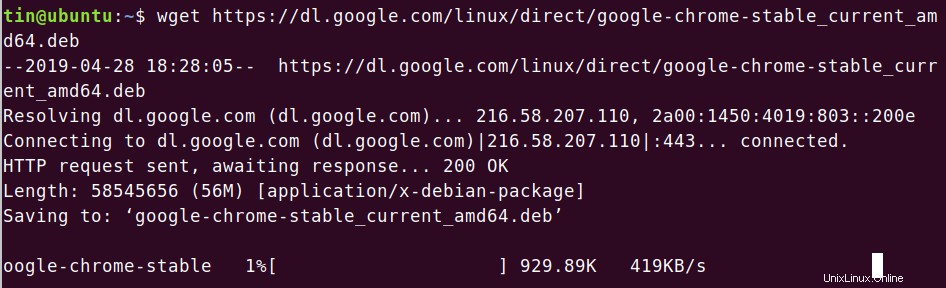
Per salvare una singola pagina web, inserisci il comando nella seguente sintassi:
$ wget [URL]
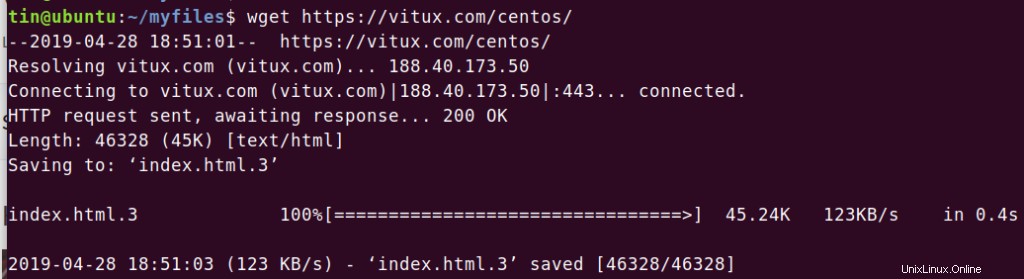
Scarica file con un nome diverso
Se si desidera scaricare e salvare il file con un nome diverso da quello del file remoto originale, utilizzare -O (O maiuscola) come mostrato di seguito. Questo è utile soprattutto quando stai scaricando una pagina web che viene salvata automaticamente con il nome “index.html”.
Per scaricare un file con un nome diverso, inserisci il comando nella seguente sintassi:
$ wget -O [filename] [URL]
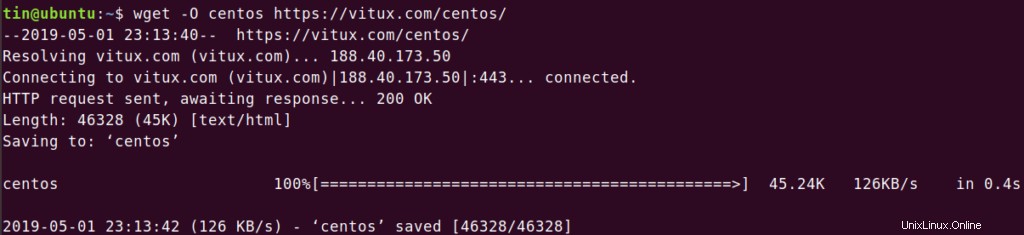
Scarica file tramite FTP
Per scaricare un file da un server FTP, digita il comando nella seguente sintassi:
$ wget [ftp_link]
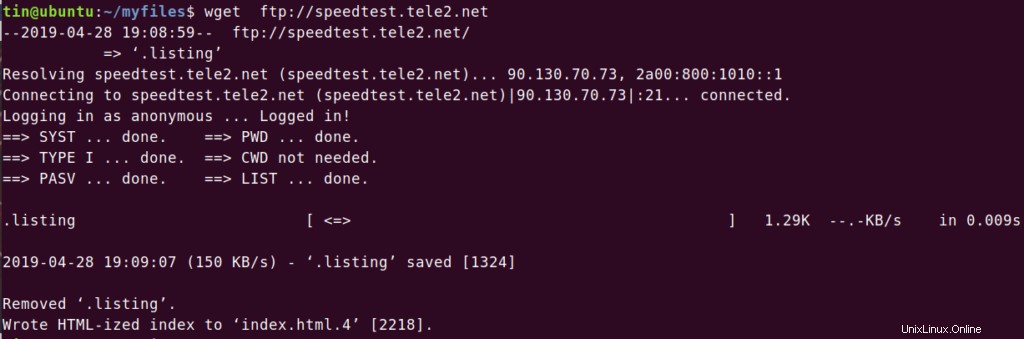
Per scaricare file da server FTP autenticati dall'utente, utilizzare la sintassi seguente:
$ wget -u [ftp_user]:[ftp_passwd] -O [ftp_URL]
Scarica file ricorsivamente
Puoi utilizzare la funzione di download ricorsivo per scaricare tutto nella directory specificata, sia che si tratti di un sito Web o di un sito FTP. Per utilizzare la funzione di download ricorsivo, inserisci il comando nella sintassi seguente:
$ wget –r [URL]
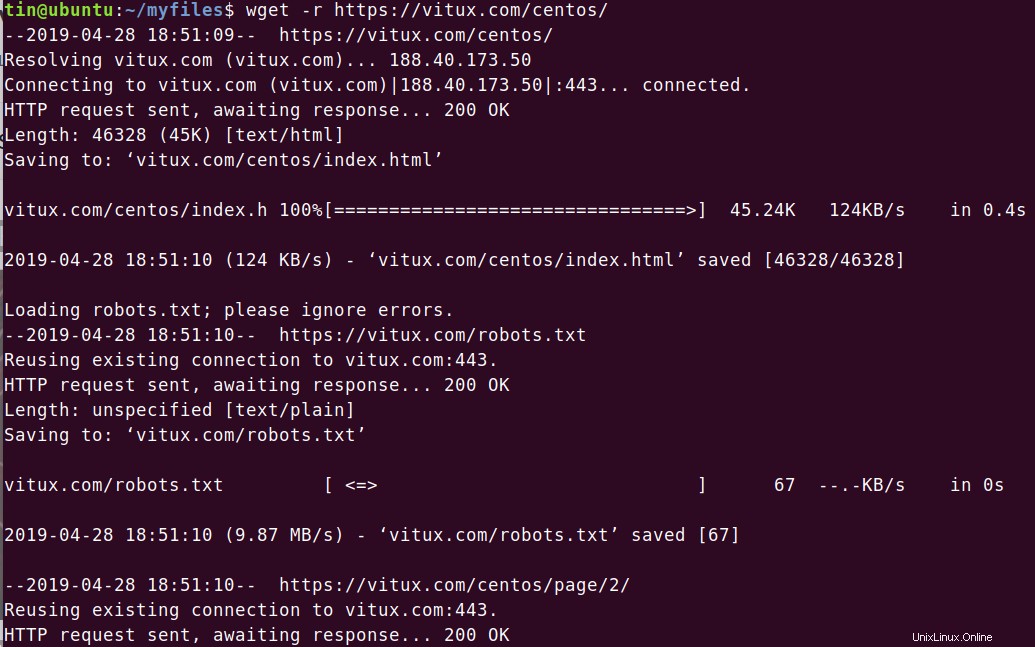
Scarica più file
Puoi usare wget per scaricare più file. Crea un file di testo con un elenco di URL di file, quindi usa il comando wget nella seguente sintassi per scaricare quell'elenco.
$ wget –i [filename.txt]
Ad esempio, ho il file di testo chiamato "downloads.txt" in cui c'è un elenco di due URL che voglio scaricare usando wget. Puoi vedere il contenuto del mio file di testo nell'immagine qui sotto:

Userò il comando seguente per scaricare i collegamenti ai file contenuti nel file di testo:
$ wget –i download.txt
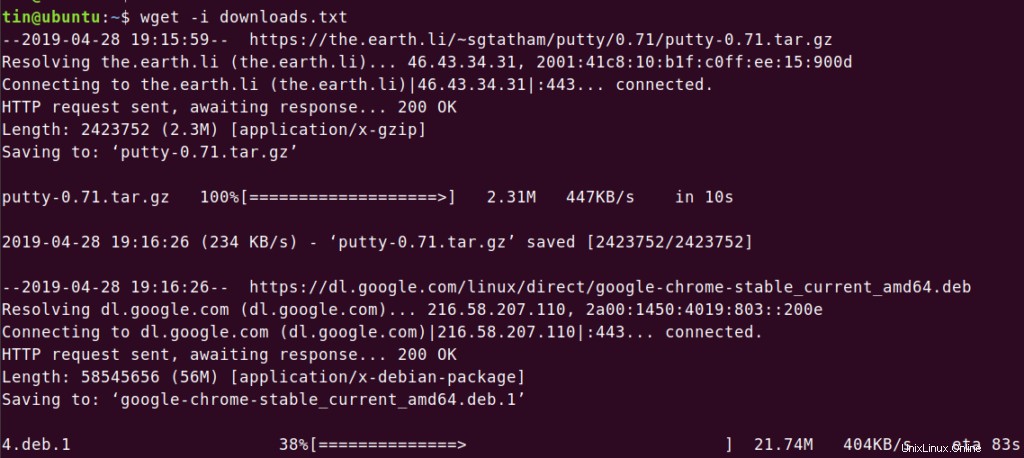
Puoi vedere che sta scaricando entrambi i collegamenti uno per uno.
Metti in pausa e riprendi il download
Puoi premere Ctrl + C per mettere in pausa un download. Per riprendere un download sospeso, vai alla stessa directory in cui stavi scaricando il file in precedenza e usa –c opzione dopo wget come nella sintassi seguente:
$ wget -c filename.zip

Utilizzando il comando precedente, noterai che il download è ripreso dal punto in cui era stato sospeso.
Quindi, in questo articolo, abbiamo discusso l'utilizzo di base di due metodi da riga di comando che consentono di scaricare un file. Una cosa da notare che se non specifichi una directory durante il download di un file, i file verranno scaricati nella directory corrente in cui stai lavorando.