Se si dispone di una rete che comprende macchine Windows e Linux e si desidera abilitare la condivisione tra di esse. Puoi raggiungere questo obiettivo utilizzando un utile strumento Samba. È uno strumento open source che ti consente di accedere a risorse condivise inclusi file, stampanti, ecc.
In questo articolo, ti mostreremo come installare e configurare Samba come sistema di archiviazione file per sistemi operativi Windows e Linux. Ti mostreremo anche come accedere ai file condivisi Samba utilizzando altri sistemi operativi client Linux e Windows. Prima di accedere alle condivisioni, assicurati di avere il server e il sistema operativo client nella stessa sottorete IP.
Per questo articolo, utilizzo Ubuntu 18.04 LTS per l'installazione e la configurazione del server Samba.
Installazione di Samba su Ubuntu
Avvia il Terminale premendo Ctrl+Alt+T combinazioni di tasti quindi immettere il seguente comando per installare Samba.
$ sudo apt install samba
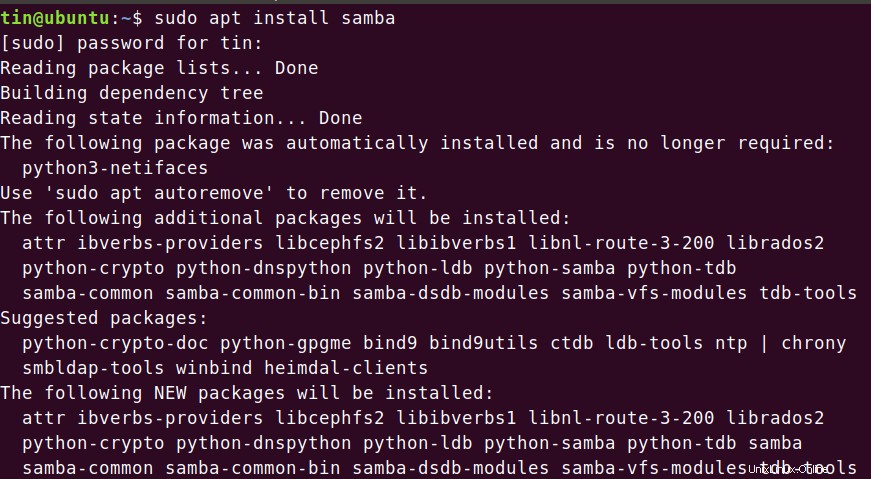
Verifica installazione SAMBA
Puoi verificare se Samba è stato installato ed eseguito correttamente immettendo il seguente comando. Mostrerà lo stato del servizio Samba.
$ sudo systemctl status nmbd
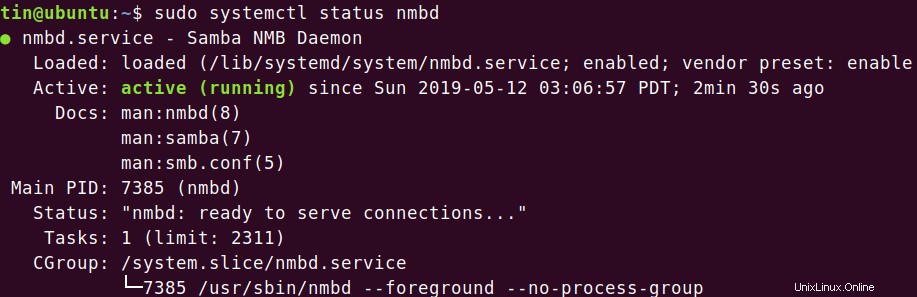
Puoi vedere lo stato sopra che Samba è attivo e in esecuzione.
Configurazione di Samba
Una volta terminata l'installazione, dovrai configurarla.
1. Innanzitutto, dovremo creare una directory Samba, in cui verranno archiviati tutti i dati condivisi. Apri il Terminale ed esegui il seguente comando come sudo:
$sudo mkdir /samba

Creerà una nuova sottodirectory samba nella directory principale.
2. Eseguire un backup del file di configurazione copiandolo nella stessa directory o in un'altra. Per copiare il file, esegui il seguente comando come sudo:
$ sudo cp /etc/samba/smb.conf /etc/samba/smb_backup.conf
Creerà il file di backup nella stessa directory.
3. Ora modifica il file di configurazione. Il file di configurazione di Samba si trova in /etc/samba/ in un file chiamato smb.conf. Puoi usare Gedit, Nano o Vim per modificare qualsiasi file di configurazione. Per modificare il file utilizzando l'editor nano, apri Terminale ed esegui il seguente comando come sudo:
$ sudo nano /etc/samba/smb.conf

Configurazione delle condivisioni Samba
Ora configureremo la nostra nuova directory samba come quota. Per questo, dovremo aggiungere le seguenti righe nel file di configurazione di Samba.
Aggiungi la riga seguente in fondo al file smb.conf.
[samba-share] comment = Samba on Ubuntu path = /samba read only = no browsable = yes
Dove
- [samba-share] =nome della condivisione
- comment=Aggiungi una breve descrizione della condivisione
- Percorso=È la directory della tua condivisione.
- Sola lettura =Specifica se un utente può scrivere o meno
- Browsable =se la condivisione deve essere elencata nell'elenco delle condivisioni
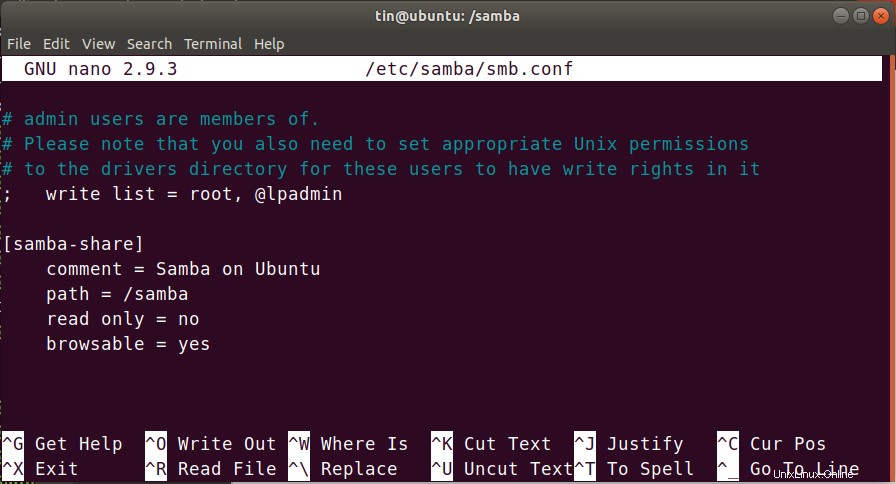
Premi Ctrl+O per salvare e Ctrl+X per uscire.
Configurazione dell'account utente Samba
Ora, imposta un account utente per Samba. Samba usa l'account di sistema per accedere alla condivisione ma non accetta la password dell'account di sistema. quindi dovremo impostare una password per quell'account inserendo il seguente comando come sudo. Quando viene richiesta la password, digitare nuova password.
$ sudo smbpasswd -a username
Riavvia il servizio Samba
Una volta terminate tutte le configurazioni, riavvia il servizio Samba eseguendo il seguente comando:
$ sudo systemctl restart smbd.service
Collegamento di Samba Share
Come discusso in precedenza, dovresti essere in una LAN per accedere ai file dal server Samba. Ciò significa che l'IP del tuo server Samba e i client che si connettono ad esso dovrebbero essere nella stessa rete.
Ad esempio, nel mio scenario, ho un server Samba e due client:uno è Linux e l'altro è Windows. Tutte e tre le macchine sono nella stessa rete.
- IP di Samba (Server):192.168.36.129/24
- IP di Linux (Client):192.168.36.130/24
- IP di Windows (Client):192.168.36.1/24
Configurazione IP del server Samba
Puoi controllare l'indirizzo IP di qualsiasi macchina eseguendo ifconfig in Terminale.
$ ifconfig
Di seguito è riportata la configurazione IP del mio server Samba:
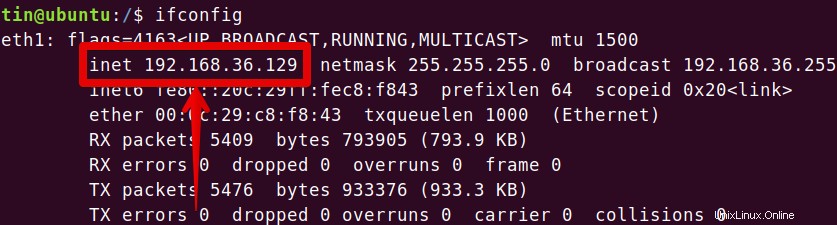
Metodo 1:connessione da Linux
Esistono due modi per connettere la condivisione Samba dal client Linux.
1. Utilizzo della riga di comando
2. Utilizzo della GUI
Di seguito è riportata la configurazione IP del mio client Linux:
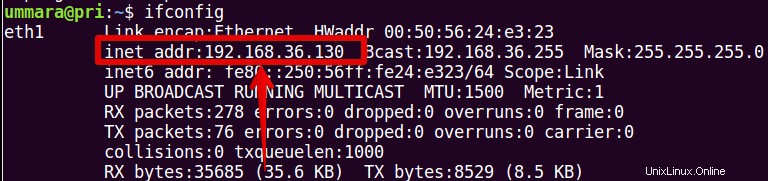
Per connettere la condivisione Samba tramite la riga di comando di Linux, avrai bisogno di un smbclient attrezzo. Per installare smbclient, apri il Terminale e esegui il seguente comando come sudo:
$ sudo apt install smbclient
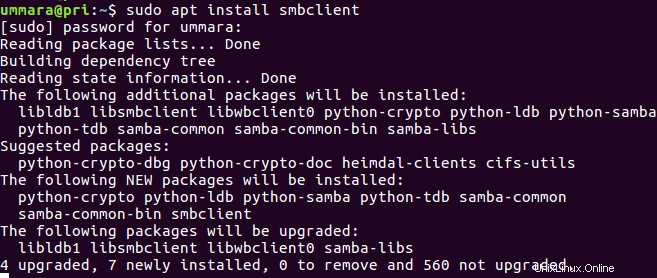
Una volta completata l'installazione, esegui il comando utilizzando la seguente sintassi per accedere alla condivisione Samba.
$ sudo smbclient //[IP_address or Host_name]/share_name –U username
- [Indirizzo_IP o nome_host] è l'indirizzo IP o il nome host del server Samba
- [nome_condivisione] è il nome della condivisione Samba
- [nome utente] è il nome dell'utente che sta accedendo alla condivisione
Richiederà la password. Dopo aver inserito la password, verrai registrato su Samba CLI. Puoi digitare aiuto per visualizzare un elenco di vari comandi.

Per accedere alla condivisione Samba tramite la GUI, apri Linux File Manager. Fai clic su Connetti al server nel riquadro sinistro della finestra File Manager.
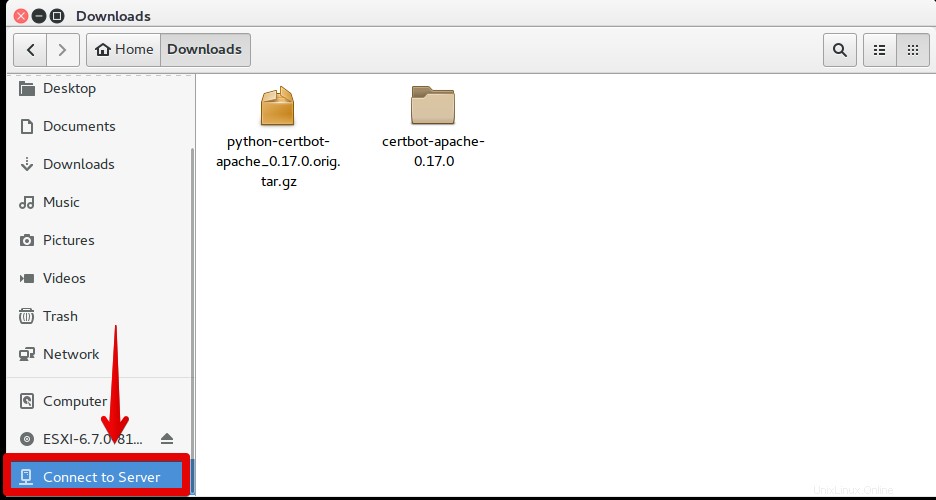
In una connessione al server finestra, inserisci l'indirizzo del server Samba nella seguente sintassi e fai clic su Connetti .
smb:// [indirizzo_IP o nome_host]/[nome_condivisione]
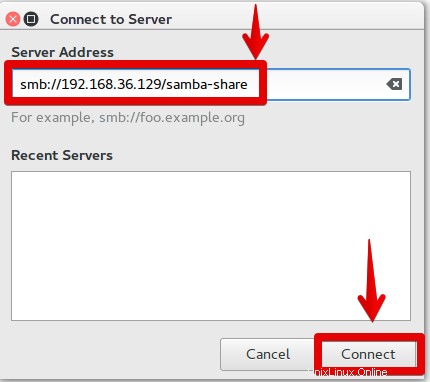
Apparirà la seguente schermata. Da Connetti come opzione, seleziona Utente registrato .
Inserisci nome utente e password Samba. Lascia il dominio come predefinito e fai clic su Connetti .
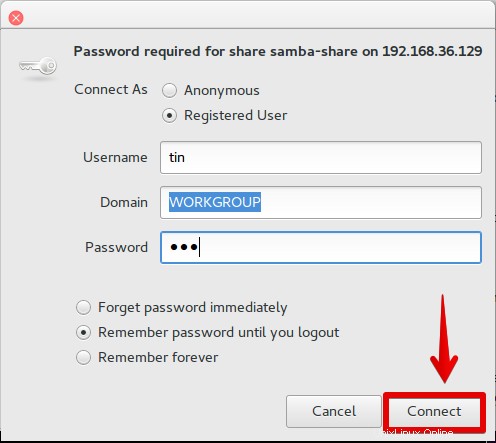
Vedrai che la connessione è stata stabilita. Ora puoi accedere ai file sul server Samba.
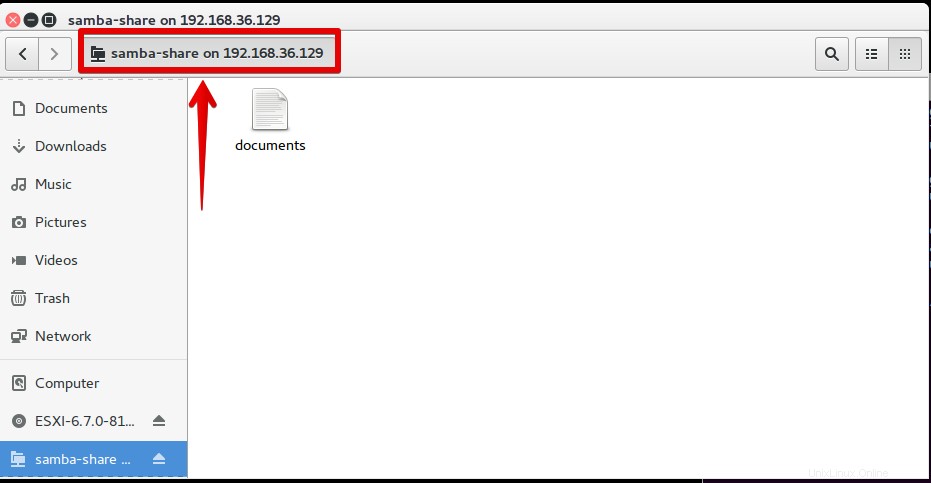
Metodo 2:connessione da Windows
Puoi connetterti alla condivisione Samba utilizzando il sistema operativo Windows in due modi:
1. Utilizzo dell'utilità Esegui
2. Utilizzo di Esplora file
Di seguito è riportata la configurazione IP della macchina client My Windows:
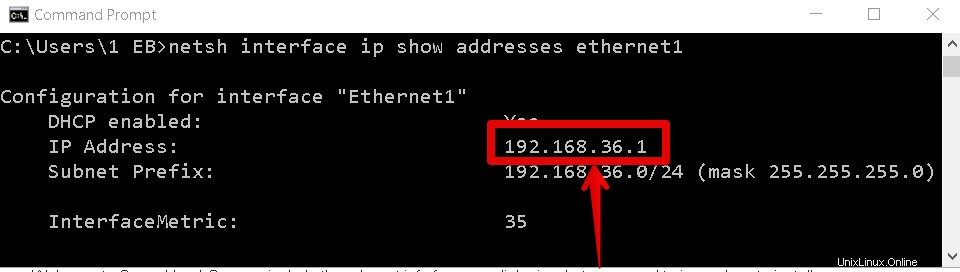
Premi tasto Windows + R per avviare la Esegui utilità. Immettere l'indirizzo nella seguente sintassi per accedere alla condivisione Samba e premere Invio.
\\[Indirizzo IP]\[nome_condivisione]
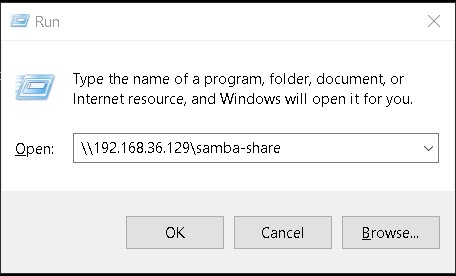
Verranno richieste le credenziali. Inserisci le credenziali per la condivisione Samba, quindi fai clic su OK .
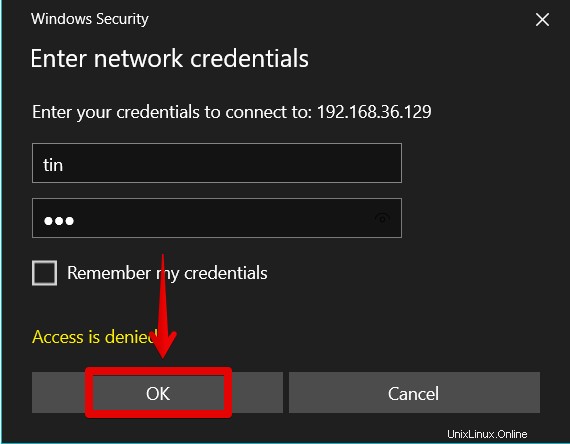
Vedrai che la connessione è stata stabilita. Ora puoi accedere ai file sul server Samba.
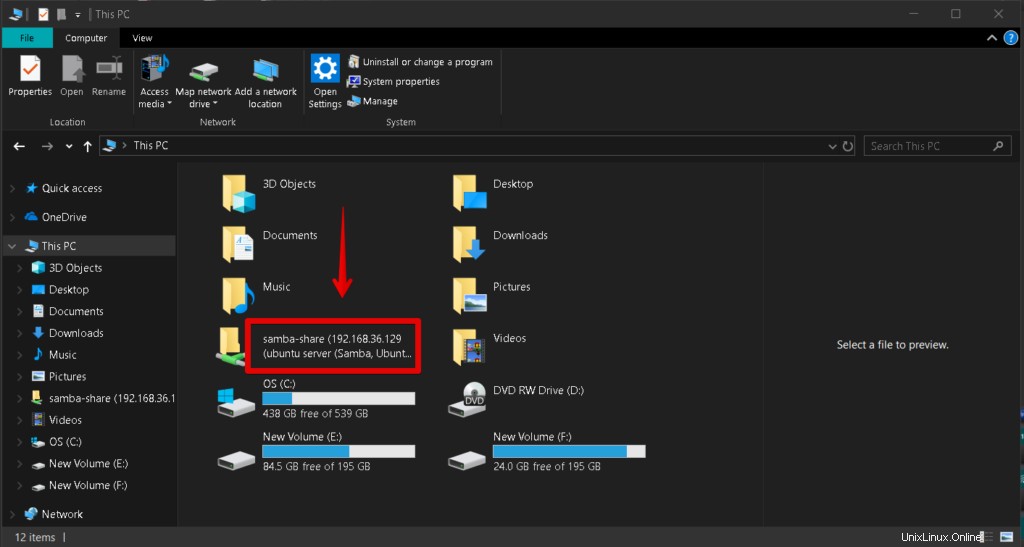
Avvia Esplora file in Windows. Nel riquadro di sinistra, fai clic con il pulsante destro del mouse su Questo PC . Quindi seleziona Aggiungi un percorso di rete dalle opzioni a discesa.
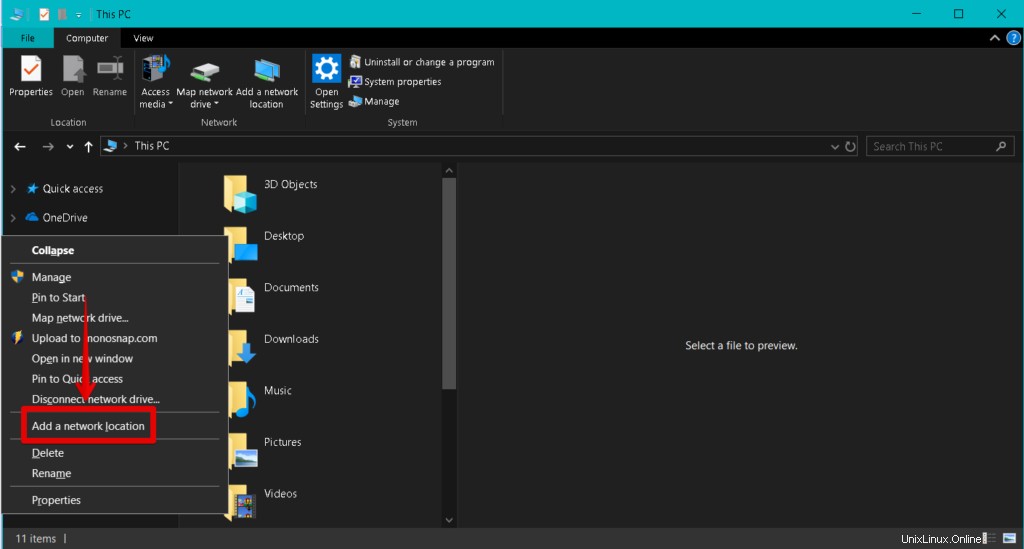
Verrà avviato Aggiungi posizione di rete procedura guidata. Continua a fare clic su Avanti finché non viene visualizzata la schermata seguente. Aggiungi l'indirizzo di condivisione Samba seguendo la sintassi e fai clic su Avanti .
\\[Indirizzo IP]\nome_condivisione
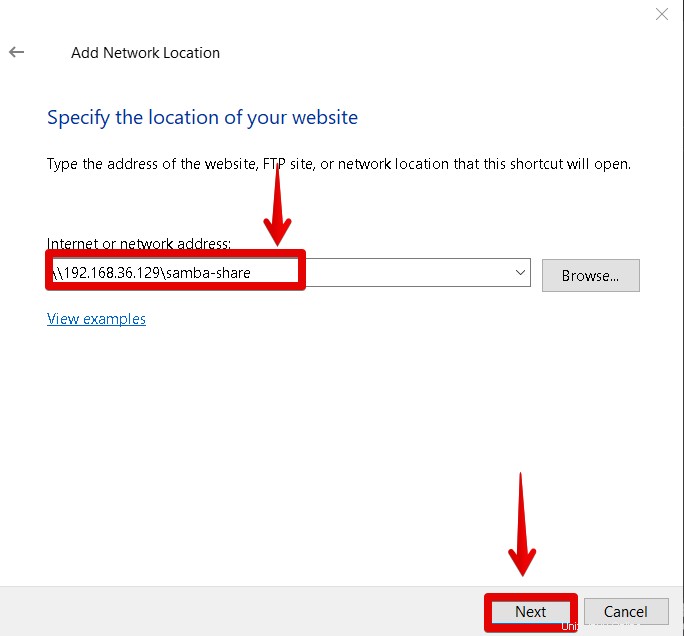
Nella schermata successiva, puoi cambiare il nome della posizione condivisa. Fai clic su Avanti e quindi fai clic su Fine per completare il processo.
Al termine del processo di cui sopra, verranno richieste le credenziali, inserire le credenziali per la condivisione Samba e fare clic su OK .
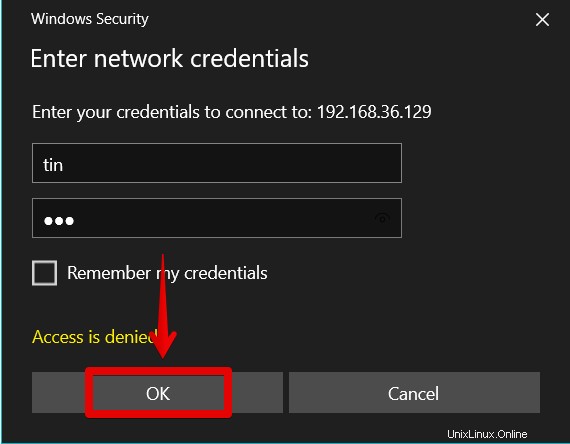
Vedrai che la connessione è stata stabilita. Ora puoi accedere ai file sul server Samba.
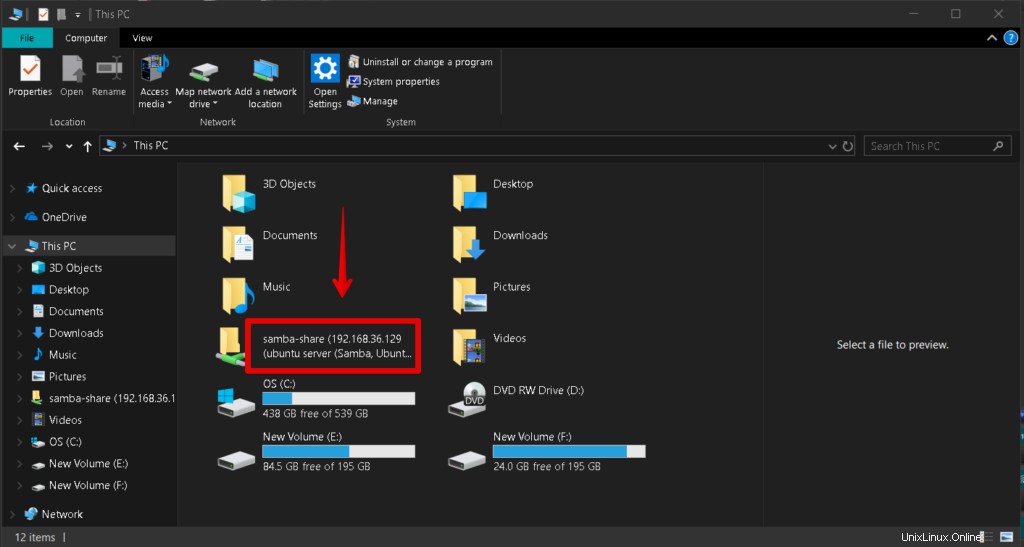
Pertanto, per concludere, abbiamo imparato come installare e configurare Samba su Ubuntu 18.04 LTS per creare condivisioni. Abbiamo imparato come connettere quelle condivisioni usando Linux e Windows OS.