PDF o Portable Document Format è principalmente la prima scelta quando si tratta di stampare, condividere e inviare documenti via e-mail, specialmente quelli più grandi. Per Windows e macOS, potresti avere molta familiarità e anche dipendere dai prodotti Acrobat ampiamente utilizzati per la creazione, la visualizzazione e la modifica di PDF. Sfortunatamente, non esiste un creatore di pdf dedicato e predefinito disponibile sui tuoi sistemi Linux. Puoi, tuttavia, utilizzare i prodotti LibreOffice per creare file PDF in Ubuntu. In questo articolo spiegheremo come utilizzare la riga di comando di Ubuntu, il Terminale, per convertire e convertire in batch i file .doc e .docx nelle loro versioni pdf.
Perché la riga di comando?
Se sei una persona esperta di terminale, non vorresti lasciare la comodità della riga di comando e andare da qualche altra parte per svolgere le tue attività tecniche quotidiane. C'è sempre un modo per fare quasi tutte le nostre cose direttamente all'interno del Terminal. Quindi, perché la conversione in pdf dovrebbe essere diversa! L'uso del Terminale rende alcune attività più efficienti e anche più veloci. Gli strumenti da riga di comando non utilizzano troppe risorse e quindi costituiscono un'ottima alternativa alle applicazioni grafiche ampiamente utilizzate, soprattutto se sei bloccato con hardware più vecchio.
Abbiamo eseguito i comandi e le procedure menzionati in questo articolo su un sistema Ubuntu 18.04 LTS.
Utilizzo della CLI di LibreOffice 'Lowriter' per la conversione di pdf
LibreOffice Write fa parte del pacchetto LibreOffice ed è disponibile principalmente per impostazione predefinita nella maggior parte delle distribuzioni Linux. Se il tuo sistema ne è privo, puoi installarlo facilmente da Ubuntu Software Manager:
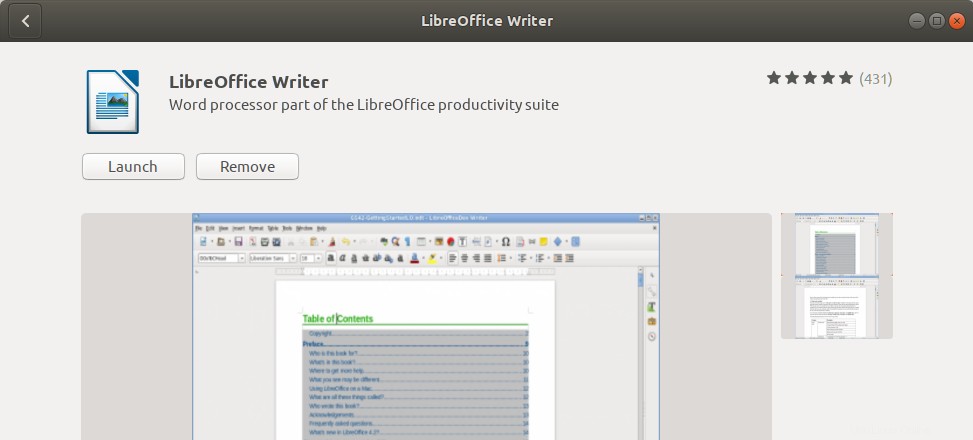
Qui utilizzeremo la CLI della stessa per convertire i nostri documenti in pdf.
Ecco come puoi usare Lowriter:
Apri la riga di comando di Ubuntu, il Terminale, tramite la ricerca nell'Utilità di avvio delle applicazioni di Ubuntu o utilizzando la scorciatoia Ctrl+Alt+T.
Assicurati che lowriter sia installato sul tuo sistema eseguendo il comando seguente:
$ lowriter --version

Convertire un singolo file in formato PDF
Utilizzare la seguente sintassi dei comandi per convertire un singolo file che si trova nella directory corrente:
$ lowriter --convert-to pdf filename.doc
Per i file .docx,
$ lowriter --convert-to filename.docx
Ecco come ho convertito un file .docx in pdf. che si trova nella mia cartella Download.
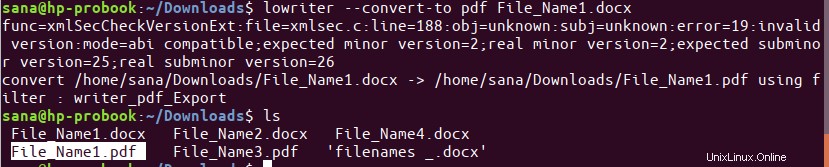
Come puoi vedere sopra, quando ho elencato il contenuto della mia cartella corrente tramite il comando ls, ho potuto vedere elencato anche il file pdf appena convertito.
Conversione batch di file in pdf
Utilizza la seguente sintassi dei comandi per convertire in batch tutti i file .doc o .docx in pdf, che si trovano nella directory corrente:
$ lowriter --convert-to pdf *.doc
Per i file .docx, usa:
$ lowriter --convert-to pdf *.docx
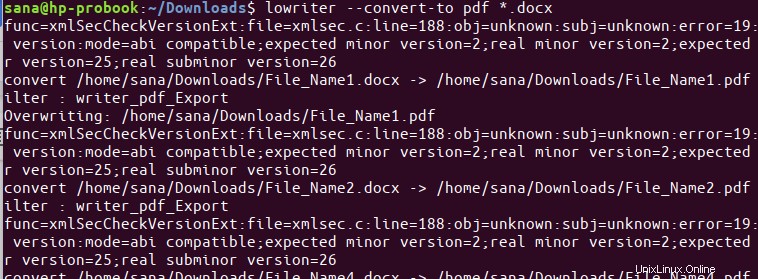
Ecco come puoi utilizzare la CLI di LibreOffice Writer per convertire i tuoi documenti da .doc e .docx in pdf. Non sono richieste installazioni extra o lunghe procedure e hai esattamente ciò di cui hai bisogno; una conversione da .doc/.docx a pdf direttamente dalla riga di comando di Ubuntu.