Un tema è un pacchetto preconfigurato di aspetti grafici e funzionalità nell'informatica. Un tema è in genere costituito da un insieme di forme e colori per i componenti di controllo grafico, la decorazione della finestra e le finestre. Poiché Ubuntu consiste anche in un'interfaccia utente grafica, ha anche la possibilità di cambiare principalmente i temi.
Cambiare il tema di Ubuntu
Di seguito sono riportati i passaggi principali che possono essere utili per modificare i temi di Ubuntu:
- Fase-1:installazione di "GNOME Tweaks"
- Fase-2:installazione del tema desiderato
- Fase-3:Applicazione del tema selezionato
Di seguito viene fornita una breve descrizione di ogni passaggio in modo da avere una migliore comprensione del concetto "Come modificare il tema di Ubuntu".
Fase-1:installazione di "GNOME Tweaks"
Devi assicurarti di aver installato "Gnome Tweaks" perché l'installazione di Gnome Tweaks è obbligatoria, indipendentemente dal fatto che tu voglia cambiare solo il tema di Ubuntu, le icone o il cursore. Questo strumento ti aiuta a passare rapidamente da un tema all'altro, icone e cursori.
Per installare Gnome Tweaks, apri il tuo terminale ed esegui il comando di seguito indicato, come mostrato nell'immagine:
$ sudo apt-get install gnome-tweaks |
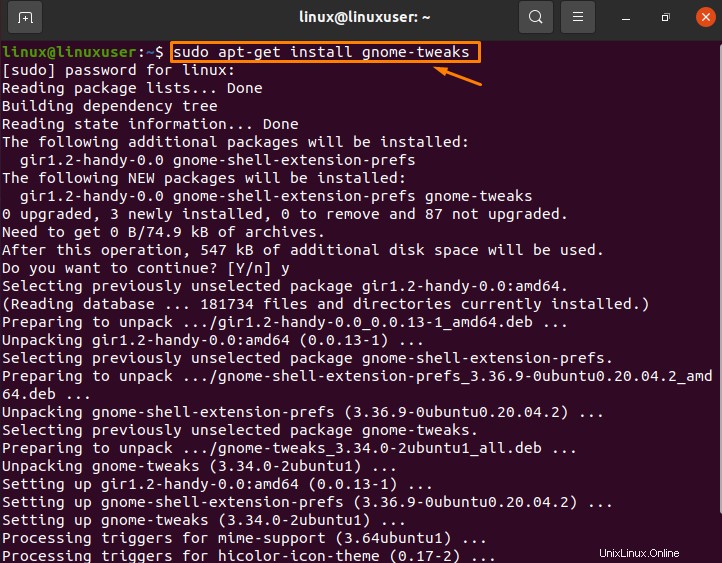
Puoi anche installare "GNOME Tweaks" esplorandolo nel software Ubuntu e quindi facendo clic sul pulsante "Installa".
Dopo aver installato correttamente "Gnome Tweaks" su Ubuntu, sei pronto per installare e modificare i temi, le icone e il cursore.
Fase-2:installazione del tema desiderato
Per installare temi in Ubuntu, devi scaricare "Temi Ubuntu" dal browser Internet.
Puoi cercare e scaricare temi diversi utilizzando browser diversi, ma quello che ho usato in questo caso è "Gnome Look". Gnome Look include non solo i temi ma anche tutti gli strumenti necessari per personalizzare la tua interfaccia di Ubuntu. Puoi cercare "Gnome look" utilizzando il link https://www.gnome-look.org.
Dopo essere andato al link "Sguardo Gnome", seleziona la sezione "Temi GTK3/4", che è fornita nella sezione delle categorie, come mostrato di seguito.
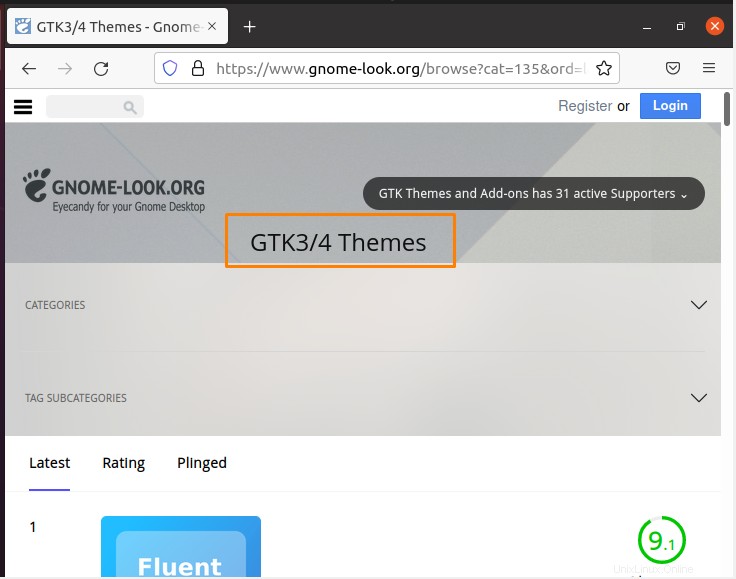
Nella sezione "Temi GTK3/4", troverai migliaia di fantastici temi. Scegli un tema che ti piace e scaricalo. Sono andato con il tema Ubuntu "Neve", che è bello e interessante.
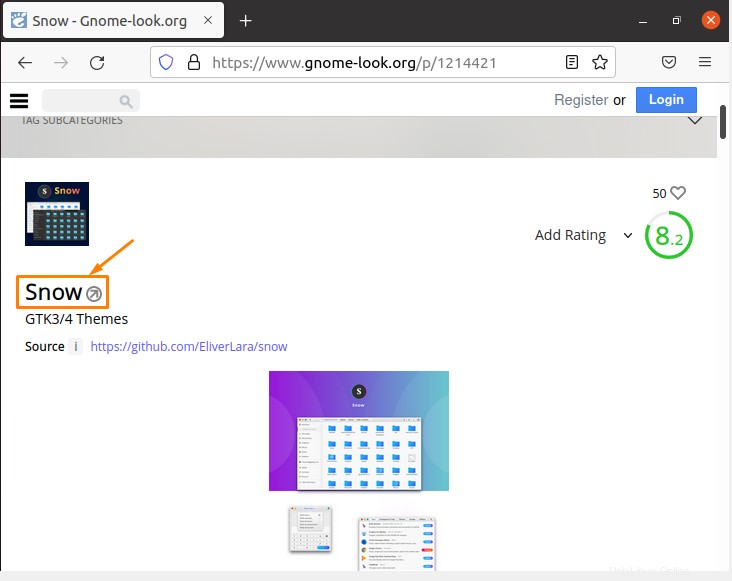
Dopo essere passato al tema della neve, puoi scaricare il tema selezionato facendo clic sul pulsante "scarica".
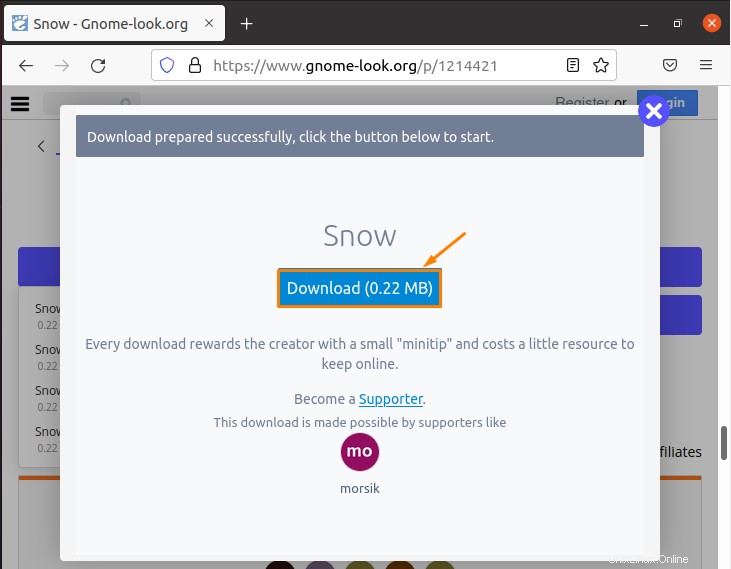
Dopo aver fatto clic sul pulsante "Download", ti verrà visualizzata una finestra di dialogo in cui ti chiederà cosa vuoi fare con questo file, ovvero aprirlo o salvarlo.
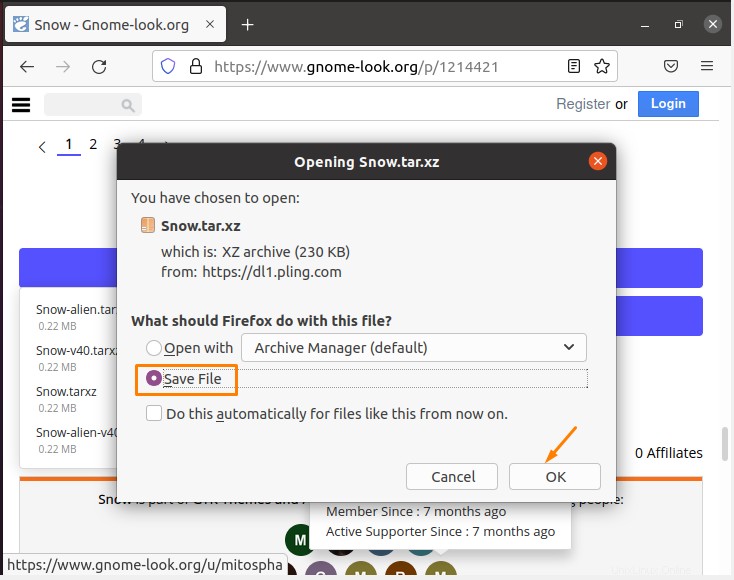
Fase-3:Applicazione del tema selezionato
Dopo aver scaricato il tema selezionato, vai alla sua posizione del file ed estrai il file facendo clic con il tasto destro su di esso e selezionando l'opzione "Estrai qui". Qui puoi vedere il file estratto del tema "Neve".
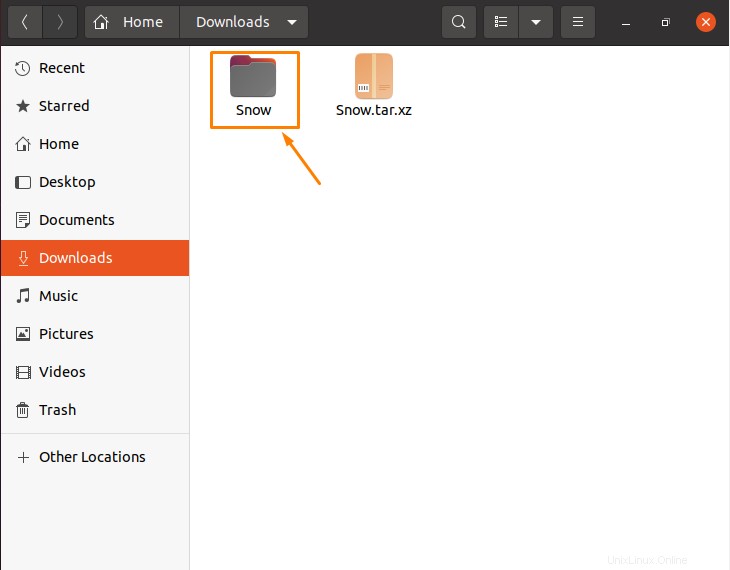
Se hai estratto il tema scaricato, apri il tuo terminale ed esegui il seguente comando (questo aprirà "File" con diritti di root) come mostrato di seguito.
$ sudo nautilus |

Ora che hai l'accesso come root ai file, vai a "usr/share/themes" come mostrato di seguito.
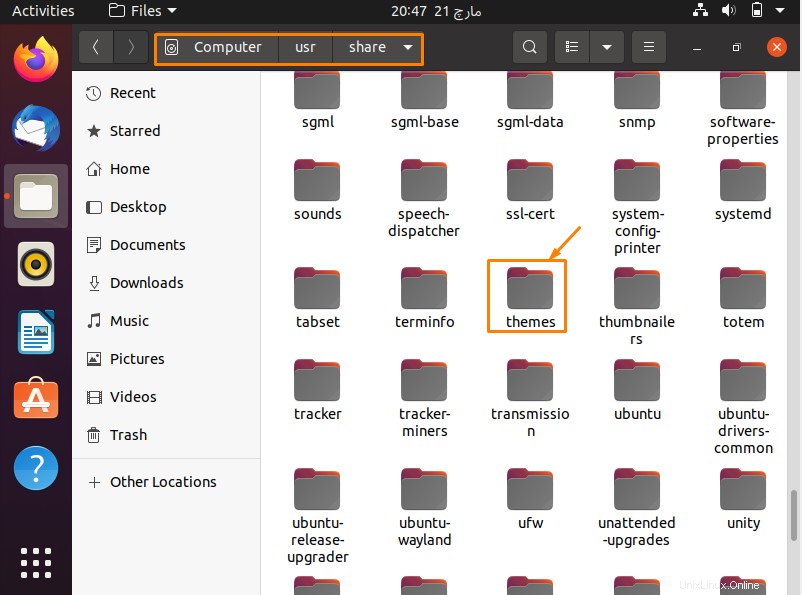
Dopo essere andato alla posizione, trascina e rilascia la cartella del tema estratta ("Neve" nel mio caso) nella posizione "usr/share/themes". Quindi, il tuo tema è finalmente installato correttamente. Ora non ti resta che applicarlo.
Dopo la situazione di trascinamento della selezione, chiudi tutte le applicazioni aperte e apri "Gnome Tweaks", quindi vai alla sezione "Aspetto" fornita nella barra laterale di sinistra e scegli il tema che hai installato (Neve, nel mio caso) nella riga dell'applicazione per applicarlo correttamente.
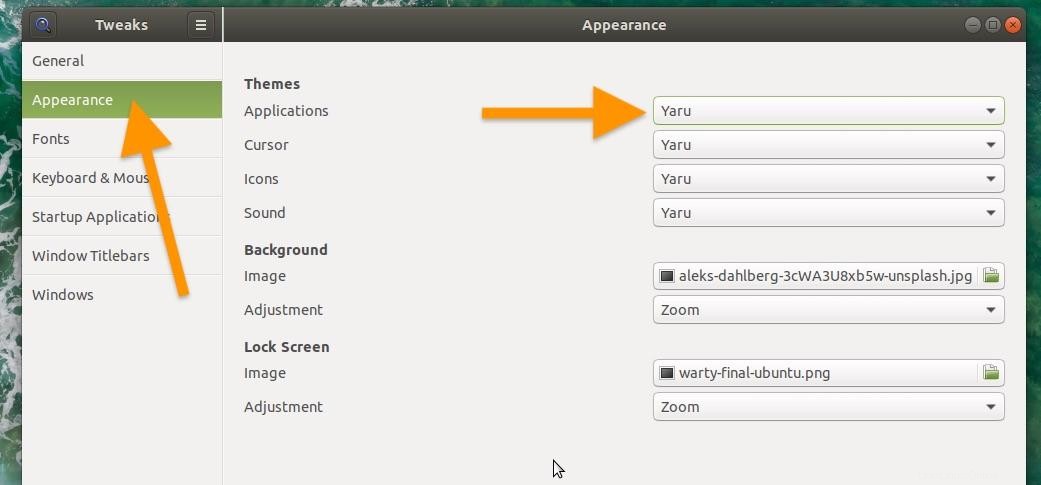
Conclusione
Questo articolo fornisce alcune informazioni introduttive sui temi. Inoltre, in questo articolo vengono discussi i passaggi di base attraverso i quali è possibile modificare i temi in Ubuntu Linux. L'illustrazione di questi passaggi, così come i relativi risultati di output, è descritta in dettaglio in questo articolo.