Ubuntu, essendo un sistema operativo open source, ti consente di effettuare molte configurazioni anche per il più piccolo dei moduli di sistema. Tra queste cose, c'è il modo in cui vuoi usare il tuo mouse USB esterno. In questo articolo, descriveremo come apportare le seguenti modifiche alle impostazioni del mouse:
- Imposta il pulsante sinistro/destro come pulsante principale (tramite le impostazioni di Ubuntu)
- Configura la velocità del mouse (tramite le impostazioni di Ubuntu)
- Abilita/disabilita lo scorrimento naturale (tramite le impostazioni di Ubuntu)
- Configura il profilo di accelerazione (tramite Gnome Tweaks)
- Evidenzia la posizione del puntatore quando viene premuto il tasto Ctrl (tramite Gnome Tweaks)
- Clic centrale Incolla (tramite Gnome Tweaks)
Abbiamo eseguito i comandi e le procedure menzionati in questo articolo su un sistema LTS Ubuntu 18.04.
Utilizzo dell'utility delle impostazioni di Ubuntu per configurare il mouse
Se preferisci utilizzare la GUI per eseguire semplici attività amministrative, puoi utilizzare l'utilità delle impostazioni grafiche.
Puoi accedere alle Impostazioni sia attraverso il Dash di sistema che accedendovi come segue:
Fai clic sulla freccia verso il basso situata nell'angolo in alto a destra del desktop di Ubuntu, quindi fai clic sull'icona delle impostazioni dalla seguente vista:
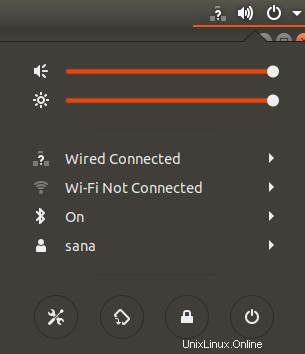
L'utilità Impostazioni si apre nella scheda Wi-Fi per impostazione predefinita. È necessario fare clic sulla scheda Dispositivi, quindi su Mouse e touchpad per effettuare le configurazioni richieste.
In alternativa, puoi avviare direttamente questa vista inserendo le parole chiave pertinenti del mouse e del touchpad nella ricerca di Ubuntu Dash, come segue:

Ecco come appare la visualizzazione Mouse e touchpad:
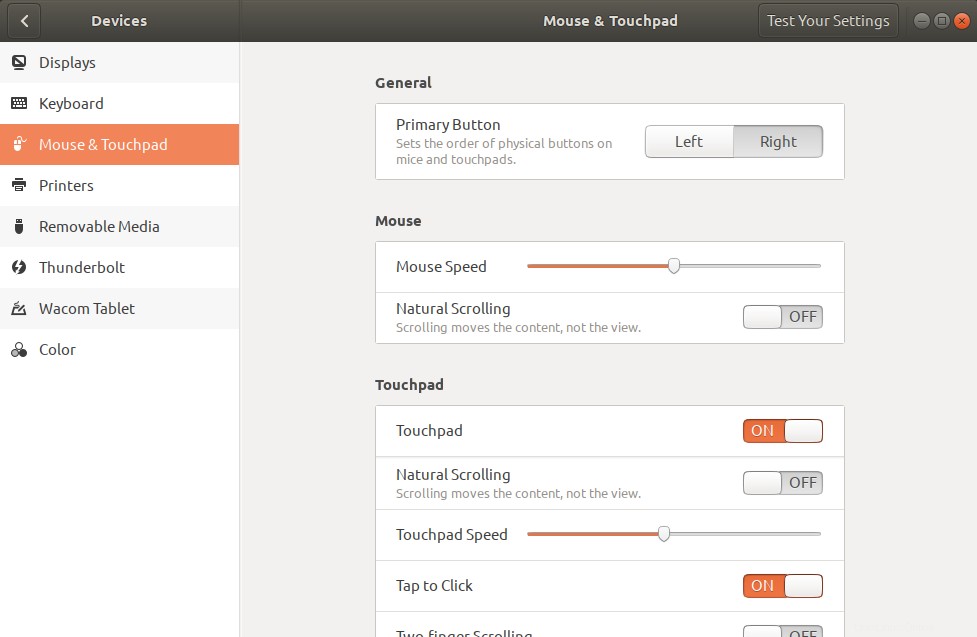
È possibile effettuare le seguenti impostazioni tramite questa vista:
Imposta il pulsante sinistro/destro come pulsante principale (tramite le impostazioni di Ubuntu)
Per rendere l'uso del mouse più comodo per un utente mancino, puoi scambiare l'ordine dei pulsanti fisici sia sui mouse che sui touchpad. Nel pannello Generale della vista Mouse e touchpad, fai clic sul pulsante che desideri utilizzare come pulsante principale.
Configura la velocità del mouse (tramite le impostazioni di Ubuntu)
Non tutti i mouse (hardware) spostano il puntatore perfettamente alla velocità del mouse predefinita impostata su Ubuntu. Puoi regolare la velocità o la lentezza con cui si muove il puntatore del mouse facendo scorrere il cursore Velocità del mouse verso sinistra o verso destra nel pannello Mouse della vista Mouse e touchpad.
Abilita/disabilita lo scorrimento naturale (tramite le impostazioni di Ubuntu)
Abilitando/disabilitando lo scorrimento naturale, puoi configurare se lo scorrimento sposta il contenuto o la visualizzazione in cui ti trovi. Attiva o disattiva il pulsante di scorrimento Scorrimento naturale, nel pannello Mouse della scheda Mouse e touchpad, per abilitare/disabilitare lo scorrimento naturale.
Utilizzo dello strumento Gnome Tweaks per configurare il mouse
Lo strumento Gnome Tweaks ti consente anche di effettuare alcune configurazioni sul tuo mouse USB. Per installare questa utility, apri Ubuntu Software Manager e cerca Gnome Tweaks:
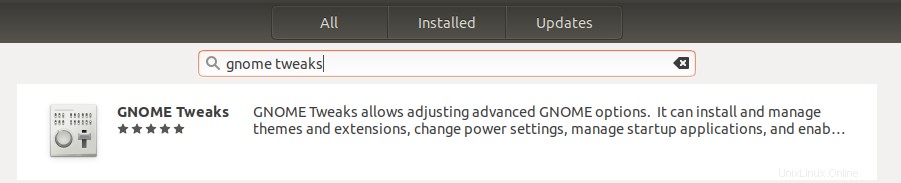
Fai clic sul risultato di ricerca simile che vedi sopra e installalo sul tuo sistema.
Ora apri lo strumento Tweaks dal Dash di sistema e apri la scheda Tastiere e mouse:
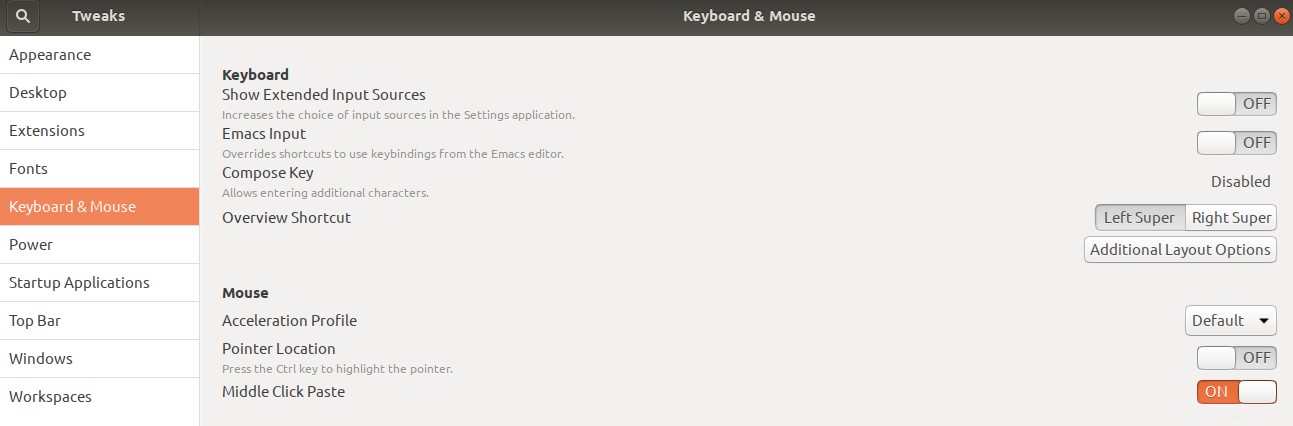
È possibile effettuare le seguenti impostazioni tramite questa vista:
Configura il profilo di accelerazione
Il menu a discesa Profilo di accelerazione nella vista Tastiera e mouse ti consente di scegliere tra tre profili:
Predefinito:questo profilo assicura che il puntatore della bocca si muova in modo molto fluido e preciso quando ci si sposta per brevi distanze.
Adattivo:questo profilo tiene conto della velocità attuale del dispositivo quando si decide sull'accelerazione.
Piatto:questo profilo aggiunge un fattore costante a tutti i delta del dispositivo, indipendentemente dalla velocità di movimento.
Evidenzia la posizione del puntatore quando viene premuto il tasto Ctrl
La funzione di posizione del puntatore può essere attivata utilizzando il pulsante di scorrimento. Quando questa funzione è attiva, puoi evidenziare la posizione in cui si trova attualmente il puntatore semplicemente premendo il tasto Ctrl.
Clic centrale Incolla
Se il tuo mouse ha una rotellina tra il pulsante sinistro o destro, o un terzo pulsante tra i due, puoi usarlo per incollare il contenuto copiato (testo, immagini, ecc.). Puoi attivare o disattivare questa funzione utilizzando il pulsante di scorrimento accanto al clic centrale Incolla nella vista Tastiera e mouse.
Quindi queste erano le configurazioni del mouse che potevi fare usando l'interfaccia utente delle impostazioni e lo strumento Gnome Tweaks. Ci sono alcune altre impostazioni che puoi effettuare usando l'editor Dconf e alcune utilità della riga di comando; ne discuteremo un'altra volta!