Sebbene al giorno d'oggi siano disponibili molti browser Web più recenti e più veloci, potresti comunque preferire l'installazione e l'utilizzo di uno dei browser Web più vecchi e stabili attualmente disponibili. L'opinione generale è che sia un browser web più lento ma, quando testato, è solo di pochi millisecondi più lento del browser web predefinito per i sistemi Ubuntu, Mozilla Firefox. Altri validi motivi per preferire Opera rispetto ad altri browser includono:
- Viene fornito con un adblocker integrato che è più veloce di un plug-in esterno che devi utilizzare con altri browser web
- Puoi eseguire le estensioni di Chrome su Opera poiché entrambe sono basate sul motore WebKit
- Include una VPN veloce e affidabile per molti paesi
- La funzione pop-out video ti consente di eseguire un video in un video pop-up mentre altre schede sono in esecuzione
- La modalità di risparmio della batteria ti consente di risparmiare sui tempi della batteria
- Potrebbe non essere completamente open source ma il suo codice è disponibile su GitHub
- Supporta il caricamento veloce dei video anche per connessioni Internet più lente
Indipendentemente dal motivo per cui hai installato Opera, ti guideremo su come farlo attraverso questo articolo. Questo articolo elenca i seguenti modi per installare Opera sul tuo sistema:
- Scarica e installa Opera tramite la riga di comando.
- Installa Opera tramite il software Ubuntu.
- Scarica Opera tramite un browser web già installato (principalmente FireFox) e installalo graficamente.
Tieni presente che abbiamo eseguito i passaggi indicati di seguito su un sistema Ubuntu 18.04 LTS.
Installazione tramite riga di comando
Per installare il browser Web Opera tramite la riga di comando, segui questi passaggi:
1. Apri il Terminale tramite Ubuntu Dash o la scorciatoia Ctrl+Alt+T e quindi inserisci il seguente comando:
$ wget -qO- https://deb.opera.com/archive.key | sudo apt-key add -
Questo comando aggiungerà il portachiavi di Opera.
Suggerimento: Puoi anche copiare questo comando da questo tutorial selezionandolo e copiandolo tramite Ctrl+c e quindi incollandolo nel Terminale facendo clic con il pulsante destro del mouse nella posizione del cursore, quindi facendo clic su Incolla dal menu.

Opera è gratuito per i sistemi Linux.
2. Immettere il seguente comando per aggiungere il repository di Opera dal sito Web ufficiale di Opera:
$ sudo add-apt-repository "deb [arch=i386,amd64] https://deb.opera.com/opera-stable/ stable non-free"
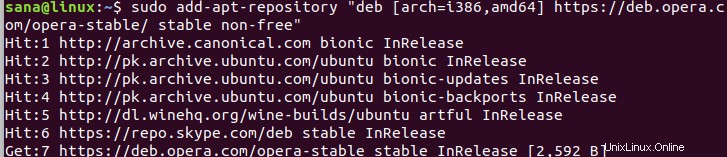
3. Ora che il repository è stato aggiunto, puoi installare il pacchetto opera-stable tramite il seguente comando:
$ sudo apt install opera-stable
Inserisci y quando richiesto con un'opzione y/n.
Se sul tuo sistema viene visualizzato il seguente messaggio, puoi inserire Sì se desideri che il tuo sistema aggiorni Opera quando vengono rilasciate nuove versioni e aggiornamenti.
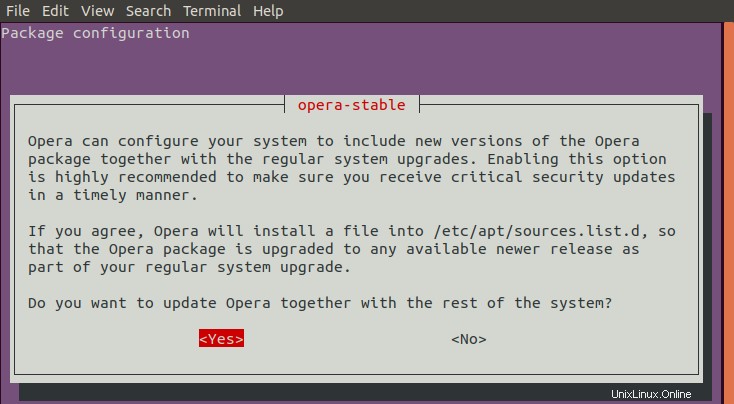
Il browser Web Opera verrà quindi installato correttamente sul tuo sistema. Ora puoi accedere a Opera tramite il Terminale inserendo questo comando:
$ opera
Disinstalla Opera
1. Per disinstallare Opera tramite la riga di comando, inserisci quanto segue
$ sudo apt-get remove opera-stable
2. Il repository che hai aggiunto risiederà ancora nel tuo sistema. Immettere il seguente comando per rimuoverlo:
$ sudo apt-delete-repository "deb [arch=i386,amd64] https://deb.opera.com/opera-stable/ stable non-free
3. Poiché hai già aggiunto una chiave, puoi anche volerla rimuovere. Il comando seguente elenca tutte le chiavi che hai aggiunto al tuo sistema:
$ sudo apt-key list
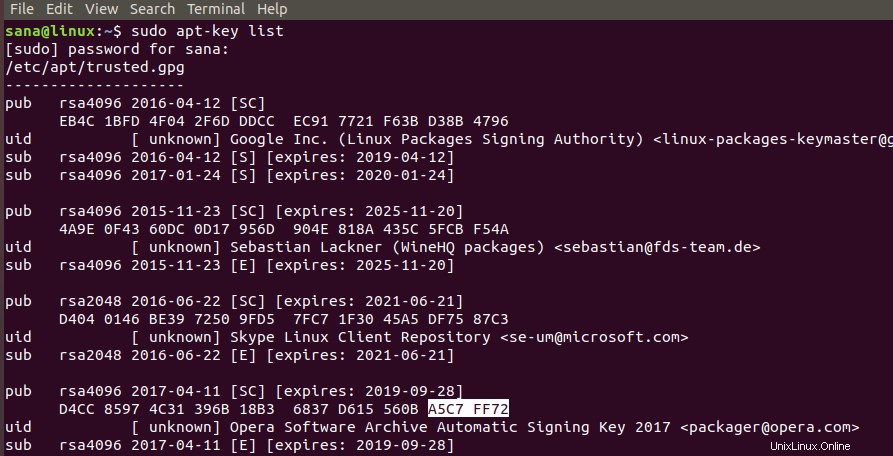
La parte importante è individuare la chiave per Opera e quindi annotare/copiare gli ultimi 8 caratteri alfanumerici della chiave. È possibile utilizzare questo ID per eliminare una chiave come segue:
$ sudo apt-key del A5C7 FF72

Opera verrà ora completamente rimossa dal tuo sistema.
Installa Opera tramite il software Ubuntu
Per una persona che non vuole aprire molto la riga di comando, installare un software presente nel repository di Ubuntu tramite l'interfaccia utente è molto semplice. Sulla barra degli strumenti delle attività del desktop di Ubuntu, fai clic sull'icona del software Ubuntu.
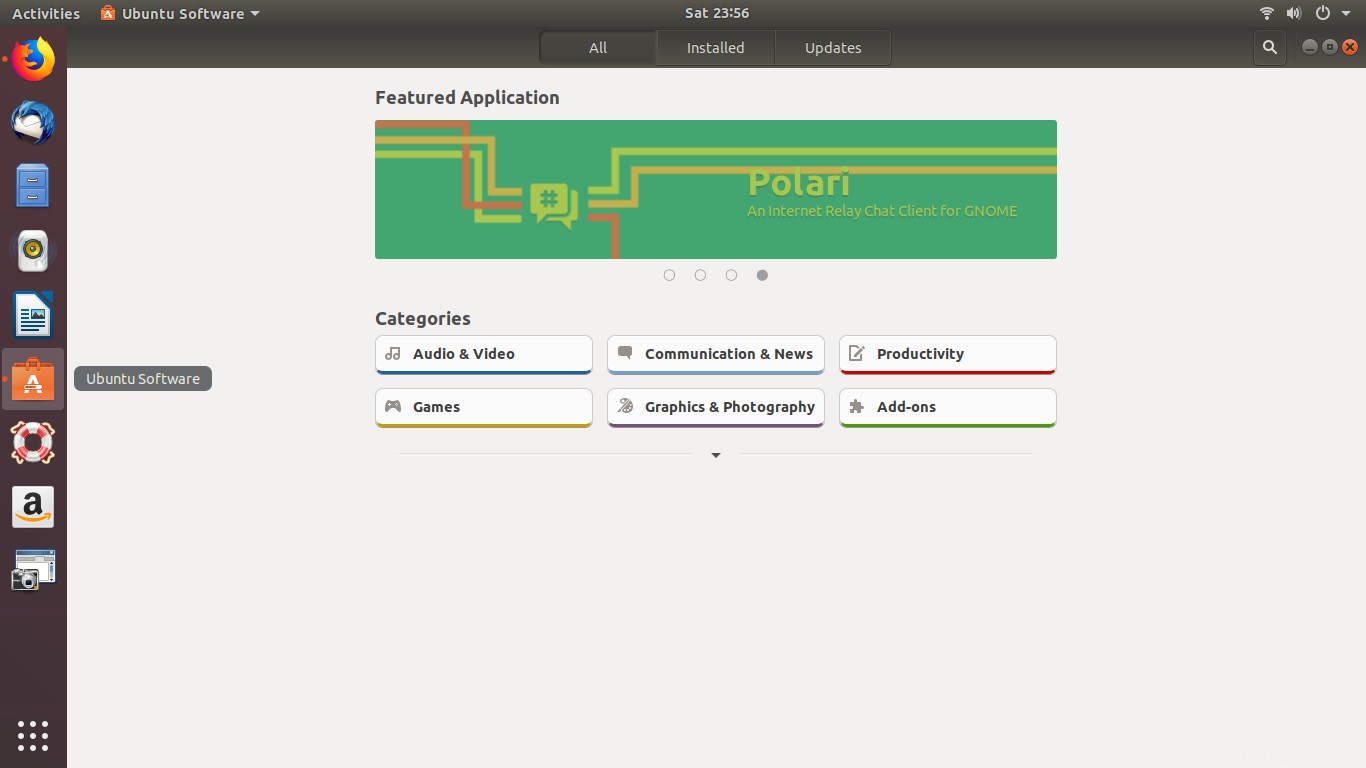
Fai clic sull'icona di ricerca e inserisci Opera nella barra di ricerca. I risultati della ricerca elencheranno la voce Opera come segue:
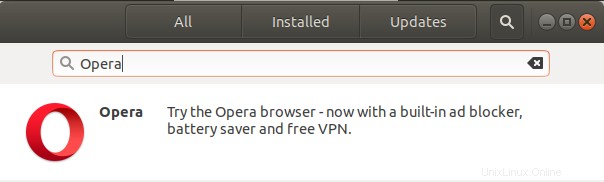
Fare clic sulla voce Opera dai risultati della ricerca. Apparirà la seguente finestra di dialogo:
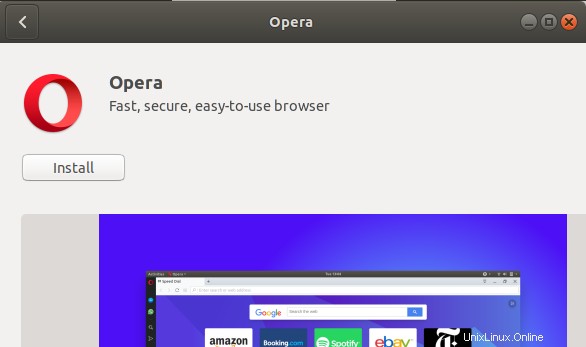
Fare clic sul pulsante Installa per iniziare il processo di installazione. Verrà visualizzata la seguente finestra di dialogo di autenticazione per fornire i dettagli di autenticazione per un utente root poiché solo un utente autorizzato può installare un software su Ubuntu.
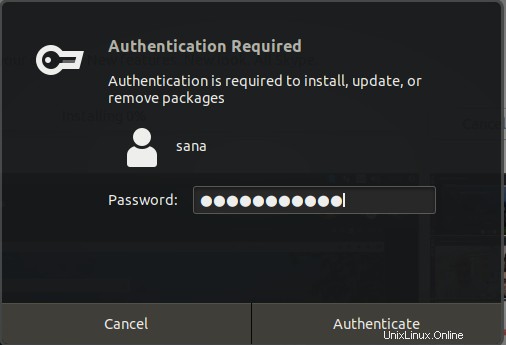
Inserisci la tua password e clicca sul pulsante Autentica. Successivamente, inizierà il processo di installazione, visualizzando una barra di avanzamento come segue.
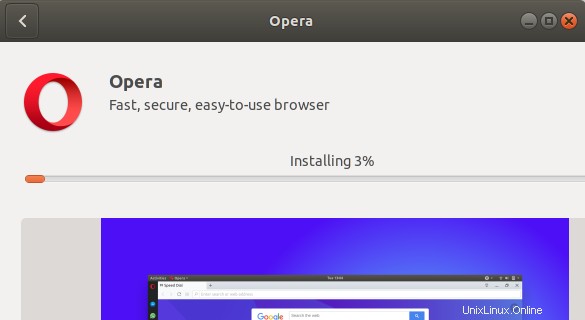
Opera verrà quindi installato sul tuo sistema e riceverai il seguente messaggio dopo l'installazione riuscita:
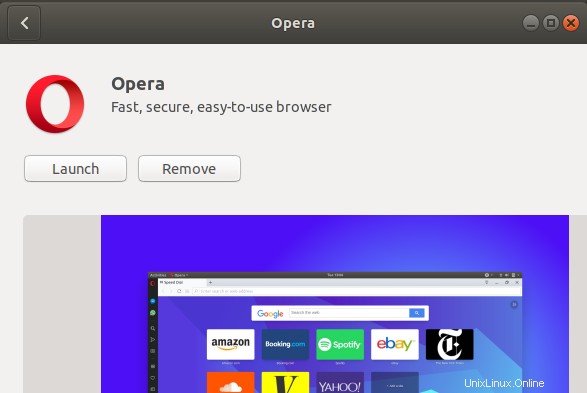
Attraverso la finestra di dialogo sopra, puoi scegliere di avviare direttamente Opera e anche Rimuovi è immediatamente per qualsiasi motivo.
Puoi avviare Opera in qualsiasi momento accedendo a Opera in Ubuntu Dash o accedendo dall'elenco delle applicazioni.
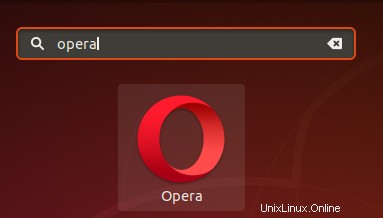
Disinstalla Opera
Per disinstallare Opera tramite il software Ubuntu, fai clic sull'icona del software Ubuntu sulla barra degli strumenti delle attività del desktop di Ubuntu. Cerca Opera tramite il pulsante Cerca e quindi fai clic su Rimuovi.
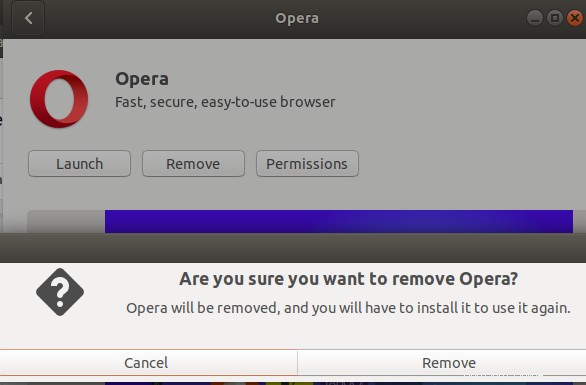
Fare clic sul pulsante Rimuovi nella finestra di dialogo aperta, dopodiché verrà visualizzata la finestra di dialogo Autenticazione per l'immissione di una password dell'utente root. Immettere la password e fare clic su Autentica.
Il browser Web Opera verrà quindi rimosso dal tuo sistema.
Installa il pacchetto Opera .deb scaricato dal sito ufficiale
1. Apri il sito web ufficiale di Opera tramite un browser web già installato e scarica il pacchetto .deb come segue:
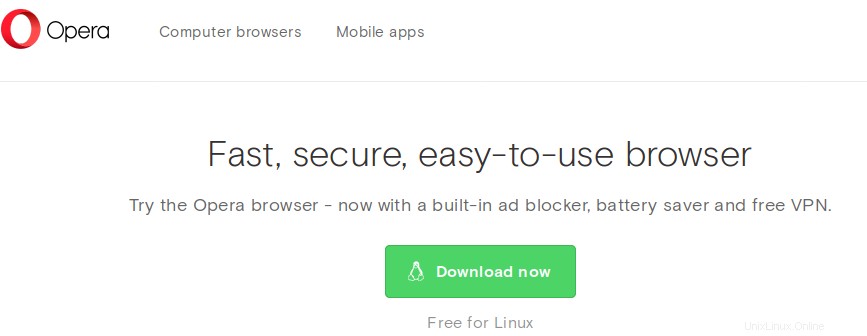
2. Quando si fa clic sul pulsante Scarica ora, verrà visualizzata la seguente finestra di dialogo:
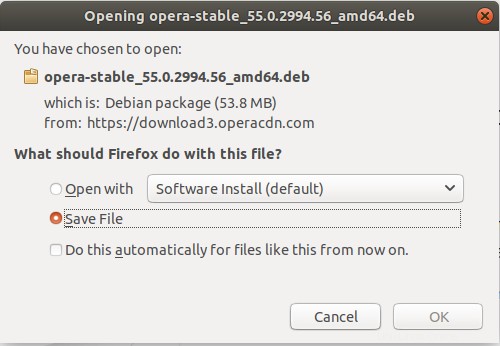
3. Selezionare l'opzione Salva file e quindi fare clic su OK. Il pacchetto .deb verrà salvato nella cartella Download.
4. Aprire la cartella Download e fare clic con il pulsante destro del mouse sul pacchetto Opera .deb, quindi fare clic sull'opzione Apri con installazione software dal menu. La seguente finestra di dialogo si aprirà nel software Ubuntu:
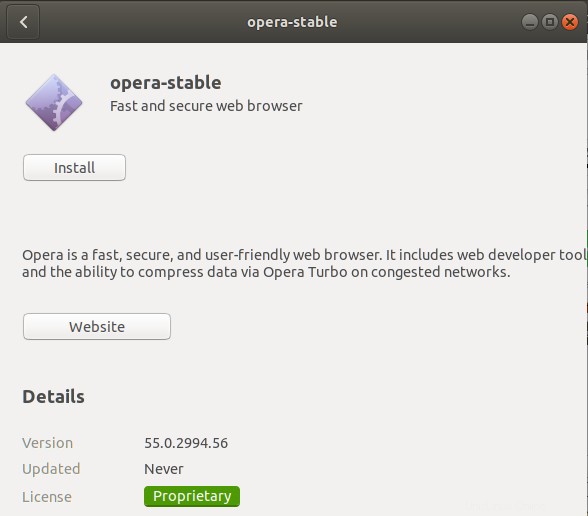
5. Fare clic su Installa pulsante. Verrà visualizzata la seguente finestra di dialogo di autenticazione per fornire i dettagli di autenticazione per un utente root poiché solo un utente autorizzato può installare un software su Ubuntu.
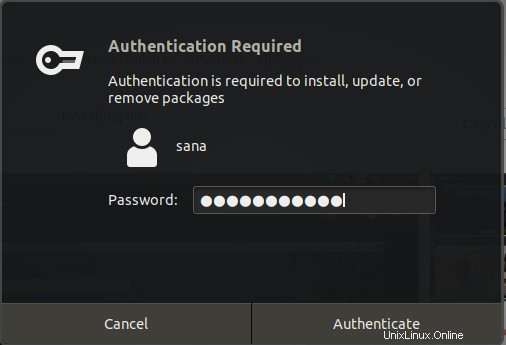
Inserisci la tua password e clicca sul pulsante Autentica. Successivamente, inizierà il processo di installazione, visualizzando una barra di avanzamento come segue.
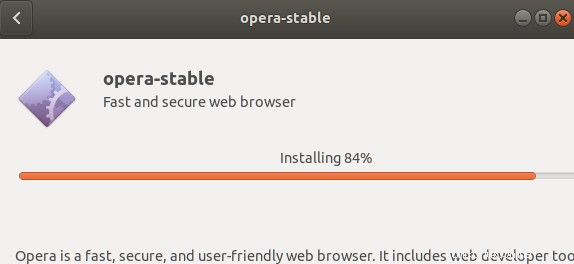
La seguente finestra di dialogo indicherà l'avvenuta installazione di Opera sul tuo sistema.
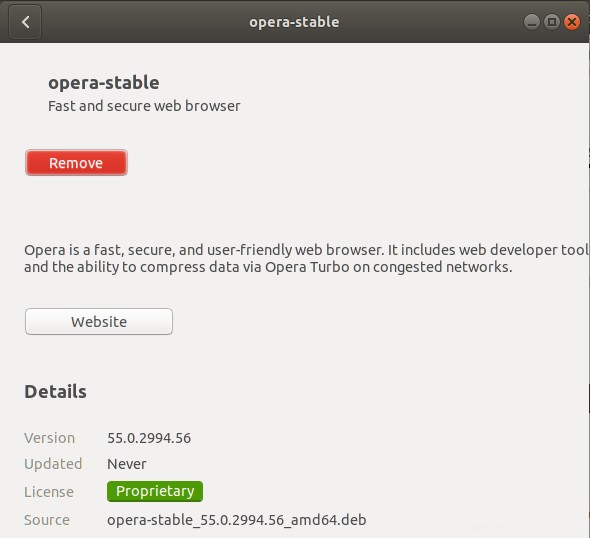
Ora puoi accedervi tramite il Dash o l'elenco Applicazioni.
Disinstalla
Fare clic con il pulsante destro del mouse sul pacchetto Opera .deb e fare clic su Apri con installazione software dal menu. Fare clic sul pulsante Installa e quindi fornire i dettagli di autenticazione. Puoi quindi rimuovere Opera facendo clic sul pulsante Rimuovi come segue:
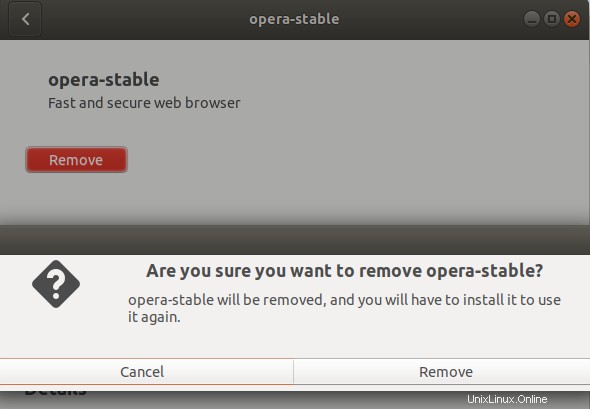
Fai clic sul pulsante Rimuovi in questa finestra di dialogo e quindi fornire i dettagli di autenticazione. Opera verrà quindi rimossa dal tuo sistema.
In questo articolo, hai imparato a installare e disinstallare il popolare browser Web Opera tramite la riga di comando, il software Ubuntu e anche tramite un pacchetto .deb che puoi scaricare dal sito Web ufficiale di Opera.