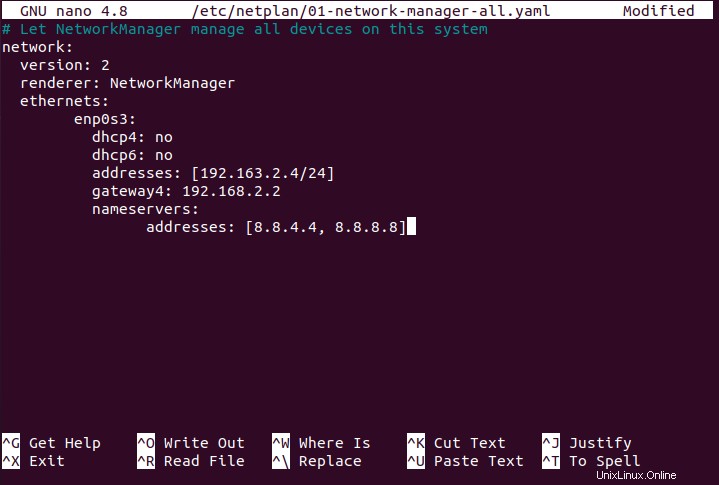Ubuntu, essendo un sistema operativo prevalentemente Linux, ha diversi programmi che ci aiutano a completare vari compiti. È fondamentale capire come aggiornare l'indirizzo IP del tuo computer poiché ti consente di trasportare qualsiasi tipo di dati su una rete. In questo post, esamineremo i due metodi distinti per modificare gli indirizzi IP sul tuo sistema Ubuntu.
Un indirizzo IP, o indirizzo di protocollo Internet, è un indirizzo numerico assegnato a vari computer e dispositivi di rete che utilizzano il protocollo Internet. Un indirizzo IP viene utilizzato sia per identificare che per determinare la posizione di una macchina. Ogni indirizzo IP sulla rete è unico, consentendo una migliore comunicazione tra tutti i dispositivi collegati. Esistono due tipi di indirizzi IP:pubblici e privati (pubblici e privati). Il tuo indirizzo IP pubblico viene utilizzato per comunicare via Internet nello stesso modo in cui il tuo indirizzo fisico viene utilizzato per la posta. D'altra parte, a ogni dispositivo su una rete locale viene assegnato un indirizzo IP privato che è univoco all'interno della sua sottorete.
Si può fare un'altra distinzione tra i protocolli IPv4 e IPv6. IPv4 è il formato IP più utilizzato, costituito da una struttura in quattro parti con quattro byte separati da punti (ad esempio, 192.168.1.3). A parte il fatto che con l'aumentare del numero di dispositivi, diventa sempre più difficile tenerne traccia, IPv4 potrebbe presto esaurire gli indirizzi. Ecco perché, a differenza di IPv4, è stato inventato IPv6.
Cambia indirizzo IP in Ubuntu
Esistono due modi per modificare il tuo indirizzo IP in Ubuntu:
- Cambia l'indirizzo IP utilizzando il metodo della riga di comando
- Cambia indirizzo IP utilizzando il metodo GUI (Graphical User Interface)
Di seguito viene spiegato un breve dettaglio di entrambi i metodi:
Come modificare l'indirizzo IP utilizzando il metodo della riga di comando
Il metodo della riga di comando è un modo semplice e utilizzato principalmente in Linux per modificare il tuo indirizzo IP in Ubuntu. Innanzitutto, esegui il comando menzionato di seguito per controllare le interfacce di rete attive:
$ ip link |

Dopo aver elencato le interfacce di rete, apri il file denominato "/etc/netplan/*.yaml" in nano editor utilizzando il comando indicato di seguito:
$ sudo nano /etc/netplan/*.yaml |

"/etc/netplan/*.yaml" si aprirà una nuova pagina con le seguenti informazioni:
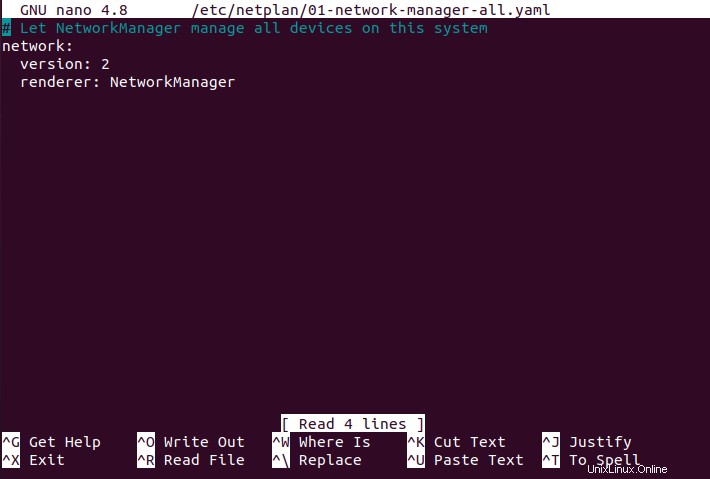
In “/etc/netplan/*.yaml” file scrivere il codice sotto indicato per modificare l'indirizzo IP:
network: version: 2 renderer: networkd ethernets: enp0s3: dhcp4: no dhcp6: no addresses: [192.168.2.2/24] gateway4: 192.168.2.2 nameservers: addresses: [8.8.4.4, 8.8.8.8] |
Dopo aver scritto il codice, premere "CTRL+O" per salvare le modifiche e per applicare le impostazioni eseguire il comando indicato di seguito:
$ sudo netplan apply |

Ora, esegui il comando menzionato di seguito per controllare l'indirizzo IP modificato di "enpos3"
$ ip a |
Eseguendo questo comando, puoi ottenere un indirizzo IP modificato di qualsiasi interfaccia di rete sul tuo sistema Ubuntu.
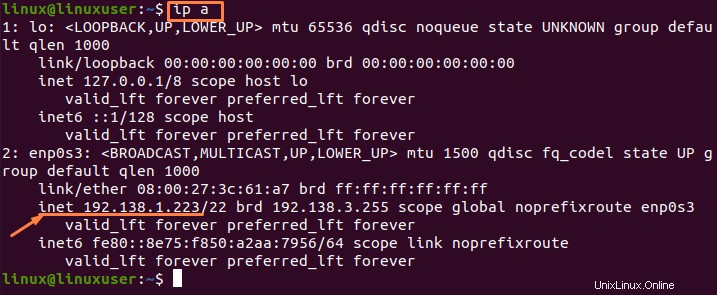
Come modificare l'indirizzo IP utilizzando il metodo GUI (Graphical User Interface)
Se non sai come usare la riga di comando o stai riscontrando difficoltà nell'applicazione dei comandi, puoi controllare gli indirizzi IP anche con un altro metodo.
Di seguito sono indicati i passaggi per modificare l'indirizzo IP utilizzando la GUI.
Fase 1:Menu dell'applicazione (Impostazioni)
Apri il menu delle applicazioni Ubuntu che è fornito nell'angolo sinistro dello schermo (indicato dal simbolo dei nove punti), quindi cerca l'opzione "Impostazioni" e fai clic sull'icona:
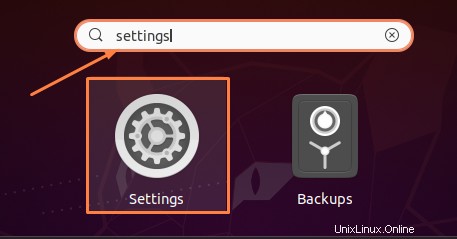
Fase 2:Impostazioni di rete
Il menu Impostazioni verrà visualizzato dopo aver fatto clic sull'icona "impostazioni". Nelle opzioni delle impostazioni, vai su "Rete".
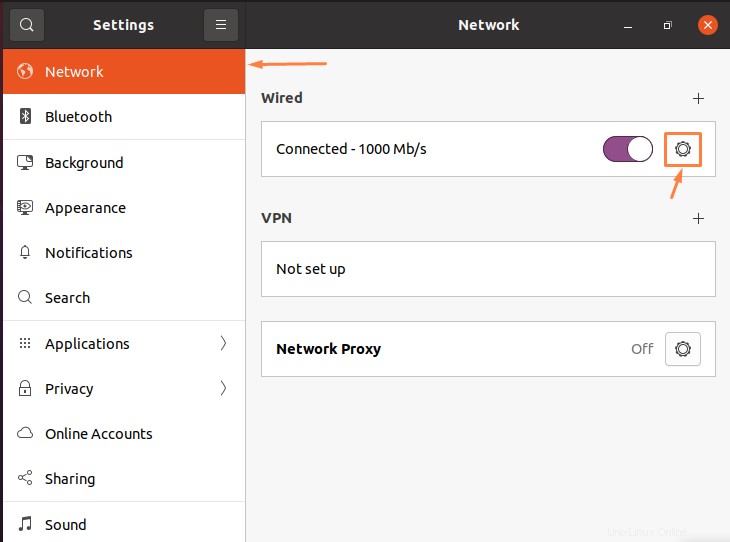
Fase 3:Dettagli dell'indirizzo IP
Quando premi l'"icona a forma di ingranaggio" data dopo la tua connessione, si aprirà una finestra che contiene più impostazioni e informazioni sulla tua connessione con rete e indirizzo IP. Per modificare l'indirizzo IPv4, fare clic sulla scheda "IPv4".
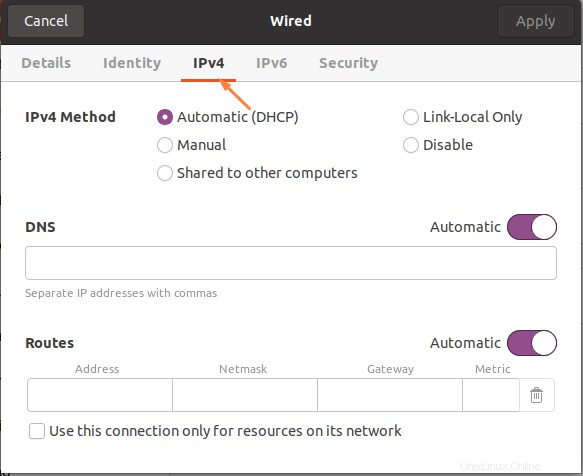
Fase 4:Modifica dei dettagli dell'indirizzo IP
Dopo aver selezionato la scheda IPv4, seleziona il metodo come "manuale" inserisci i dettagli a tua scelta e quindi fai clic sul pulsante "applica".
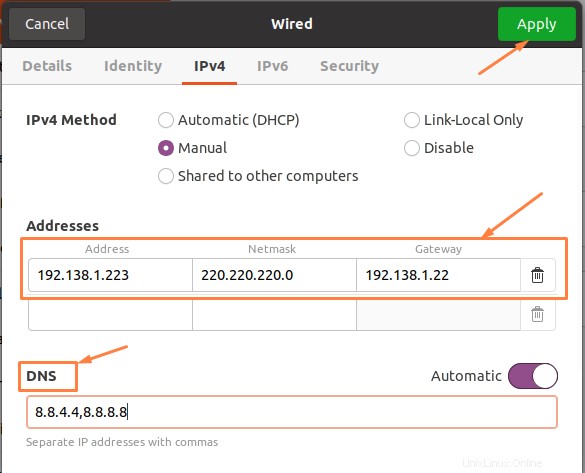
Passaggio 5:applicazione di nuove impostazioni
Dopo aver cliccato sul pulsante "applica", per applicare le nuove impostazioni IP, spegnere e riaccendere l'interruttore.
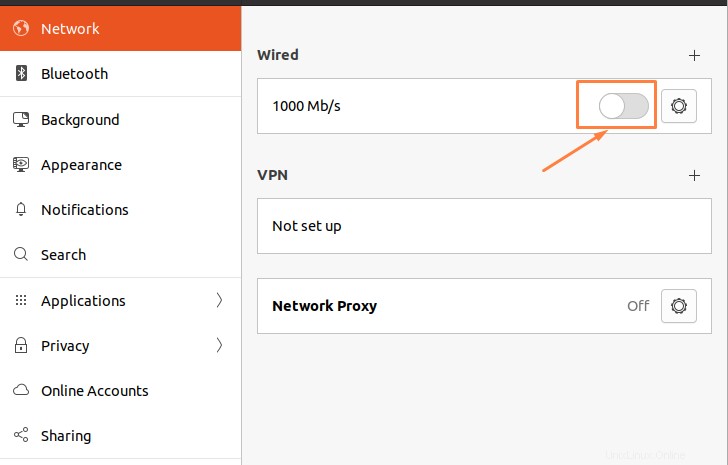
Passaggio 6:verifica delle nuove impostazioni
Per verificare se le nuove impostazioni sono state applicate o meno, fai clic sull'"icona a forma di ingranaggio" e quindi vai all'opzione "dettagli" fornita nell'icona delle impostazioni di rete e otterrai le nuove impostazioni dell'indirizzo IPv4.
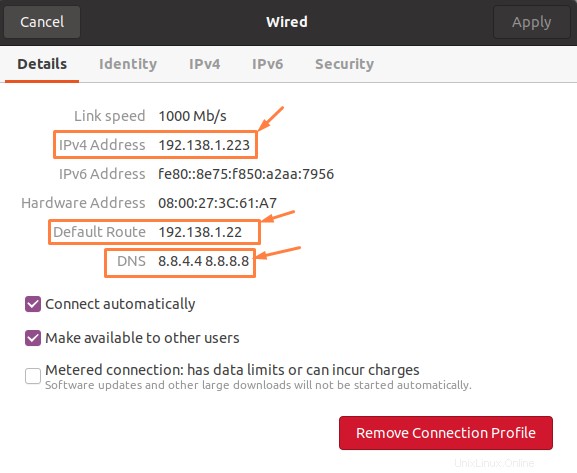
Conclusione
In questo articolo viene fornita la panoramica di base degli indirizzi IP, dei loro tipi e del contrasto tra i protocolli IPv4 e IPv6. Anche i due diversi modi attraverso i quali puoi cambiare il tuo indirizzo IP in Ubuntu Linux sono discussi in questo articolo. Questi approcci includono l'approccio della riga di comando e l'approccio della GUI.