Introduzione
Quando si stabilisce una connessione remota tra un client e un server, una preoccupazione principale è garantire la sicurezza. Per gli utenti Linux, la procedura migliore per accedere e gestire il server in remoto è tramite il protocollo crittografico noto come Secure Shell (SSH ).
SSH crittografa tutti i dati trasferiti da una macchina all'altra, assicurandosi che nessuna informazione sensibile venga compromessa durante il processo. Come client desktop, puoi eseguire in sicurezza una riga di comando, trasferire file, proteggere i servizi di rete e molto altro.
Seguendo i passaggi seguenti, imparerai come abilitare SSH su Ubuntu 18.04.
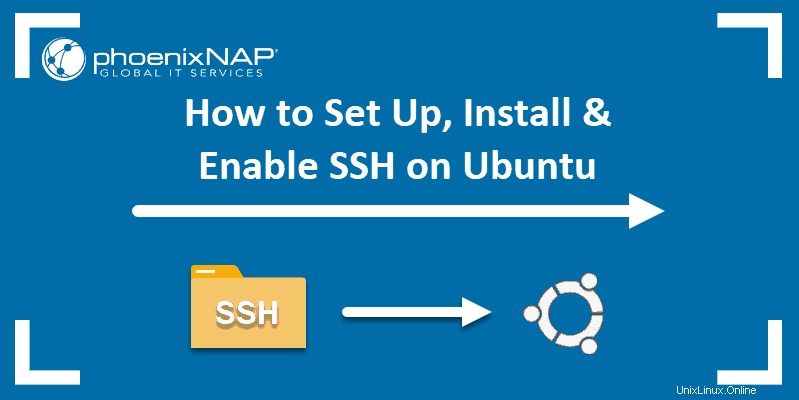
Prerequisiti
- Ubuntu 18.04 Bionic Beaver (o qualsiasi altro Linux basato su Debian, incluso Ubuntu 17.04, 16.10, 16.04, ecc.)
- Un utente con privilegi sudo
- Autorizzazioni per accedere al computer remoto
- Accesso a un terminale/riga di comando
- Il
apt-getstrumento, precaricato in Ubuntu e altre distribuzioni basate su Debian - OpenSSH 7.5 o versioni successive
Abilita SSH su Ubuntu
Il server SSH non è installato di default sui sistemi Ubuntu. Per installare e abilitare SSH su Ubuntu segui i passaggi che trovi di seguito:
1. Apri il terminale usando CTRL+ALT+T scorciatoia da tastiera o eseguendo una ricerca in Ubuntu Dash e selezionando l'Icona del terminale .
2. Prima di avviare il processo di installazione, verificare se sul computer è già stato installato un server SSH. Usa il seguente comando:
ssh localhostSe vedi il messaggio SSH "Connessione rifiutata", dovrai eseguire il processo di installazione di SSH.
ssh: connect to host localhost port 22: Connection refused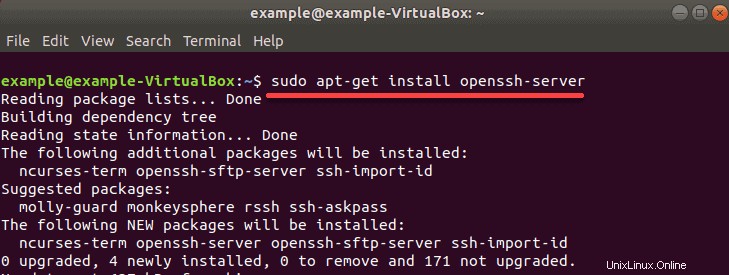
3. Per installare SSH, prima aggiorna la cache del repository del pacchetto con:
sudo apt-get update4. Ora installa il pacchetto software OpenSSH inserendo:
sudo apt-get install openssh-server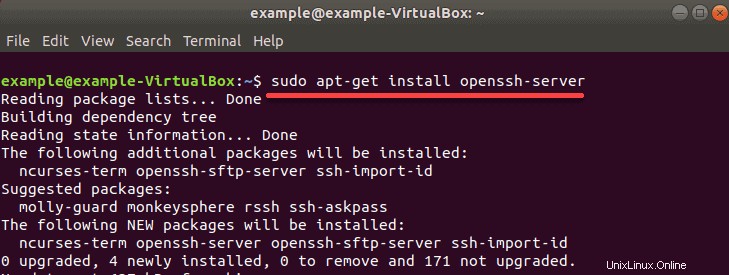
Se richiesto, digita la tua password e premi y (sì) per consentire l'installazione.
5. Per verificare che l'installazione sia riuscita e che SSH sia in esecuzione, utilizzare il comando:
sudo service ssh status
Il messaggio di conferma che stai cercando è:Active: active (running)
Ciò significa che hai installato e abilitato SSH sul tuo computer remoto, che ora può accettare comandi dal tuo client SSH.
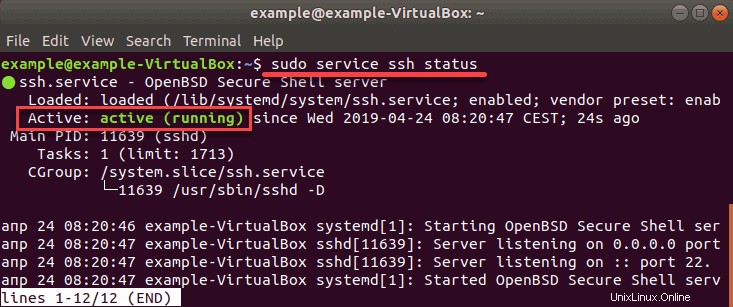
6. Per tornare al prompt della riga di comando, immettere q .
Accedi al server remoto con SSH
Dopo aver completato il processo di abilitazione di SSH su Ubuntu 18.04, sei pronto per accedere al tuo computer remoto.
1. Apri il terminale (CTRL+ALT+T) e digita il seguente comando:
ssh [email protected]_IP – p222Cambia il nome utente e l'indirizzo IP con il nome utente e l'indirizzo IP del computer Ubuntu su cui hai installato SSH.
2. Se non si conosce l'indirizzo IP, è possibile individuarlo rapidamente da terminale digitando il comando:
ip aQuesto dovrebbe visualizzare l'indirizzo IP pubblico della macchina su cui è stato installato SSH.
Dopo aver identificato e digitato tutte le informazioni, hai ufficialmente effettuato l'accesso al tuo server. Sei libero di gestirlo comodamente dalla tua postazione in sicurezza.
Opzioni di configurazione SSH
Modifica file di configurazione
Dopo aver installato con successo OpenSSH su Ubuntu , puoi modificare il suo file di configurazione.
Puoi cambiare la porta predefinita (generalmente una buona idea, come misura di sicurezza precauzionale), disabilitare l'utente "root" o apportare altre modifiche alla configurazione.
1. Apri il tuo file di configurazione SSH con il comando:
sudo gedit /etc/ssh/sshd_config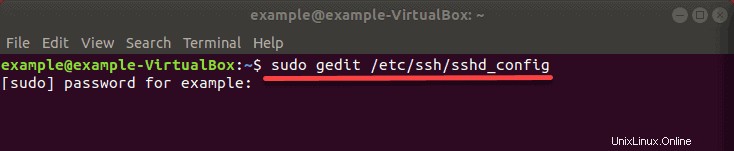
Modifica è un editor di testo che viene fornito per impostazione predefinita in Ubuntu, ma puoi anche utilizzare altri editor di testo come nano . Se preferisci usare nano, puoi installarlo facilmente eseguendo il comando seguente:
sudo apt-get install nano
2. Quando richiesto, digita la tua password e premi y (sì) per consentire l'installazione.)
3. Quindi sostituisci "gedit ” con “nano ” digita il comando:
sudo nano /etc/ssh/sshd_config4. Ora che hai aperto il file (usando uno degli editor di testo consigliati sopra) trova e apporta le modifiche necessarie.
Ad esempio, se desideri modificare il numero di porta per l'ascolto sulla porta TCP 2222 anziché sulla porta TCP predefinita 22, trova la riga in cui Porta 22 è specificato per impostazione predefinita e cambialo in Porta 2222 .
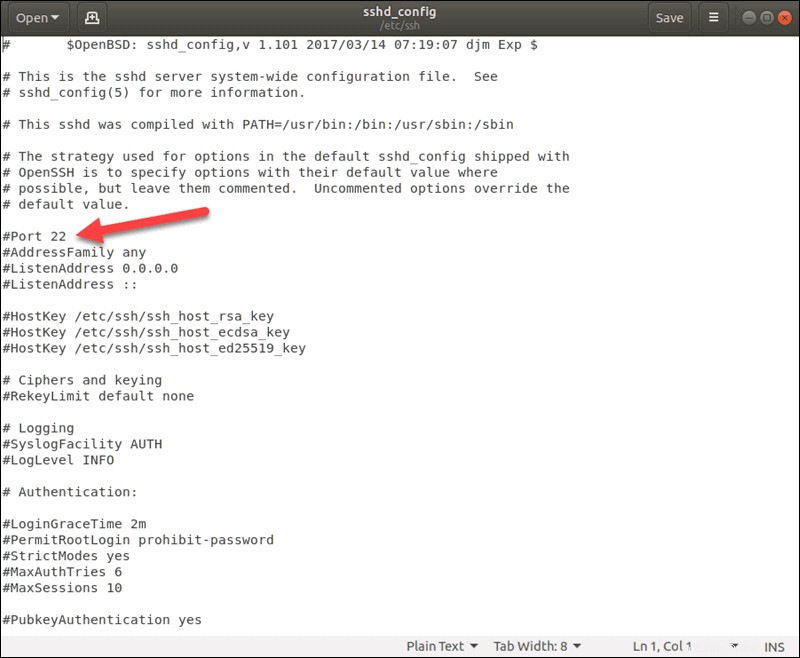
Disabilita root
Un'altra importante precauzione di sicurezza è assicurarsi che la radice sia disabilitata. In questo modo, l'utente root non può essere richiamato in remoto e la sicurezza sarà notevolmente migliorata.
1. Nel file di configurazione, trova la riga che legge PermitRootLogin_yes e cambialo in PermitRootLogin_no .
2. Dopo aver apportato le modifiche desiderate, salva e chiudi il file utilizzando CTRL+W scorciatoia da tastiera (o i comandi per salvare e chiudere nell'editor di tua scelta).
3. Per rendere effettive le modifiche, riavvia SSH con il seguente comando:
sudo systemctl restart sshd.serviceConfigura Firewall
Se hai deciso di modificare il numero di porta predefinito, devi configurare il firewall per consentire il traffico tramite la porta specificata.
Usiamo l'esempio di Porta 2222.
Lo strumento di configurazione del firewall predefinito in Ubuntu è UFW , configuralo con il comando:
sudo ufw allow from any to any port 2222 proto tcpAlcuni firewall potrebbero richiedere di consentire il traffico verso l'indirizzo IP pubblico della macchina che esegue SSH.

Come disabilitare SSH su Ubuntu
Per disabilitare temporaneamente SSH:
sudo service ssh stopPer riavviare SSH:
sudo service ssh startPer disabilitare completamente SSH dopo il riavvio:
sudo systemctl disable sshPer abilitare nuovamente SSH sull'host Ubuntu:
sudo systemctl enable ssh