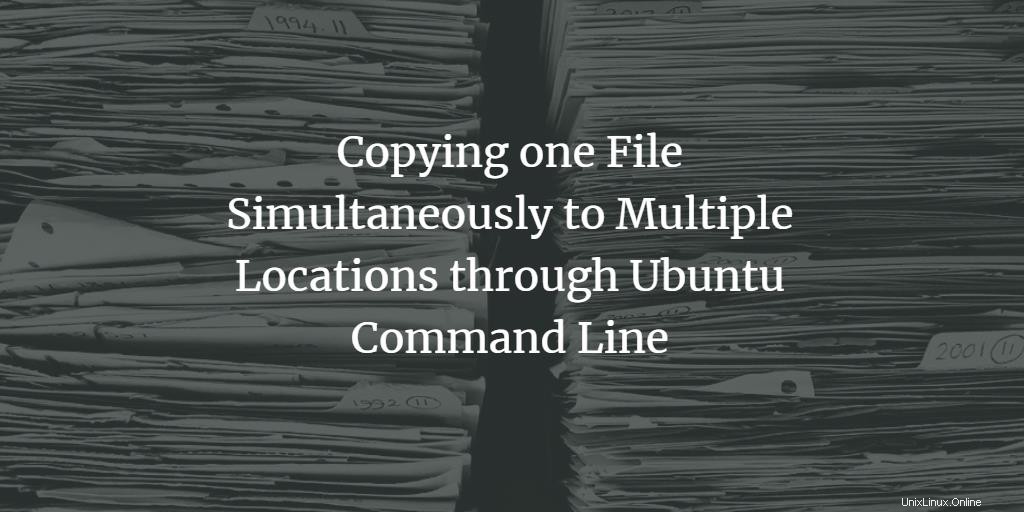
Come principiante della riga di comando, potresti ritenere che la stessa attività che hai utilizzato rapidamente per eseguire tramite l'interfaccia grafica potrebbe richiedere molti comandi nella riga di comando. Tuttavia, man mano che diventi un utente esperto della riga di comando attraverso l'apprendimento, la pratica e l'esperienza, inizierai a notare che le stesse attività possono essere eseguite molto rapidamente attraverso alcune scorciatoie molto semplici ma utili. In questo articolo, descriveremo uno di questi casi in cui apparentemente potrebbero essere necessari molti comandi per essere eseguiti, ma in realtà un semplice comando può eseguire l'attività per te.
A volte, è necessario copiare un singolo file in più posizioni del nostro sistema. Quindi significa che dobbiamo usare il comando cp più volte? La risposta è no! Leggiamo oltre per trovare una soluzione.
I comandi menzionati in questo articolo sono stati eseguiti da un sistema Ubuntu 18.04 LTS.
Come copiare un file contemporaneamente in più posizioni
Sappiamo tutti come il comando cp ci consente di copiare un file in una nuova posizione attraverso la seguente sintassi:
$ cp ~[/location/sourcefile] ~[/destinationfolder]
Qui sto copiando un file di testo di esempio dalla mia cartella Download alla cartella Documenti:

Ora, se voglio copiare lo stesso file in due posizioni diverse invece di una, la soluzione probabile sembra usare il comando cp due volte.
Qui sto usando il comando cp due volte per copiare un file di testo di esempio dalla cartella Download alle cartelle Public e Desktop:

Copiare lo stesso file in due posizioni usando il comando cp due volte sembra ancora logico, ma supponiamo di dover copiare il file in tre, cinque o anche più posizioni. Ecco come un singolo comando può raggiungere questo scopo.
Sintassi:
$ echo [destination1] [desctination2] [destiantion3]..... | xargs -n 1 cp [/location/sourcefile]
Nell'esempio seguente, utilizzerò questo comando per copiare un file di testo di esempio dalla mia cartella Download in tre cartelle diverse contemporaneamente:

Abbiamo usato il comando echo e il comando xargs in una riga per raggiungere il nostro scopo.
Come funziona il comando?
Il comando echo stampa l'output sullo schermo ma nel nostro esempio lo stiamo usando per inviare l'output al comando xargs tramite il | simbolo. Il comando xargs prenderà input tre volte dal comando echo ed eseguirà l'operazione cp tre volte, copiando il testo di esempio in tre posizioni diverse. Il conteggio n dice al comando cp di prendere un argomento alla volta.
Tieni presente che questo comando sovrascriverà un file già esistente con lo stesso nome nella cartella di destinazione. Pertanto, è buona norma eseguire sempre il backup dei file importanti. L'opzione i che abbiamo usato per chiedere prima dell'operazione di sovrascrittura non funziona con il comando xargs.
Tuttavia, c'è un uso del comando che può aiutarti a evitare di sovrascrivere un file se esiste già nella cartella di destinazione; l'opzione n prima del file di origine.
Sintassi:
$ echo [destination1] [desctination2] [destiantion3]..... | xargs -n 1 cp n [/lcoation/sourcefile]
Esempio:

L'opzione n è molto utile durante la copia di file di grandi dimensioni da una posizione all'altra, specialmente su una rete. In questo modo puoi evitare lo spreco di risorse per copiare e poi sostituire un file già esistente.
Dopo aver eseguito questo tutorial, sei diventato un passo avanti per diventare un guru della riga di comando. Ora non è necessario scrivere più comandi per eseguire il semplice compito di copiare un file in posizioni diverse. Puoi unire il comando echo e xargs, come abbiamo descritto, per avere una soluzione con un comando al tuo problema.