Cosa fai quando vuoi aprire un file PDF in Ubuntu? Semplice, fai doppio clic sull'icona del file PDF o fai clic con il pulsante destro del mouse e seleziona l'opzione "Apri con Visualizzatore documenti". Ma cosa succede se ti viene chiesto di svolgere la stessa attività tramite la riga di comando? Conosci l'utilità della riga di comando che farà il lavoro per te?
A meno che tu non sia un professionista della riga di comando, sono sicuro che la risposta sarà "NO". Cordiali saluti, Evince è il visualizzatore di documenti predefinito per file PDF e PostScript in Ubuntu e l'utilità con lo stesso nome fa il lavoro per te nel caso in cui desideri aprire questo tipo di file dalla riga di comando.
Tuttavia, sarai felice di sapere che c'è un modo attraverso il quale puoi avviare Evince per un file PDF, anche se non sai il fatto che esiste un'utilità da riga di comando con quel nome, ed è di questo che discuteremo in questo articolo.
Tieni presente che tutti i comandi e le istruzioni menzionati in questo articolo sono stati testati su Ubuntu 16.04LTS.
Modo alternativo per aprire un file PDF dalla riga di comando
Inutile dire che ogni volta che discutiamo di un modo per eseguire un lavoro particolare tramite la riga di comando, è sempre coinvolta un'utilità della riga di comando. Ciò vale anche in questo caso, poiché esiste un'utilità denominata gnome-open che ti aiuterà ad aprire facilmente i file PDF dalla riga di comando. Il suddetto strumento può essere scaricato e installato utilizzando il seguente comando:
sudo apt-get install libgnome2-bin
Una volta installato correttamente, tutto ciò che devi fare è eseguire il seguente comando per aprire un file PDF:
gnome-open [name-of-PDF-file]
Questo è tutto. Non c'è bisogno di tenere a mente che esiste uno strumento chiamato Evince che gestisce i file PDF, come gnome-open avvierà automaticamente Evince per te.
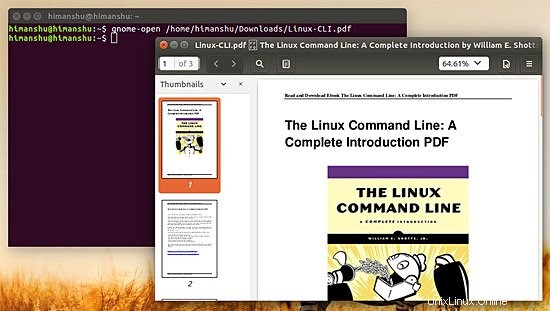
Fantastico, vero? Ma ora, alcuni di voi potrebbero avere un paio di gnome-open domande correlate nella tua mente. Ad esempio, come funziona l'utilità e supporta solo i file PDF. Bene, lascia che ti risponda uno per uno.
Quanto a come gnome-open funziona, utilizza i gestori di file GNOME per aprire i file e gli URL passati come argomenti. Il processo è simile al modo in cui il file manager di GNOME identifica l'applicazione predefinita con cui aprire un file quando si fa doppio clic sull'icona del file. gnome-aperto identifica il tipo MIME del file, avvia l'applicazione predefinita associata a quel tipo MIME e trasmette il nome del file (che l'utente vuole aprire) a quell'applicazione.
Per la mappatura tra i tipi MIME e le applicazioni predefinite, vai su /etc/gnome/defaults.list file sulla tua macchina Ubuntu.
Ora, arrivando alla seconda domanda, la spiegazione che ho offerto come parte della risposta alla prima domanda avrebbe dovuto darti un'idea che gnome-open è un'utilità generica che può aprire qualsiasi tipo di file per te. E anche questo ha senso, altrimenti dovrai ricordare gnome-open invece di Evince per i file PDF - lo stesso problema con cui abbiamo iniziato.
Quindi, se il file è PDF, gnome-open aprirà il file nel visualizzatore di documenti di Evince e, se è un file di testo, verrà avviato Gedit.
Andando avanti, ecco alcuni gnome-open esempi di utilizzo che troverai utili:
Per aprire una directory nel file manager Nautilus, eseguire il comando seguente:
gnome-open [dir-name-or-path]
Ad esempio, il comando seguente aprirà la directory di lavoro corrente in Nautilus:
gnome-open .
E il comando seguente aprirà la directory /tmp
gnome-open /tmp
Per aprire un sito Web nel browser Web predefinito del tuo sistema, passa l'URL come argomento a gnome-open . Ecco un esempio:
gnome-open https://www.howtoforge.com/
Di seguito sono riportati alcuni altri esempi menzionati nella pagina man dell'utilità:
Open an OpenOffice.org document
gnome-open Spinach.odf
Open a directory in Nautilus
gnome-open ~
Send an e-mail
gnome-open mailto:[email protected]
Possible useless use of gnome-open
gnome-open /usr/share/applications/gedit.desktop
E di seguito è riportato l'elenco delle opzioni della riga di comando offerte dallo strumento:
Help Options
-?, --help
Show a brief help message
--usage
Display a brief usage message
Bonobo activation Support
--oaf-ior-fd=FD
File descriptor to print IOR on
--oaf-activate-iid=IID
IID to activate
--oaf-private
Prevent registering of server with OAF
GNOME Library
--disable-sound
Disable sound server usage
--enable-sound
Enable sound server usage
--espeaker=HOSTNAME:PORT
Host:port on which the sound server to use is running
--version
Prints the version number
Tieni presente che la versione KDE di gnome-open è kde-open . E c'è anche una versione universale - soprannominata - xdg-open - funziona indipendentemente dall'ambiente desktop utilizzato.
Conclusione
In poche parole, se vuoi aprire un file o un URL usando l'applicazione predefinita dalla riga di comando, dovresti usare gnome-open o altre utilità simili. Queste utilità possono essere utilizzate anche nel caso in cui dimentichi o non sai quale utilità della riga di comando utilizzare per aprire un particolare file, il caso che abbiamo discusso in questo articolo.
L'utilità gnome-open è facile da scaricare e installare e anche il suo utilizzo non è complesso. Nella maggior parte dei casi non avrai bisogno di nessuna delle sue opzioni della riga di comando, ma ovviamente non sarà sempre così, quindi abbiamo menzionato l'elenco qui nel tutorial stesso. Insomma, uno strumento utile da avere nel proprio arsenale.