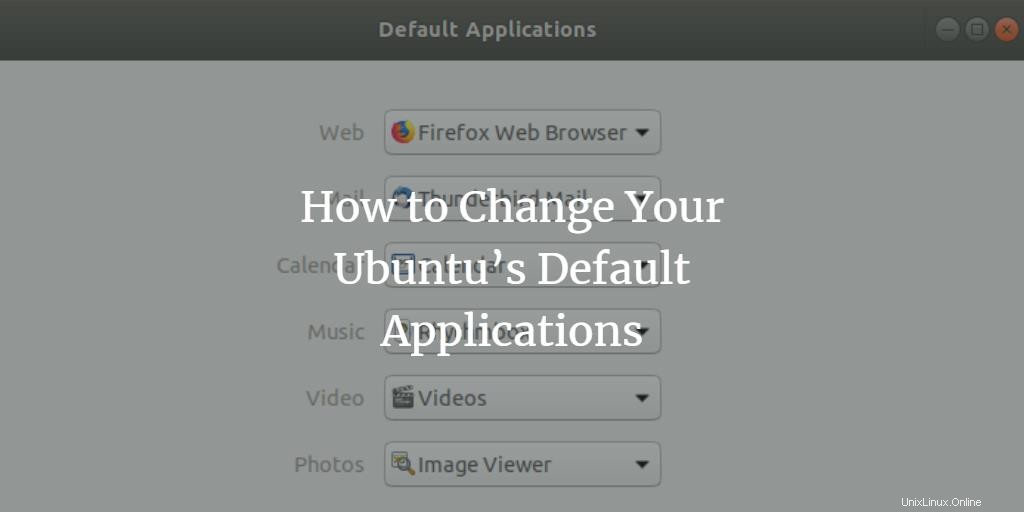
Tutti abbiamo le nostre preferenze quando si tratta dell'applicazione che vogliamo utilizzare per aprire e lavorare con un determinato tipo di file. Ad esempio, ogni volta che inizio a utilizzare una nuova versione di un sistema operativo, installo e passo al lettore multimediale VLC per riprodurre musica e video. In Ubuntu, puoi modificare le tue applicazioni predefinite sia tramite la riga di comando che l'interfaccia utente grafica attraverso i semplici passaggi descritti in questo tutorial. Abbiamo eseguito i comandi e la procedura descritti in questo tutorial sull'ultimo Ubuntu 18.
Modifica le app predefinite tramite la riga di comando
Quando accedi a qualsiasi applicazione tramite la riga di comando con un nome generico, ad esempio "editor", cerca l'applicazione predefinita impostata nel sistema, punta all'applicazione predefinita esatta e la apre. Ad esempio, quando inserisco il seguente comando:
$ /usr/bin/editor
Apre l'editor Nano sul mio sistema in quanto è l'editor di testo predefinito per Ubuntu 18.04 (Bionic Beaver).
Se desideri modificare l'editor predefinito o qualsiasi altro programma, a questo scopo puoi utilizzare l'utility update-alternatives.
Sintassi:
$ sudo update-alternatives --config [applicationname]
Esempio:modifica dell'editor di testo predefinito
In questo esempio cambierò il mio editor Nano predefinito con un'altra alternativa preferibile tramite il seguente comando:
$ sudo update-alternatives --config editor
Questo comando mi darà un intero elenco di alternative per l'editor di testo insieme a quello con lo stato della modalità automatica come segue:
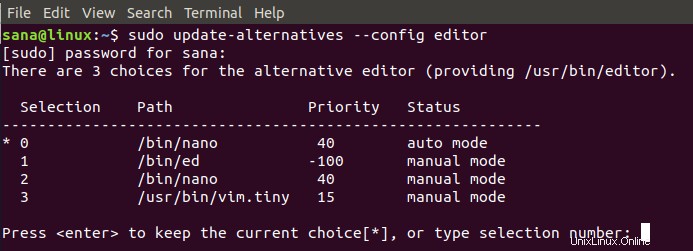
Inserendo un numero di selezione associato alla mia scelta e quindi premendo Invio, posso passare a un nuovo editor di testo predefinito che verrà utilizzato per aprire i miei file di testo la prossima volta per impostazione predefinita.
Nota:
Se usi questo comando per cercare alternative ma non ne esistono, riceverai il seguente messaggio. Dovrai quindi scaricare un'alternativa e passare ad essa.

Ricerca di alternative tutte in una volta
Il comando seguente elencherà e ti consentirà di scegliere da un elenco disponibile di alternative per tutte le tue applicazioni predefinite.
$ sudo update-alternatives --all
Il seguente output viene visualizzato per il mio sistema, a indicare che ci sono alternative disponibili solo per le applicazioni dell'editor. Specificando un numero di selezione e premendo Invio, posso cambiare l'editor predefinito per il mio Ubuntu.
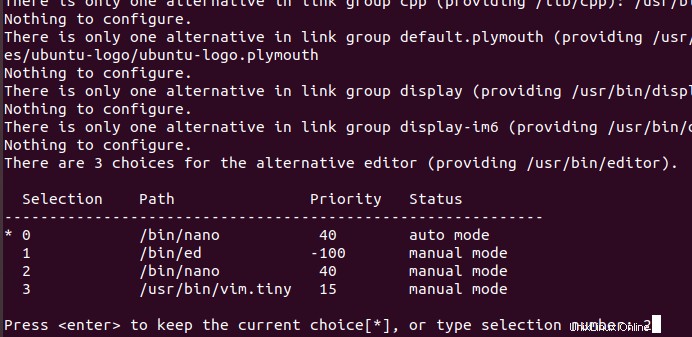
Modifica le app predefinite tramite la GUI
Un'alternativa più intuitiva alla modifica delle applicazioni predefinite è tramite l'interfaccia utente. Rappresenteremo i seguenti due modi per farlo:
- Attraverso l'utilità Impostazioni
- Specificando l'applicazione predefinita per l'apertura di un determinato file
Attraverso l'utilità delle impostazioni
Fai clic sulla freccia verso il basso situata nell'angolo in alto a destra del desktop di Ubuntu, quindi fai clic sull'icona delle impostazioni situata nell'angolo in basso a sinistra:
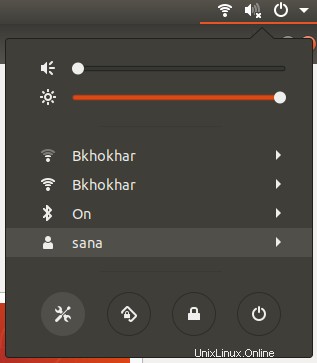
O
Digita Impostazioni in Ubuntu Dash come segue:
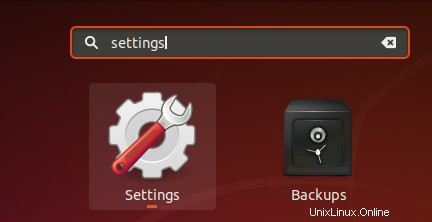
Si aprirà l'utilità Impostazioni che mostra il Wi-Fi scheda come impostazione predefinita.
Quindi fare clic su Dettagli scheda e quindi Applicazioni predefinite scheda.
La visualizzazione seguente elencherà tutte le applicazioni predefinite del tuo sistema.
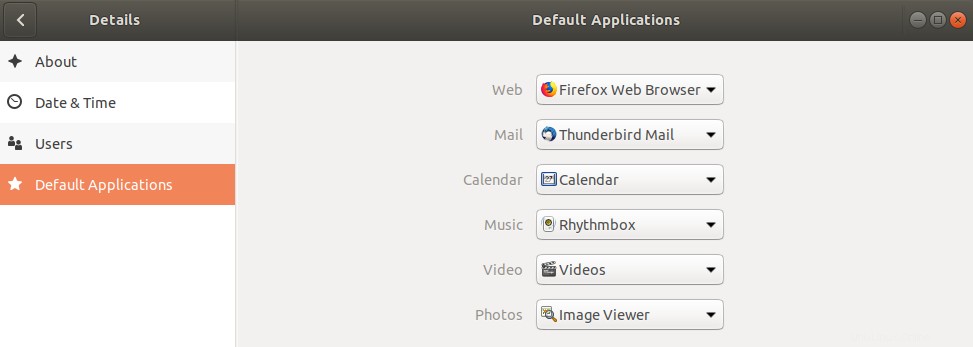
Per scegliere un'applicazione diversa da quella predefinita, fai clic sulla freccia verso il basso ed effettua una nuova selezione rispetto a una categoria come segue:
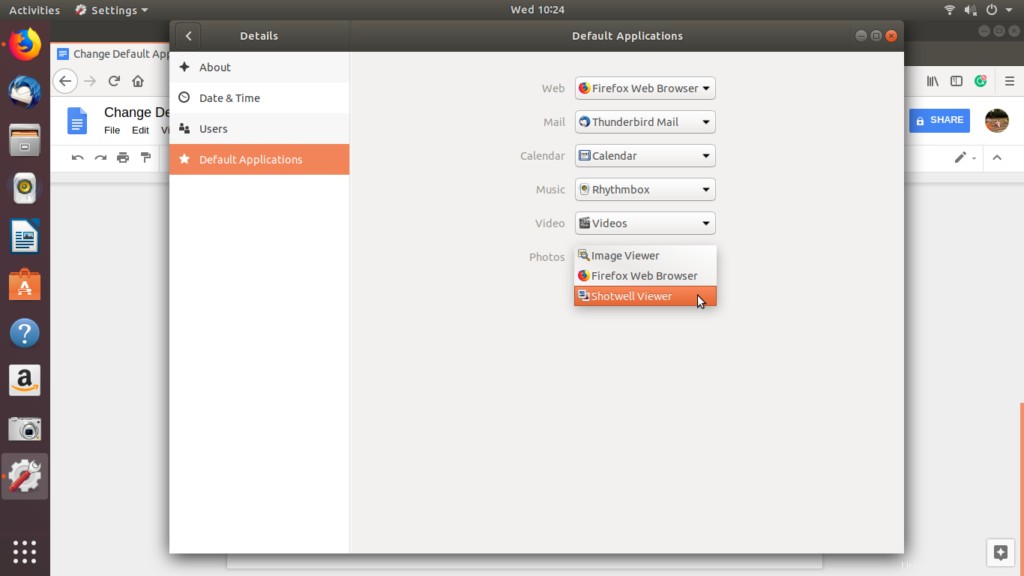
In questa immagine ho selezionato Shotwell Viewer per aprire le mie foto invece dell'applicazione Image Viewer predefinita.
Modifica dell'applicazione predefinita per i supporti rimovibili
Tramite la scheda Dispositivi in Impostazioni di sistema , seleziona i Supporti rimovibili scheda. Verrà visualizzato l'elenco dei supporti rimovibili e il programma predefinito per aprire il supporto.
Per modificare l'applicazione predefinita, fai clic sulla freccia in basso accanto a Altra applicazione menu a discesa e selezionare l'applicazione dalla finestra di dialogo Seleziona applicazione come segue:
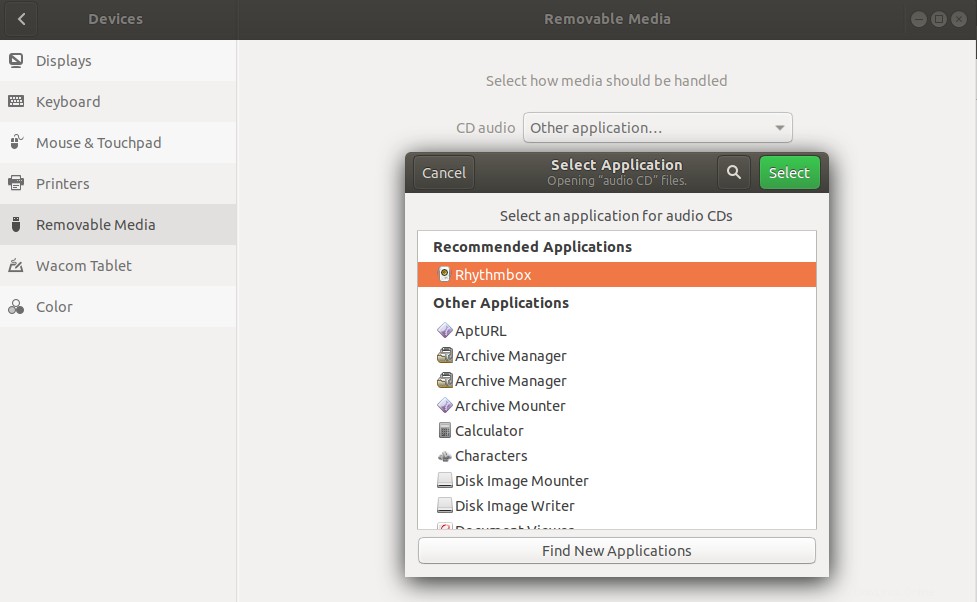
Da quel momento in poi, l'applicazione appena selezionata verrà utilizzata per aprire il supporto rimovibile.
Modifica dell'applicazione predefinita per l'apertura di un determinato tipo di file
Impostando l'applicazione predefinita per l'apertura di un determinato file, è possibile selezionare l'applicazione predefinita per l'apertura di tutti i file dello stesso tipo. Ecco un esempio:
Esempio:impostazione di tutti i file .png da aprire in Shotwell Viewer
Tramite il visualizzatore di file, fai clic con il pulsante destro del mouse su un file con estensione .png e quindi seleziona Proprietà come segue:
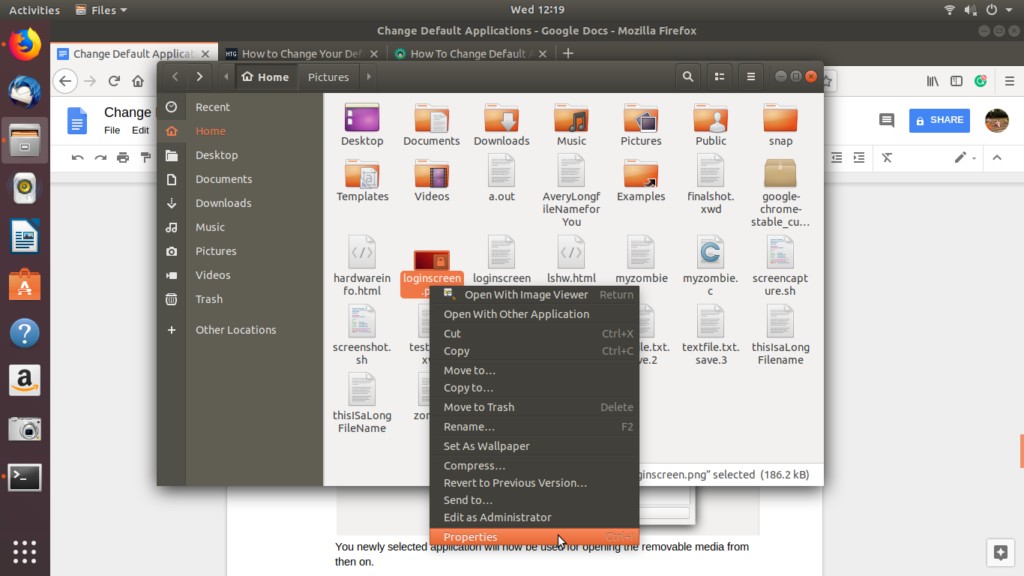
La finestra Proprietà si aprirà.
Fai clic sulla scheda Immagine e seleziona Visualizzatore Shotwell (o qualsiasi altra applicazione preferibile), quindi fare clic su Ripristina.
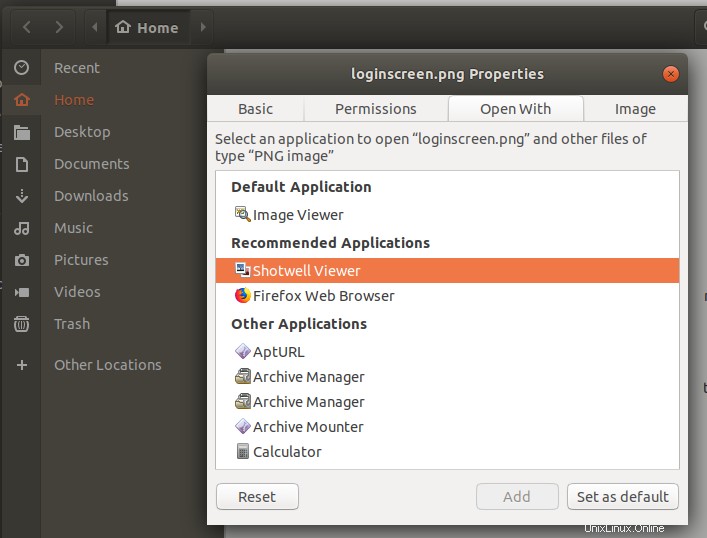
L'applicazione appena selezionata non solo aprirà questo file .png in futuro, ma anche tutti gli altri file con estensione .png.
In questo tutorial, hai imparato diversi modi per modificare l'applicazione predefinita utilizzata per aprire un file sul tuo sistema Ubuntu. Puoi utilizzare sia la riga di comando che i due modi descritti in questo tutorial per la GUI per selezionare nuove applicazioni che verranno utilizzate per aprire i tuoi file.