Mentre lavori con Linux, potresti imbatterti in alcune utilità e app che funzionano solo con nomi di file che non includono spazi. Non sempre salviamo i file in questo formato "senza spazio" e potrebbe essere necessario cercare una soluzione alternativa che rimuova del tutto gli spazi nei nomi dei file. In questo modo i nomi dei tuoi file non conterranno spazi e potrai utilizzarli facilmente in tutte le tue applicazioni.
In questo articolo, spiegheremo due modi per rimuovere gli spazi dai nomi dei file, molto semplicemente tramite la riga di comando di Ubuntu.
Abbiamo eseguito i comandi e le procedure menzionati in questo articolo su un sistema Ubuntu 18.04 LTS.
Metodo 1:tramite il comando mv nel ciclo 'for'
In questo metodo, utilizzeremo il comando Ubuntu mv, in un ciclo for, per rinominare tutti i file/cartelle in una directory in modo tale che tutti gli spazi vengano rimossi.
Apri la riga di comando di Ubuntu, il Terminale, tramite la ricerca in Avvio applicazioni o la scorciatoia Ctrl+Alt+T.
Ecco come appaiono i file nella mia cartella di esempio; Ho elencato i contenuti usando il comando ls:

Quindi, tutti i nomi di file contengono non uno, ma due spazi ciascuno.
Questo è il comando che userò, mentre mi trovo nella directory di cui voglio rinominare i file:
$ for oldname in *; do newname=`echo $oldname | sed -e 's/ //g'`; mv "$oldname" "$newname";
fatto

Quando ho elencato di nuovo il contenuto della directory, puoi vedere che tutti i nomi di file non contengono più spazi.

Metodo 2:utilizzo di uno script bash per rinominare i file
In questo metodo, utilizzeremo uno script bash che utilizza il comando mv per rinominare i nomi di file e cartelle in modo da rimuovere tutti gli spazi.
Apri l'applicazione Terminale e spostati nella cartella bin come segue:
$ cd ~bin
Ora apri un nuovo file di script in uno dei tuoi editor di testo preferiti. Useremo l'editor Nano per aprire un file di script vuoto con il nome di remove_spaces.sh
$ sudo nano remove_spaces.sh
In quel file vuoto, aggiungi il seguente script:
#!/bin/bash ( IFS=$'\n' for y in $(ls $1) do mv $1/`echo $y | sed 's/ /\\ /g'` $1/`echo "$y" | sed 's/ /_/g'` done )
Suggerimento: Invece di digitare l'intero script nel tuo file bash, puoi copiarlo da qui e incollarlo nel Terminale usando Ctrl+Maiusc+V o usando l'opzione Incolla dal menu di scelta rapida.
Ecco come apparirà il tuo file:
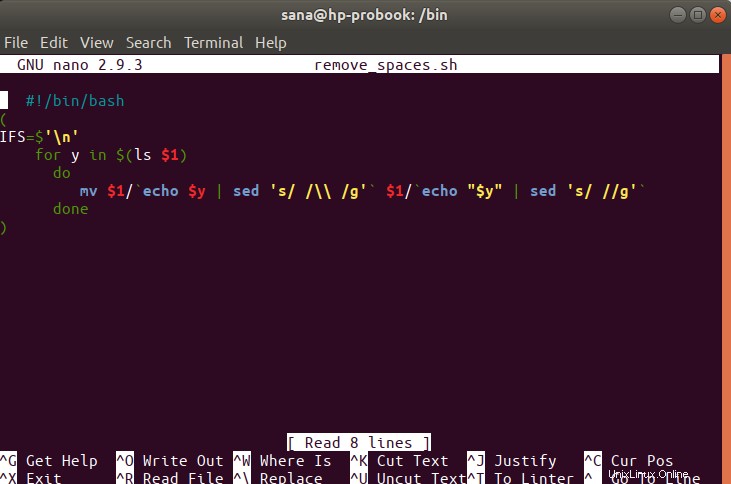
Ora, esci dal file tramite la scorciatoia Ctrl+X e salva il file su "Salva buffer modificato?" prompt digitando Y e quindi premendo Invio.
Per rendere questo file uno script eseguibile, esegui il seguente comando nel tuo Terminale:
$ sudo chmod +x remove_spaces.sh
Ora sei pronto per utilizzare lo script in qualsiasi cartella.

Quando eseguo lo script nella mia directory "campione" nella cartella Download, vedo tutti gli spazi nei nomi dei miei file rimossi. Puoi vedere il risultato mentre elenco di nuovo il contenuto del file usando il comando ls:

Quindi, questi erano i due modi attraverso i quali puoi rinominare i file in modo che tutti gli spazi nei loro nomi vengano rimossi. Ora qualsiasi applicazione che stai utilizzando non mancherà di riconoscere i nomi di file che contengono spazi.