In un articolo precedente, ho spiegato come aggiornare Ubuntu 18.04 e Ubuntu 19.04 a Ubuntu 19.10. Tuttavia, poiché Ubuntu 19.04 è ancora supportato dalla società Canonical, gli utenti di Ubuntu 18.04 devono prima eseguire l'aggiornamento a 19.04 e seguire lo stesso processo per eseguire l'aggiornamento a 19.10. Questo tutorial ti mostrerà come aggiornare Ubuntu 18.04 direttamente a Ubuntu 19.10 dalla riga di comando, bypassando Ubuntu 19.04.
Perché Ubuntu 18.04 deve prima eseguire l'aggiornamento a 19.04?
Come spiegato nell'articolo precedente, se gli utenti di Ubuntu 18.04 seguono la procedura di aggiornamento standard, verrà loro detto di eseguire prima l'aggiornamento alla 19.04.
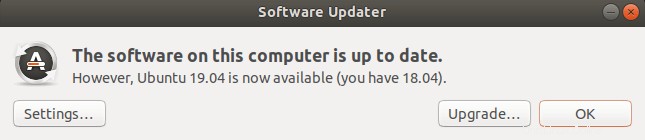
Ciò è dovuto al fatto che Ubuntu 19.04 è ancora supportato da Canonical e non ha ancora raggiunto la fine del ciclo di vita. Dopo che Ubuntu 19.04 ha raggiunto la fine del ciclo di vita nel gennaio 2020, gli utenti di Ubuntu 18.04 possono eseguire l'aggiornamento direttamente a 19.10, seguendo la procedura di aggiornamento standard. Se non vuoi aspettare 3 mesi e non ti piace eseguire l'upgrade due volte, puoi seguire le istruzioni seguenti per eseguire l'upgrade diretto alla versione 19.10.
Nota: prima di eseguire l'aggiornamento, puoi utilizzare il programma systemback per creare un'immagine ISO avviabile dal tuo attuale sistema operativo. Se l'aggiornamento non riesce, puoi facilmente ripristinare il tuo sistema operativo con l'ISO avviabile. Tutto sul tuo sistema operativo, inclusi software e file, sarà intatto. Se stai utilizzando un laptop, collega la tua fonte di alimentazione.
Aggiorna Ubuntu 18.04 a Ubuntu 19.10 direttamente dalla riga di comando
Il metodo che ti mostrerò è come funziona il gestore degli aggiornamenti della distribuzione di Ubuntu sotto il cofano. L'unica differenza è che cambieremo per aggiornare il percorso che Canonical ci offre.
Innanzitutto, esegui il comando seguente per aggiornare il software esistente. (Si noti che se viene installato un nuovo kernel durante l'esecuzione del comando seguente, è necessario riavviare il sistema per continuare il processo di aggiornamento.)
sudo apt update && sudo apt dist-upgrade
Quindi assicurati di avere update-manager-core pacchetto installato.
sudo apt install update-manager-core
Quindi, modifica un file di configurazione utilizzando nano o il tuo editor di testo a riga di comando preferito.
sudo nano /etc/update-manager/release-upgrades
Nella parte inferiore di questo file, modifica il valore di Prompt da lts a normal .
Prompt=normal
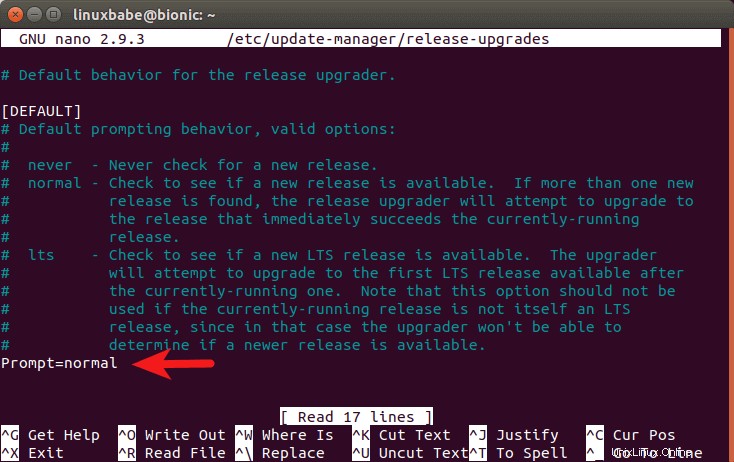
Per salvare un file nell'editor di testo Nano, premi Ctrl+O , quindi premere Invio per confermare. Per uscire, premi Ctrl+X .
Dopodiché, dobbiamo eseguire il comando seguente per modificare tutte le istanze di bionic a eoan nel file dell'elenco dei sorgenti (/etc/apt/sources.list ). Bionic è il nome in codice di Ubuntu 18.04, mentre eoan è il nome in codice di Ubuntu 19.10.
sudo sed -i 's/bionic/eoan/g' /etc/apt/sources.list
Quindi dobbiamo disabilitare i repository di terze parti (PPA) con il comando seguente.
sudo sed -i 's/^/#/' /etc/apt/sources.list.d/*.list
Dopo aver disabilitato i repository di terze parti, esegui i seguenti comandi per aggiornare le origini software e aggiornare il software all'ultima versione disponibile nel repository di Ubuntu 19.10. Questo passaggio è chiamato aggiornamento minimo.
sudo apt update sudo apt upgrade
Se durante l'aggiornamento viene visualizzato apt-listchanges, puoi premere il Q per tornare alla schermata principale.
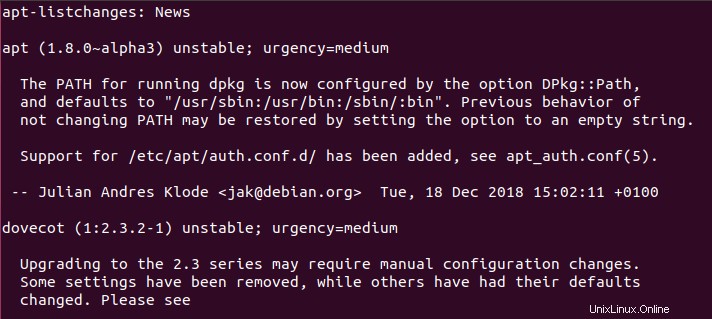
Al termine dell'aggiornamento minimo, esegui il comando seguente per iniziare l'aggiornamento completo.
sudo apt dist-upgrade
Se vedi questo errore:
Unable to fetch some archives, maybe run apt-get update or try with --fix-missing?
Quindi esegui il comando seguente per correggere l'errore.
sudo apt update
E rieseguire
sudo apt dist-upgrade
Ora puoi rimuovere i pacchetti software obsoleti/non necessari dal tuo sistema Ubuntu.
sudo apt autoremove sudo apt clean
Infine, riavvia il sistema.
sudo shutdown -r now
Una volta riavviato, puoi aprire la finestra del terminale e controllare la tua versione di Ubuntu.
lsb_release -a
Dovresti vedere il seguente testo.
No LSB modules are available. Distributor ID: Ubuntu Description: Ubuntu 19.10 Release: 19.10 Codename: eoan
Come riattivare i repository di terze parti
I repository di terze parti sono definiti in .list file in /etc/apt/sources.list.d/ directory. Innanzitutto, riattiva i repository di terze parti con il comando seguente, che rimuoverà il # carattere nelle righe che iniziano con deb .
sudo sed -i '/deb/s/^#//g' /etc/apt/sources.list.d/*.list
Quindi cambia tutte le istanze di bionic a eoan .
sudo sed -i 's/bionic/eoan/g' /etc/apt/sources.list.d/*.list
Aggiorna l'indice del repository dei pacchetti.
sudo apt update
Alcuni repository di terze parti non hanno una voce per Ubuntu 19.10, quindi è probabile che vengano visualizzati errori come:
E: The repository 'http://linux.dropbox.com/ubuntu eoan Release' does not have a Release file. N: Updating from such a repository can't be done securely, and is therefore disabled by default. N: See apt-secure(8) manpage for repository creation and user configuration details.
Dovrai modificare questi file del repository uno per uno e cambiare eoan torna a bionic . Ad esempio, modifico il file del repository Dropbox.
sudo nano /etc/apt/sources.list.d/dropbox.list
Cambia eoan torna a bionic . Salva e chiudi il file.