Come utente Linux, in particolare un amministratore, potresti essere molto ben consapevole della potenza della riga di comando. C'è sempre un modo per fare quasi tutte le nostre cose direttamente all'interno del Terminal. L'uso del Terminale rende alcune attività più efficienti e persino più veloci. Gli strumenti da riga di comando non utilizzano troppe risorse e quindi costituiscono un'ottima alternativa alle applicazioni grafiche ampiamente utilizzate, soprattutto se sei bloccato con hardware più vecchio.
Questo articolo è stato appositamente progettato per gli amministratori di Ubuntu, in particolare quelli remoti, in modo che possano apportare personalizzazioni ad alcune funzioni relative all'interfaccia utente tramite il Terminale. Questi includono:
- Controllo della luminosità dello schermo
- Attivazione della luce notturna
- Modificare la dimensione del testo
- Cambiare il fuso orario
Abbiamo eseguito i comandi e le procedure menzionati in questo articolo su un sistema Ubuntu 18.04 LTS.
Controllo della luminosità dello schermo
Il controllo della luminosità dello schermo tramite la riga di comando include il recupero del nome del monitor e l'impostazione del livello di luminosità, entrambi tramite l'utilità Xrandr.
Apri l'applicazione Terminale utilizzando la scorciatoia Ctrl+Alt+T o accedendovi tramite la ricerca nell'utilità di avvio dell'applicazione come segue:
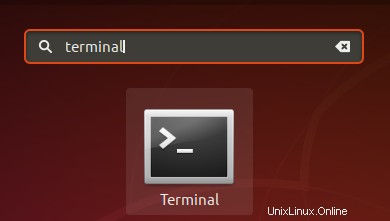
Fase 1:recupera il nome del monitor
In questo passaggio, recupereremo il nome del monitor attualmente connesso al tuo sistema Ubuntu tramite lo strumento Xrandr. Lo strumento Xrandr (un componente dell'app in Xorg) è un'interfaccia a riga di comando per l'estensione RandR e può essere utilizzato per impostare gli output per uno schermo in modo dinamico, senza alcuna impostazione specifica in xorg.conf. Questa utility è installata, per impostazione predefinita, su un sistema Ubuntu 18.04.
Esegui il seguente comando nel tuo Terminale per recuperare il nome del tuo monitor:
$ xrandr | grep " connected" | cut -f1 -d " "

Sto usando un laptop LCD e l'output suggerisce il nome del mio monitor come LVDS-1
Fase 2:cambia il livello di luminosità
Ora che conosci il nome del tuo monitor, puoi impostare il nuovo livello di luminosità tramite la seguente sintassi dei comandi:
$ xrandr --output [monitor-name] --brightness [brightness-level]
Il livello di luminosità dovrebbe essere impostato tra 0,5 e 1 per una migliore visibilità.
Ho usato il seguente comando per impostare il mio livello di luminosità su 0,75, che è più o meno adatto per l'utilizzo del laptop di notte.
$ xrandr --output LVDS-1 --brightness 0.75
Attraverso questo semplice strumento, già installato nel tuo Ubuntu, puoi regolare la luminosità del tuo schermo direttamente dalla tua riga di comando.
Attivazione della luce notturna
La luce dello schermo è in genere impostata su una tonalità blu per una migliore visualizzazione. Tuttavia, di notte questa luce blu mette a dura prova i nostri occhi; quindi un'opzione migliore è passare a una luce più calda attivando la funzione Luce notturna.
Per una persona esperta di terminale a cui piace usare la riga di comando per la maggior parte delle operazioni, abbiamo due soluzioni per attivare Night Light qui. Puoi utilizzare uno dei seguenti due comandi dal tuo Terminale e la luce notturna si attiverà subito:
Opzione 1:
$ gsettings set org.gnome.settings-daemon.plugins.color night-light-enabled true
Oppure,
Opzione 2:
$ dconf write /org/gnome/settings-daemon/plugins/color/night-light-enabled true
Quando utilizzi uno di questi comandi per abilitare la luce notturna, verrà automaticamente programmato per l'attivazione in base agli orari di alba e tramonto recuperati da Internet.
Per spegnere la luce notturna, puoi utilizzare uno dei seguenti due comandi:
Opzione 1:
$ gsettings set org.gnome.settings-daemon.plugins.color night-light-enabled false
Oppure,
Opzione 2:
$ dconf write /org/gnome/settings-daemon/plugins/color/night-light-enabled false
Cambia la dimensione del testo
Durante l'utilizzo di un sistema Ubuntu se incontri difficoltà nella lettura del testo sullo schermo, ci sono molti modi per risolverlo in base alle tue esigenze visive. Ecco l'approccio basato sulla riga di comando per farlo:
Aprire l'applicazione Terminale e utilizzare la seguente sintassi dei comandi per modificare la dimensione del testo:
$ gsettings set org.gnome.desktop.interface text-scaling-factor [scaling-factor-value]
Ad esempio,
$ gsettings set org.gnome.desktop.interface text-scaling-factor 1.6
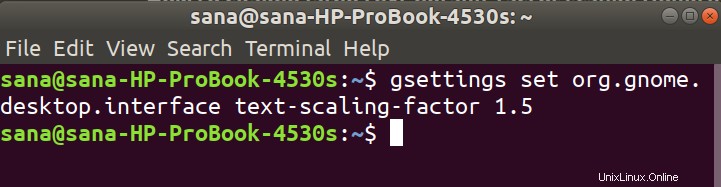
Per ripristinare il fattore di scala al valore predefinito (1,00), puoi utilizzare il seguente comando:
$ gsettings reset org.gnome.desktop.interface text-scaling-factor

Ora puoi impostare la dimensione del carattere/del testo dello schermo di Ubuntu in base alle tue esigenze!
Cambiare il fuso orario
Passaggio 1:controlla il fuso orario corrente
Apri l'applicazione Terminale e inserisci il seguente comando per visualizzare le informazioni sull'ora e il fuso orario del tuo sistema:
$ timedatectl
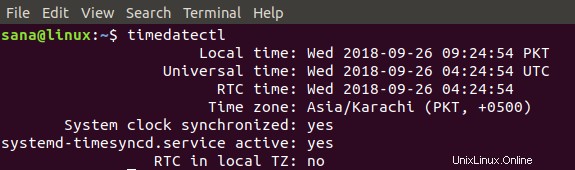
Puoi anche visualizzare queste informazioni usando il seguente comando:
$ ls -l /etc/localtime

Fase 2:cambia il fuso orario
Immettere il comando seguente per elencare i fusi orari della zona specificata:
Sintassi:
$ timedatectl elenco-fusi orari | grep -i [zona]
Esempio:
Useremo questo comando per elencare tutti i fusi orari d'Europa:
$ timedatectl list-timezones | grep -i europe
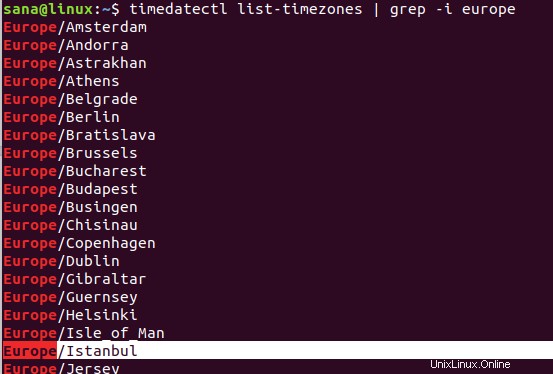
In questo esempio, imposteremo il fuso orario su Europa/Istanbul. Innanzitutto, scolleghiamo l'ora di sistema con l'ora locale tramite il seguente comando:
$ sudo unlink /etc/localtime
Il passaggio successivo consiste nell'utilizzare il comando seguente per impostare un nuovo fuso orario:
Sintassi:
$ sudo ln -s /usr/share/zoneinfo/[Zone/TimeZone] /etc/localtime
Esempio:
$ sudo ln -s /usr/share/zoneinfo/Europe/Istanbul /etc/localtime
Puoi verificare le impostazioni modificate tramite uno dei seguenti comandi:

$ timedatectl
o
$ ls -l /etc/localtime
Ora puoi facilmente affermare di avere il potere sull'interfaccia utente di Ubuntu tramite la sua riga di comando.
