In questa pagina
- Crittografia.
- Formato di backup.
- Backup completi.
- Eliminazione di backup precedenti.
- Creazione del backup.
- Ripristino dei dati.
Déjà Dup è un bel wrapper grafico attorno alla duplicità dello strumento di backup della riga di comando. Nasconde la complessità del backup nel modo giusto (crittografato, fuori sede e regolare) e utilizza la duplicità come back-end. Déjà Dup non utilizza cron o pianificatori simili. Piuttosto, avvia un programma deja-dup-monitor quando accedi alla tua sessione. Questo tiene traccia dell'ultimo backup eseguito con successo e attenderà fino al prossimo backup pianificato.
Crittografia.
Déjà Dup si basa sulla duplicità per gestire la crittografia e utilizza gpg con una cifra simmetrica. Fondamentalmente, ciò significa che è crittografato solo con la password fornita. Dovrai ricordare quella password per ripristinare i tuoi dati. Se scegli di far ricordare a Déjà Dup la tua password, questa verrà archiviata nel portachiavi GNOME predefinito.
Formato di backup.
Déjà Dup utilizza un formato opaco per i file archiviati nella posizione di backup. È necessario utilizzare Déjà Dup o un altro strumento basato sulla duplicità per ripristinare i file. Questo è l'opposto di un formato nativo in cui puoi sfogliare ed esaminare i tuoi file utilizzando qualsiasi normale strumento di file.
Backup completi.
Déjà Dup eseguirà occasionalmente nuovi backup completi per te. Questo occupa più spazio e più tempo. Déjà Dup presuppone che lo spazio su disco non sia importante e che anche il tempo di backup non sia un dettaglio estremamente importante e che la sicurezza dei dati sia fondamentale.
Eliminazione di backup precedenti.
Déjà Dup ti consente di specificare che desideri che i backup vengano conservati per un periodo di tempo come:un mese, dopodiché sei d'accordo con l'eliminazione dei backup. Ciò non significa che subito dopo un mese, Déjà Dup cancellerà tutti i backup più vecchi. Occorrono due backup completi per eliminare quello precedente, ovvero quando l'applicazione crea un file di backup completo il 4 marzo 2015 e dopo un mese il 4 aprile 2015 crea nuovamente un file di backup completo, ciò non significa che l'applicazione lo farà eliminare il file creato il 04-mar-2015, il mese successivo quando l'applicazione creerà un altro backup completo il 04-05-2015 solo allora verrà eliminato il primo file di backup del 04-mar-2015.
Installazione.
Digita il seguente comando per installare Déjà Dup.
sudo apt-get install deja-dup
Utilizzo di Déjà Dup.
Dopo l'installazione puoi trovare l'applicazione nella finestra del gestore delle impostazioni predefinite in UBUNTU. In caso contrario, lo troverai da qualche parte nelle opzioni di gestione del tuo sistema:
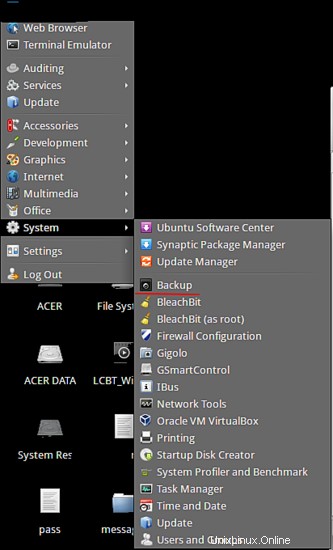
Dopo l'avvio avrai una schermata come questa:

Le opzioni evidenziate sono quelle importanti che esamineremo ulteriormente in questo tutorial.
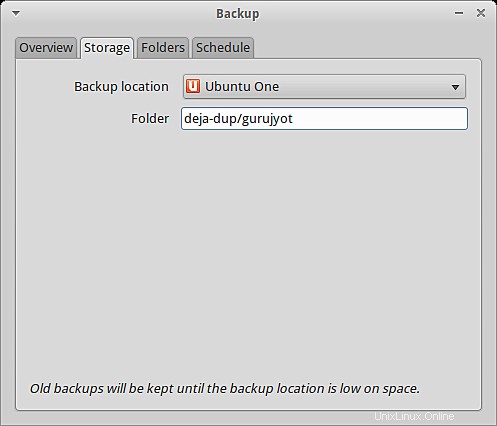
Quanto sopra è la cartella che si desidera scegliere, la cartella su cui desideri salvare il backup. Hai altre opzioni per salvare come:

Puoi scegliere qualsiasi cartella o posizione tu voglia, ma assicurati di i dati e il file di backup si trovano entrambi su unità diverse o una posizione mantenendoli nello stesso posto non è molto intelligente.

Puoi aggiungere, eliminare o aggiungere cartelle di cui desideri eseguire il backup, inoltre puoi controllare quale cartella vuoi essere esclusa.
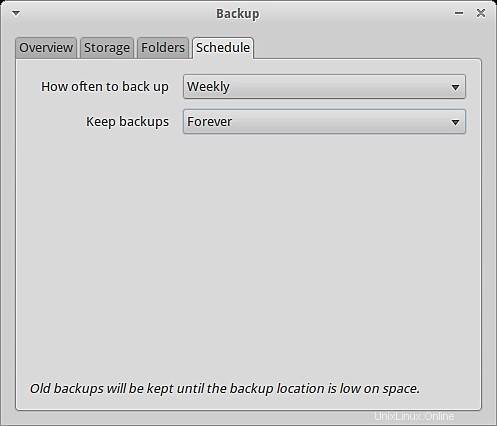
I backup pianificati possono anche essere impostati utilizzando l'applicazione. Dipende da te quanto spesso desideri creare backup.
Creazione del backup.
Ora, dopo aver impostato le opzioni di cui sopra secondo le tue esigenze, è il momento di eseguire il backup dei dati. Fai clic sull'opzione di backup e iniziamo, dopo che il sistema ha calcolato i dati di cui eseguire il backup, riceverai una richiesta di password dopo aver avviato il backup.
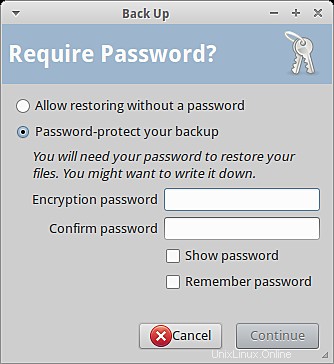
Ecco fatto il backup è iniziato, probabilmente vedrai una schermata come questo:
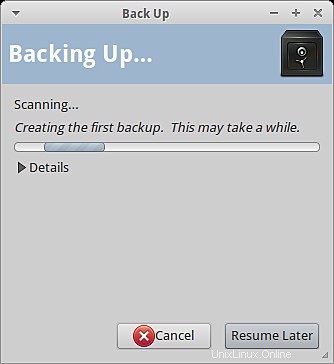
Hai un'opzione per riprendere più tardi, se ritieni che stia prendendo troppo tempo per il backup. E dopo questo hai finito con la creazione del file di backup.
Ripristino dati.
Dopo aver eseguito correttamente il backup dei dati, vorresti anche sapere come ripristinarli. È possibile fare clic sull'opzione di ripristino disponibile all'avvio e verrà visualizzata una richiesta.
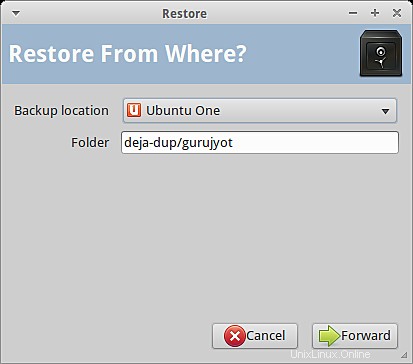
Puoi scegliere la posizione in cui hai archiviato il file di backup e fare clic su Avanti .
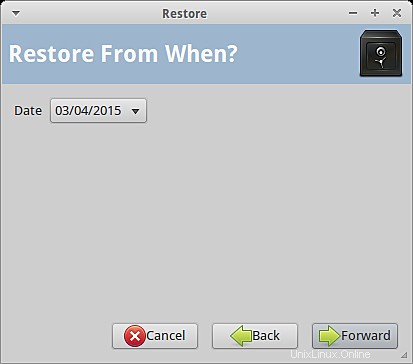
Dovrai selezionare la data in cui desideri ripristinare i tuoi dati !
I tuoi dati possono essere estratti nella posizione originale oppure puoi scegliere una posizione diversa che desideri, secondo le tue esigenze.
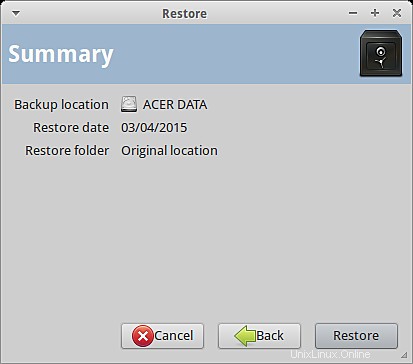
Infine ti mostrerà un riepilogo del backup che stai per eseguire ristabilire.
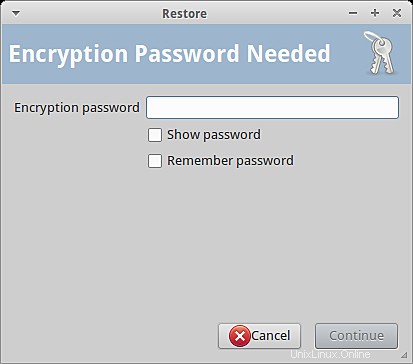
Ti verrà richiesta la password che hai creato per creare il backup! Inserisci la password e i dati verranno ripristinati nella posizione desiderata.
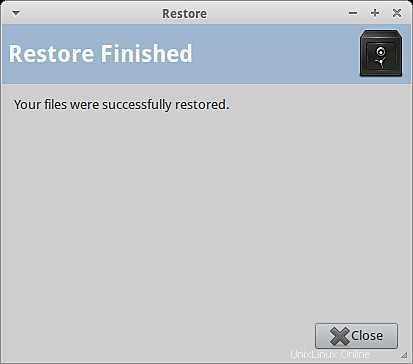
Si trattava di utilizzare Déjà Dup.