Desktop remoto è un servizio che permette di prendere in consegna e utilizzare un altro computer da remoto. In Ubuntu, può essere abilitato su una macchina client grafica per controllare una macchina host. Questa funzione è utile per gli utenti che utilizzano un'interfaccia punta e clicca o non hanno familiarità con una riga di comando.
Questa guida ti mostrerà come abilitare Desktop remoto su Ubuntu.
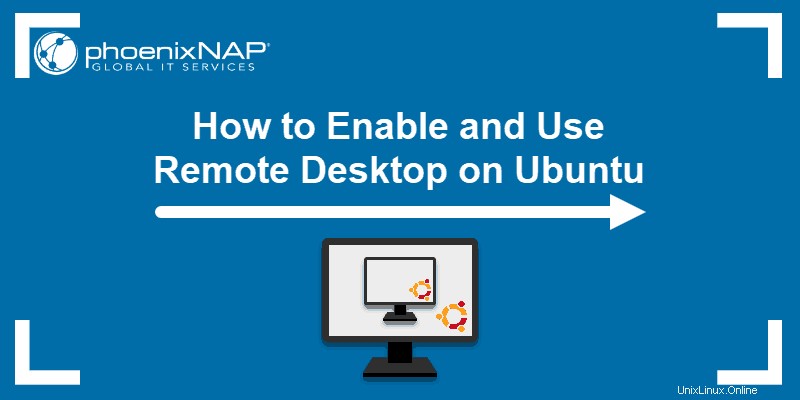
Prerequisiti
- Un ospite sistema con Ubuntu 18.04
- Un cliente sistema con Ubuntu 18.04 o Windows
- Un account utente con sudo privilegi
- Accesso a una finestra di terminale/riga di comando (Ctrl –Alt –T )
Abilita la condivisione desktop remoto su Ubuntu
Prima di accedere a un sistema Ubuntu, dovrai prepararlo per la condivisione:
- Avvia sul desktop di Ubuntu.
- Vai alla freccia in basso nell'angolo in alto a destra.
- Trova l'icona del cacciavite/chiave inglese per aprire le Impostazioni pagina.
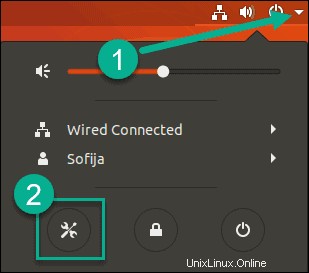
- Fai clic su Condivisione opzione.
- Nell'angolo in alto a destra della casella delle impostazioni, cambia le impostazioni per attivare Condivisione .
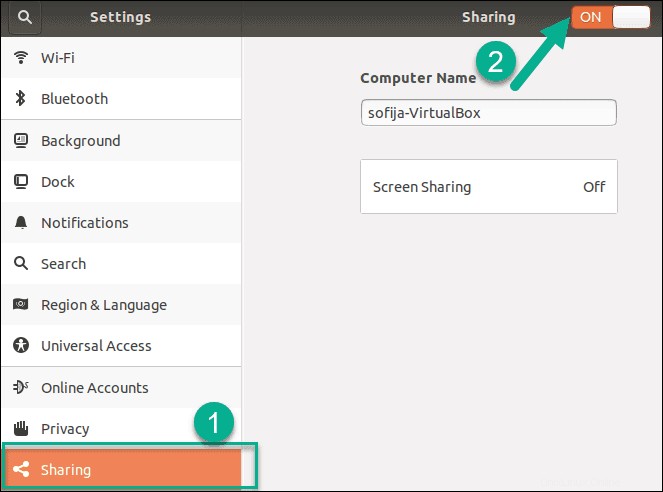
- Vedrai il nome del computer. Sotto, abilita il campo che mostra Condivisione schermo disattivata .
- Si aprirà una nuova finestra di dialogo. Nell'angolo in alto a sinistra, passa a Condivisione schermo attiva . Configura le altre opzioni come segue:
- Seleziona Consenti connessioni per controllare lo schermo casella di controllo.
- Seleziona Richiedi una password casella di controllo.
- Inserisci una password fino a 8 caratteri.
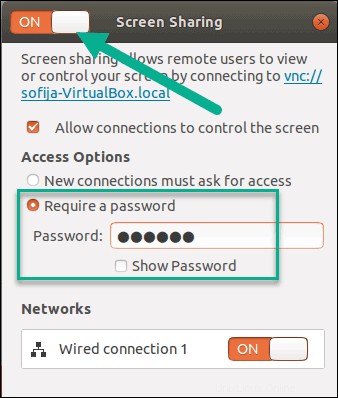
- Chiudi tutte le finestre di dialogo. Ora dovresti vedere quella Condivisione schermo (è) Attivo.
- Verifica l'indirizzo IP del tuo sistema immettendo il seguente comando in un terminale:
hostname –I
Il sistema visualizzerà il tuo indirizzo IP. Ora sei pronto per configurare il tuo client.
Configura connessione desktop remoto
Stabilire una connessione desktop remoto con il client desktop Remina
- Usa Remmina pacchetto per connettersi da un diverso sistema Ubuntu (che si trova sulla stessa rete). Il pacchetto dovrebbe essere installato per impostazione predefinita. Se non lo trovi sul sistema, installalo dal terminale:
sudo apt install remmina- Per aprire Remmina , premi il super (Windows) per avviare una ricerca, quindi digitare:
remmina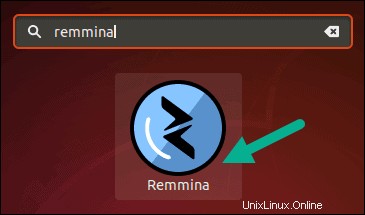
- Il pacchetto dovrebbe essere elencato nei risultati. Trova l'icona per avviare il software.
- Si aprirà una nuova finestra Remmina Remote Desktop Client. Fai clic sul + icona in alto a sinistra per creare una nuova connessione.
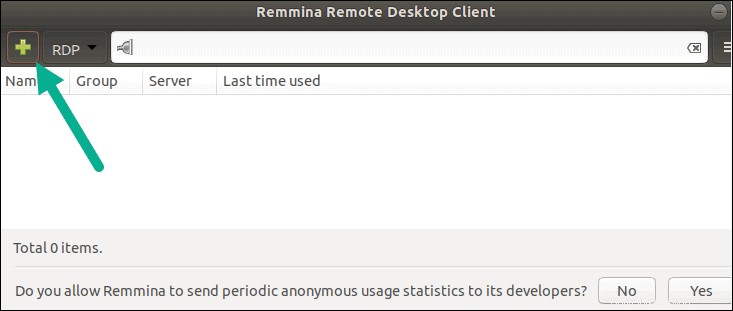
- Compila le seguenti informazioni:
- Nome: Immettere un nome significativo, ad esempio Server e-mail oppure Ufficio Laptop, che funge da nome della connessione.
- Gruppo: Opzionale, per raggruppare più connessioni.
- Protocollo: Utilizza il menu a discesa per selezionare VNC – Virtual Network Computing .
- Pre-comando: Lascia così com'è.
- Post-comando: Lascia così com'è.
- Sotto questo, ci sono tre schede, aperte a Base scheda. Compilalo come segue:
- Server: Usa l'indirizzo IP del sistema host o il nome di un server se ne hai uno.
- Ripetitore: Lascia vuoto.
- Nome utente: Questo non corrisponde ad alcun account utente, quindi inserisci il nome che desideri.
- Password: Digita la password impostata in Condivisione desktop sul sistema host.
- Profondità colore: Questo è un compromesso tra velocità e qualità, scegli la soluzione migliore per la tua rete.
- Qualità: È bene iniziare con Medio poiché puoi modificarlo in seguito.
- Mappatura tastiera: Lascia vuoto.
- Fai clic su Salva pulsante per salvare questa connessione tra i preferiti. Dovresti essere di nuovo nella finestra di Remmina ora, con la tua nuova connessione elencata. Fare doppio clic su di esso per connettersi.
Con tutto pronto, prende il controllo del sistema. Verrà visualizzato un avviso sul sistema host, informando che un altro utente sta controllando il desktop. Elencherà l'indirizzo IP da cui ti stai connettendo.
Come connettersi a Ubuntu Desktop da Windows
Windows ha bisogno di un'applicazione client VNC per connettersi. Windows non viene fornito con uno preinstallato. Questa guida utilizzerà RealVNC , per la sua semplice interfaccia. Puoi utilizzare qualsiasi applicazione client VNC che desideri.
Alcuni client VNC non funzionano bene con Windows e la crittografia. Puoi rendere la crittografia opzionale sull'host Sistema Linux inserendo quanto segue in un terminale:
gsettings set org.gnome.Vino require-encryption false- Scarica e installa il visualizzatore RealVNC.
- Avvia Visualizzatore VNC e seleziona File> Nuova connessione .
- Si aprirà una finestra di dialogo per configurare la connessione al sistema Ubuntu. Compila i campi come segue:
- Server VNC: Usa l'indirizzo IP (o il nome del server, se ne hai uno) per l'host Ubuntu.
- Nome: Questo è un nome locale per la connessione:scegli un nome che sia memorabile.
- Etichette: Facoltativo, se desideri utilizzare le etichette per gestire più connessioni.
- La Sicurezza il campo è sotto e ci sono un paio di punti importanti:
- Crittografia: Dovrebbe essere impostato su Lascia che il server VNC scelga .
- Autenticati utilizzando il Single Sign-On (SSO), se possibile: Lascia deselezionato.
- Autenticati utilizzando una smart card o un archivio certificati, se possibile: Lascia deselezionato.
- Fai clic su OK per salvare la connessione. Dovrebbe apparire nella finestra principale come una nuova icona di connessione, con il nome memorabile che hai scelto.
- Fai doppio clic sull'icona di connessione per connetterti.
- In caso di esito positivo, verrà visualizzato un messaggio di avviso che informa che si tratta di una connessione non crittografata . L'abbiamo fatto apposta. Per connetterti, fai clic su Continua .
Ora dovresti vedere il desktop di Ubuntu dal sistema host nel VNC Viewer finestra.