Giovedì 23 aprile 2020, Canonical Ltd, i creatori di Ubuntu Linux distribuzione ha ufficialmente rilasciato il tanto atteso Ubuntu 20.04 versione con nome in codice “Focal Fossa ”, è un LTS (Supporto a lungo termine ) versione basata su kernel Linux serie 5.4 , per i quali verranno forniti aggiornamenti di manutenzione per 5 anni fino ad aprile 2025 e raggiungerà la fine del ciclo di vita nel 2030 .
Se stai cercando un'installazione server, leggi il nostro articolo:Come installare il server Ubuntu 20.04
Nuove funzionalità nel sistema base
Ubuntu 20.04 LTS viene fornito con diverse nuove funzionalità, che include una selezione delle più recenti e migliori applicazioni open source gratuite. Alcune delle applicazioni degne di nota includono nuove versioni upstream di GCC 9.3 , Glibc 2.31 , OpenJDK 11 , Python 3.8.2 , PHP 7.4 , Rubino 2.7.0 , Perl 5.30 , Golang 1,13 , Ruggine 1,41 e viene fornito con il supporto integrato per WireGuard VPNWireGuard VPN.
Nuove funzionalità nell'edizione desktop
Le nuove funzionalità desktop includono un nuovo bootsplash grafico (si integra con il sistema BIOS logo), aggiornato Yaru tema, GNOME 3.36 , Stack OpenGL Mesa 20.0 , BlueZ 5.53, PulseAudio 14.0 (prerelease), Firefox 75.0, Thunderbird 68.7.0 e LibreOffice 6.4. Per quanto riguarda la configurazione di rete, netplan viene fornito con molte funzionalità aggiuntive.
Inoltre, nel sistema di base, Python 3.8 è la versione predefinita di Python utilizzato, il software Ubuntu è stato sostituito da Snap Negozio (snap-store ), come strumento predefinito per trovare e installare pacchetti e snap. Per ulteriori informazioni sulle nuove funzionalità, consulta le note di rilascio ufficiali.
Requisiti di sistema per Ubuntu 20.04
- Processore dual core da 2 GHz
- 4 GiB di RAM (ma 1 GiB può funzionare)
- 25 GB di spazio su disco rigido
- VGA con una risoluzione dello schermo di 1024×768
- Uno dei due:un'unità CD/DVD o una porta USB per il supporto di installazione
- Facoltativamente, l'accesso a Internet è utile
Scarica Ubuntu 20.04 LTS Desktop ISO
L'immagine ISO dell'installazione di Ubuntu può essere scaricata utilizzando il seguente link per x64 solo sistema a bit.
- ubuntu-20.04-desktop-amd64.iso
In questo articolo imparerai come Ubuntu 20.04 LTS con screenshot. Se preferisci un aggiornamento, leggi la nostra guida che mostra Come eseguire l'aggiornamento a Ubuntu 20.04 da Ubuntu 18.04 e 19.10.
Installazione di Ubuntu 20.04 LTS Desktop
1. Dopo aver ottenuto Ubuntu 20.04 immagine desktop, crea un supporto di avvio utilizzando Rufus strumento o creare un'unità USB avviabile utilizzando LiveUSB Creator chiamato Unetbootin.
2. Quindi, inserisci il DVD avviabile o USB nell'unità appropriata della macchina. Quindi avvia il computer e istruisci il BIOS premendo un tasto funzione speciale (F2 , F8 , F9 o F10 , F11 , F12 ) per eseguire l'avvio dall'unità USB/CD inserita.
Una volta che il BIOS rileva il supporto di avvio, si avvia da esso. Dopo un avvio riuscito, il programma di installazione controllerà il tuo disco (file system), premi Ctrl+C per saltare questo processo.
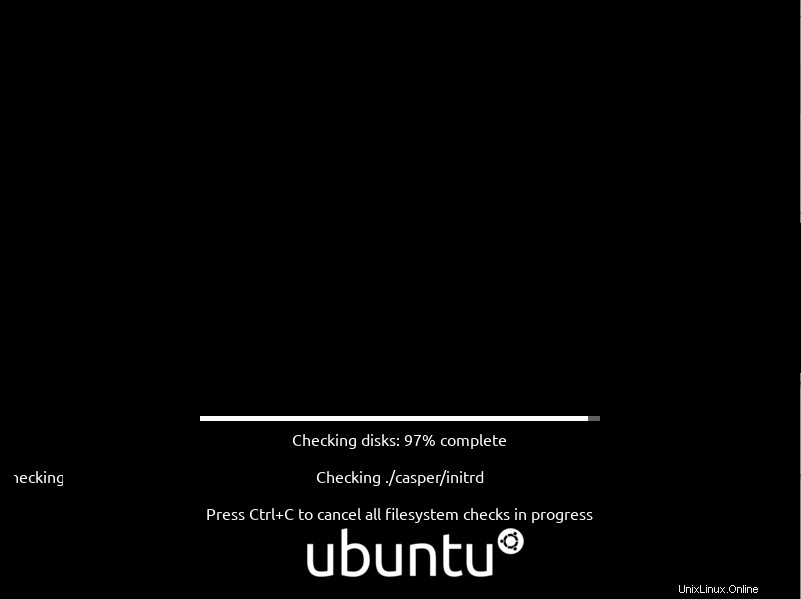
Controllo del disco di Ubuntu
3. Quando il controllo del disco è completo o se lo hai annullato, dopo alcuni secondi dovresti vedere Ubuntu 20.04 pagina di benvenuto come mostrato nello screenshot seguente.
Seleziona Installa Ubuntu .
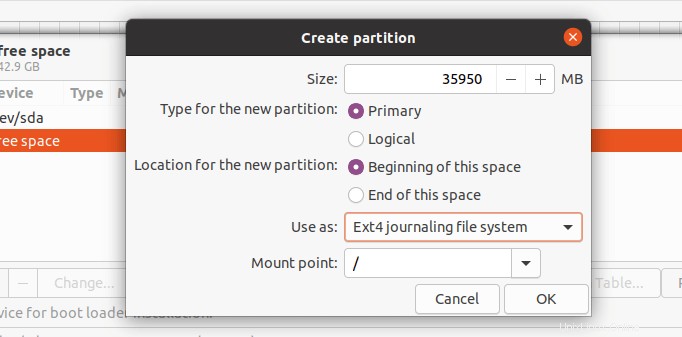
Seleziona Installa Ubuntu
4. Quindi, scegli la tua tastiera layout e fai clic su Continua .
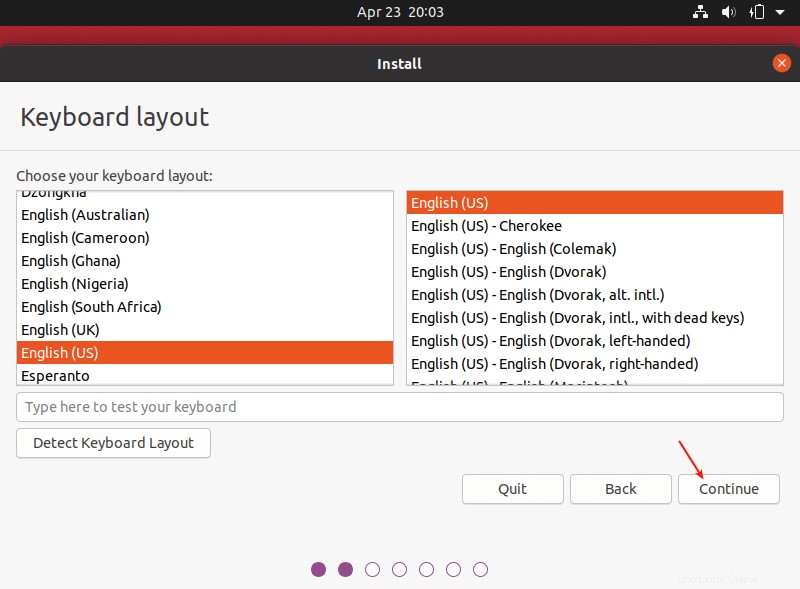
Seleziona Layout tastiera
5. Successivamente, scegli le app che desideri installare in base al tipo di installazione (installazione normale o minima). Inoltre, seleziona l'opzione per installare gli aggiornamenti durante il processo di installazione e dove installare il software di terze parti.
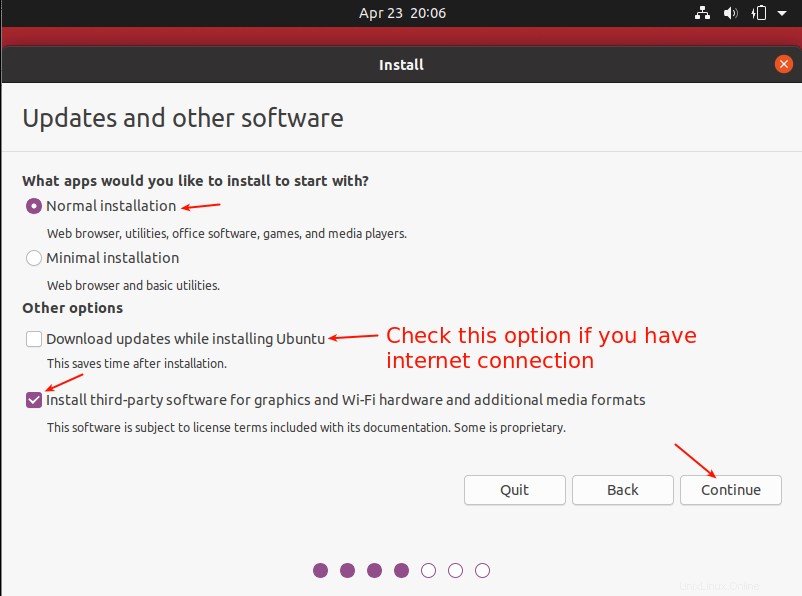
Scegli il tipo di installazione di Ubuntu
6. Ora scegli il tipo di installazione effettivo. Questa è normalmente la parte più confusa, specialmente per i nuovi utenti Linux. Ci sono due scenari che considereremo qui.
Il primo è l'utilizzo di un disco rigido non partizionato senza sistema operativo installato. Quindi, in secondo luogo, considereremo anche come installare su un disco rigido già partizionato (con un sistema operativo esistente, ad esempio Ubuntu 18.04 ).
Scenario 1:utilizzo di un disco rigido non partizionato (senza sistema operativo installato)
7. Per questo scenario, devi configurare le partizioni manualmente, quindi scegli Qualcos'altro e fai clic su Continua .
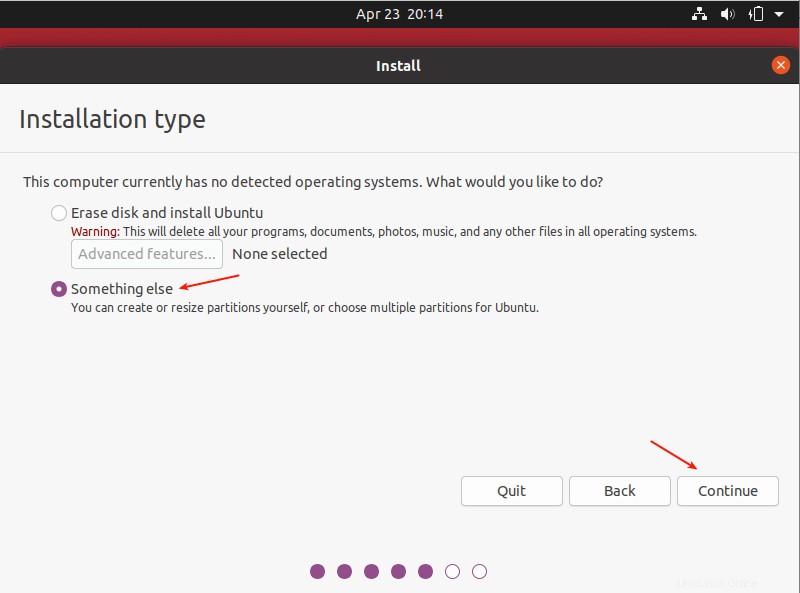
Scegli il tipo di installazione di Ubuntu
8. Ora è necessario partizionare il disco rigido per l'installazione. Basta selezionare/fare clic sul dispositivo di archiviazione non partizionato dall'elenco dei dispositivi di archiviazione disponibili. Quindi fai clic su Nuova tabella delle partizioni .
Nota che il programma di installazione selezionerà automaticamente il dispositivo su cui verrà installato il bootloader come mostrato nella schermata seguente.
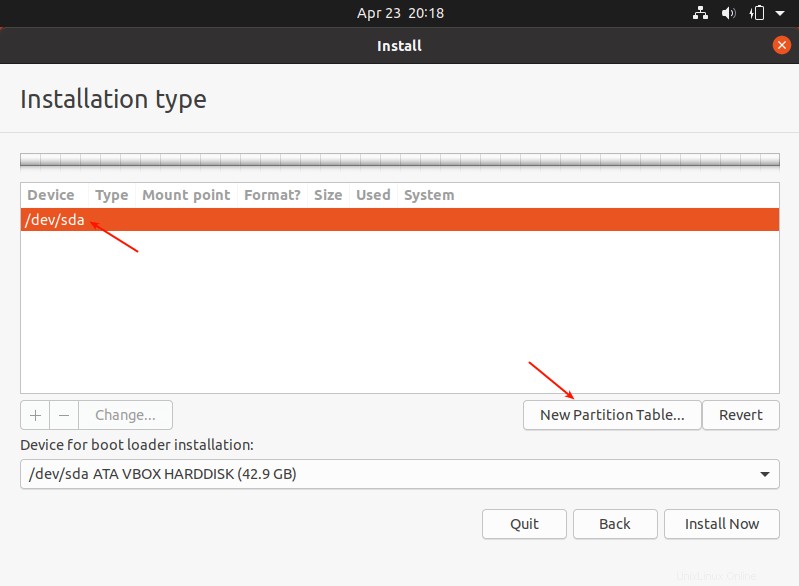
Crea una nuova tabella delle partizioni
9. Quindi, fai clic su Continua dalla finestra pop-up per creare una tabella delle partizioni vuota sul dispositivo.
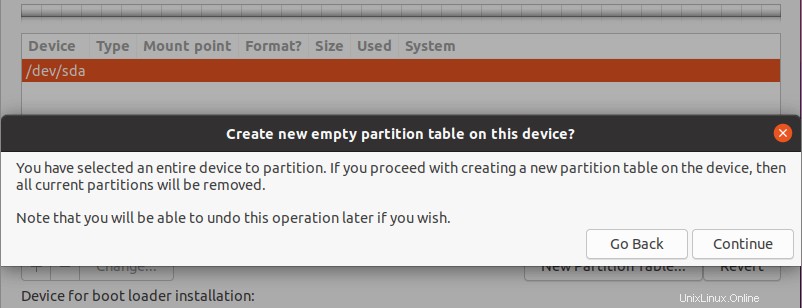
Crea una nuova tabella delle partizioni vuota
10. Ora dovresti essere in grado di vedere lo spazio libero creato equivalente alla capacità del disco rigido. Fare doppio clic sullo spazio libero per creare una partizione come descritto di seguito.
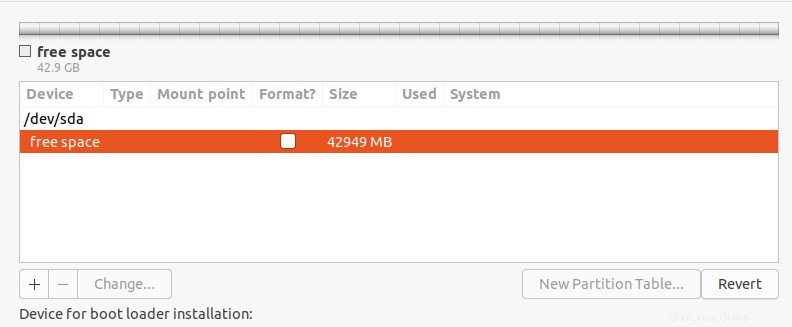
Spazio libero per l'installazione di Ubuntu
11. Per creare una root(/) partizione (dove verranno installati i file di sistema di base), immettere la dimensione della nuova partizione rispetto allo spazio libero totale. Quindi imposta il tipo di file system su EXT4 e il punto di montaggio su / dall'elenco a discesa.
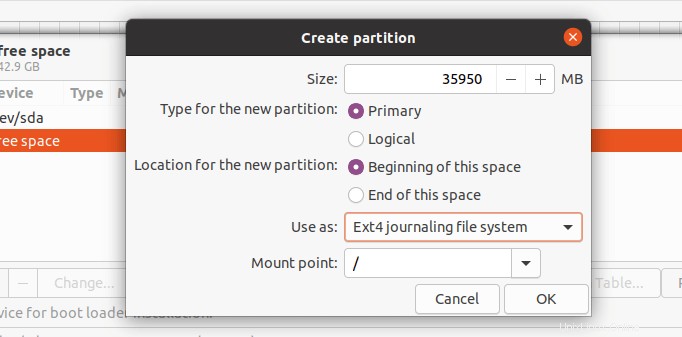
Crea partizione di root
12. Ora la nuova partizione dovrebbe apparire nell'elenco delle partizioni come mostrato nella schermata successiva.
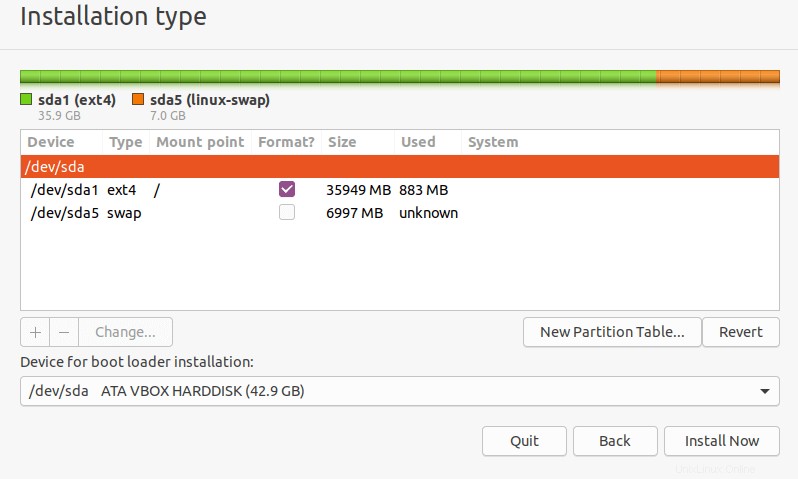
Nuova tabella delle partizioni di Ubuntu
13. Successivamente, devi creare uno scambio partizione/area. Fare doppio clic sullo spazio libero corrente per creare una nuova partizione da utilizzare come area di scambio. Quindi inserisci la dimensione della partizione di scambio e imposta area di scambio come mostrato nella schermata seguente.
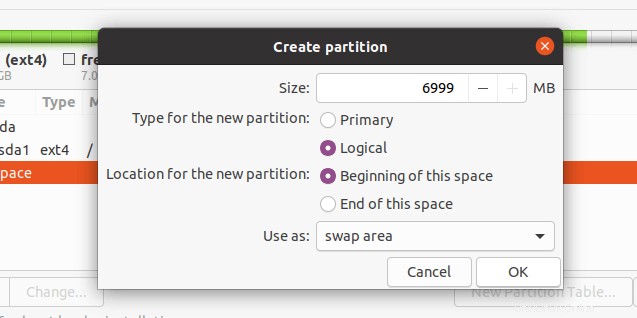
Crea partizione di scambio
14. A questo punto dovresti vedere due partizioni create, la partizione di root e la partizione di swap. Quindi, fai clic su Installa ora .
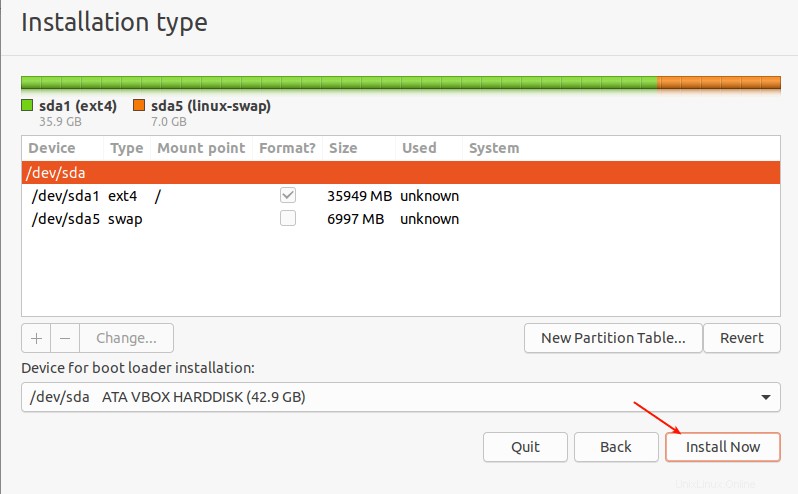
Partizioni Ubuntu
15. Verrà richiesto di consentire al programma di installazione di scrivere le modifiche recenti relative al partizionamento su disco. Fai clic su Continua per procedere.
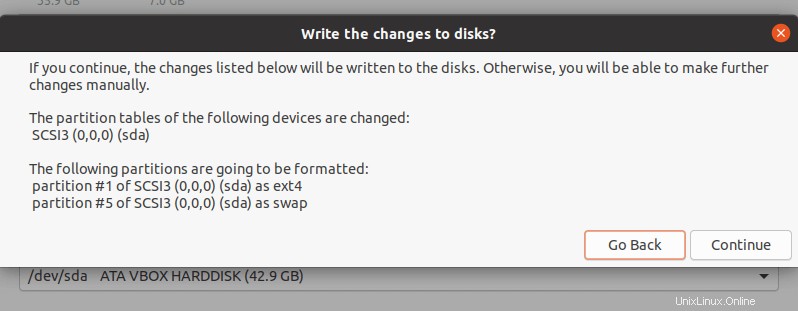
Scrivi modifiche su disco
Scenario 2:utilizzo di un disco rigido già partizionato (con un sistema operativo esistente installato)
16. Per questo scenario, utilizzerai le partizioni esistenti, scegli Qualcosa altrimenti e fai clic su Continua .
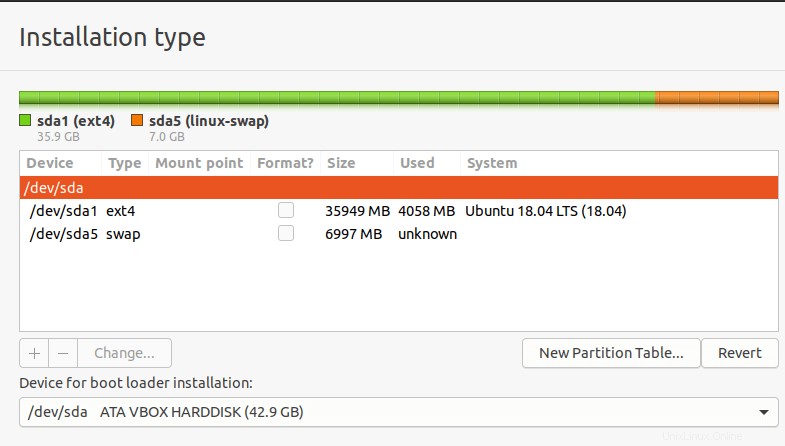
Scegli il tipo di installazione
17. Quindi dovresti vedere le tue partizioni esistenti, ad esempio, come mostrato nello screenshot seguente. Fare doppio clic sulla partizione con la precedente installazione del sistema operativo, Ubuntu 18.04 nel nostro caso.
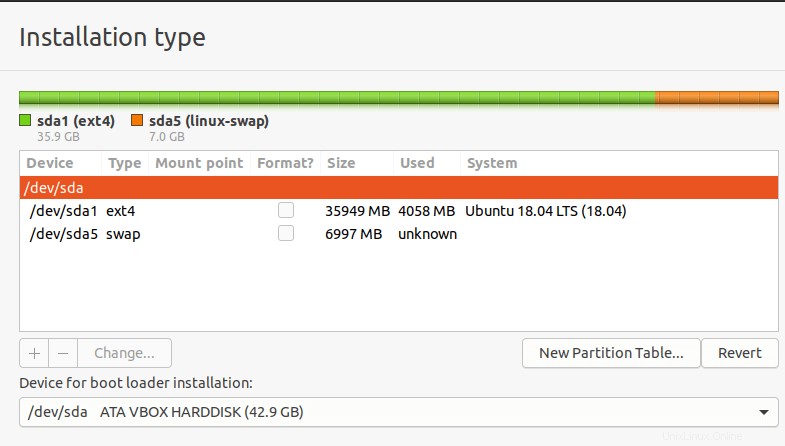
Tabella delle partizioni Ubuntu esistente
18. Quindi, modifica la partizione e imposta la dimensione del file system, il tipo di file system su Ext4 , quindi controlla l'opzione del formato e imposta il punto di montaggio su root(/) .
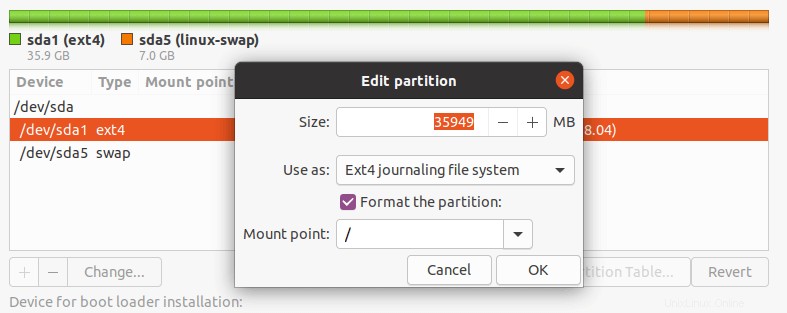
Modifica partizione per l'installazione di Ubuntu
19. Accetta le modifiche nella tabella delle partizioni del disco rigido, nella finestra pop-up successiva facendo clic su Continua .
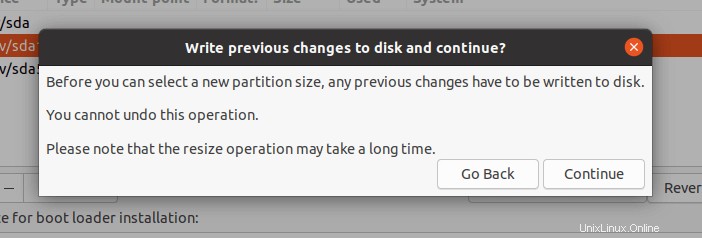
Accetta modifiche alla partizione
20. Ora dovresti avere una root e scambia partizione come mostrato nella schermata seguente. Si noti che la partizione di swap verrà rilevata automaticamente dal programma di installazione. Quindi fai clic su Installa ora per procedere.
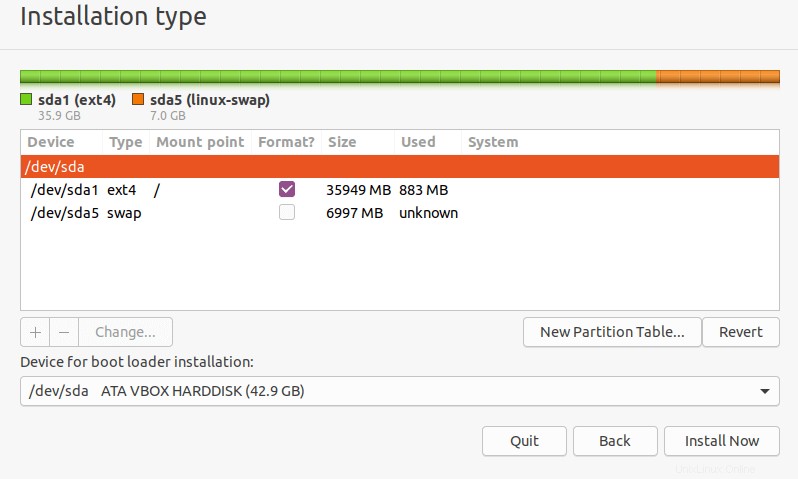
Tabella delle partizioni di Ubuntu
21. Quindi, seleziona la tua posizione e fai clic su Continua .
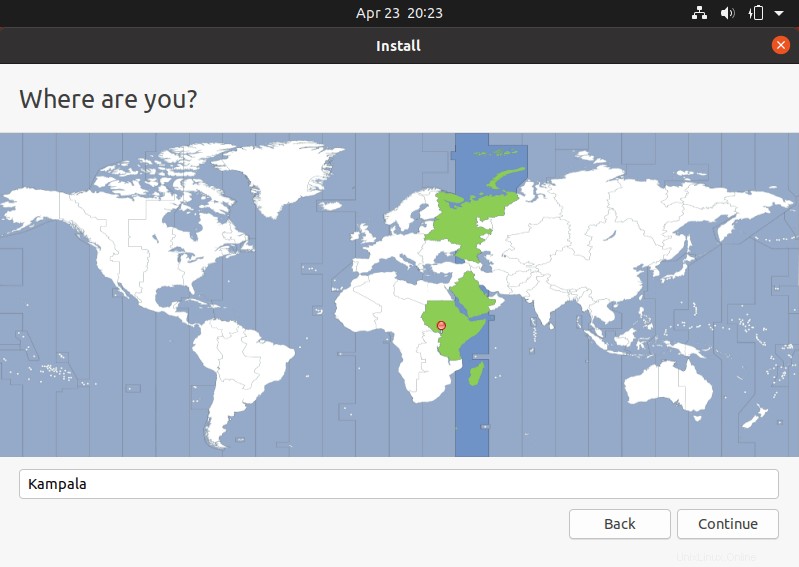
Seleziona Posizione attuale
22. Quindi fornisci i tuoi dettagli utente per la creazione dell'account di sistema. Inserisci il tuo nome completo, nome del computer e nome utente e una password sicura e sicura come mostrato nella schermata seguente. Quindi fare clic su Continua.
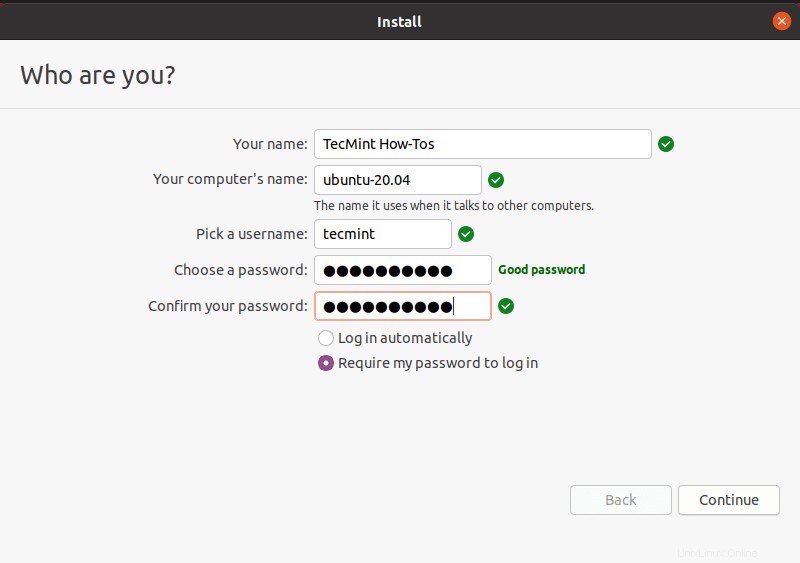
Crea utente
23. Ora l'effettiva installazione del sistema di base inizierà come mostrato nella schermata seguente. Aspetta che finisca.
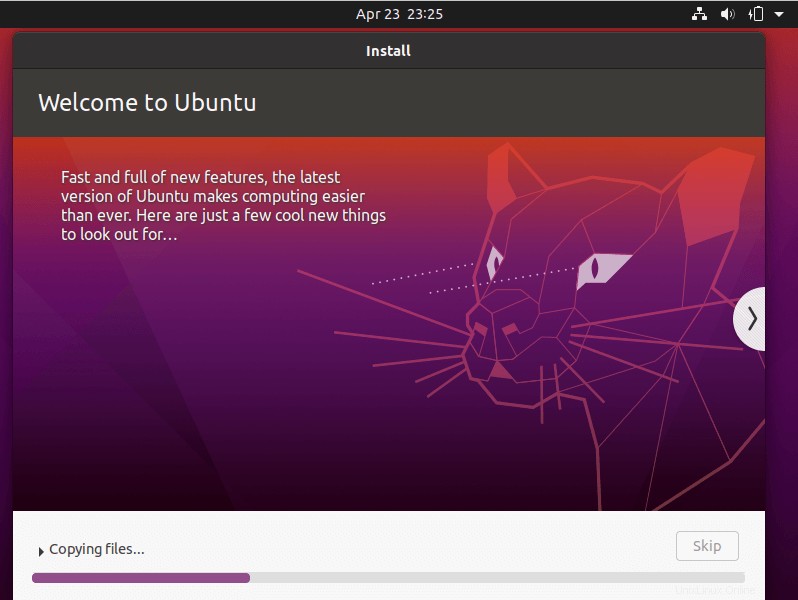
Installazione del sistema base di Ubuntu
24. Una volta completata l'installazione del sistema, riavvia il tuo sistema facendo clic su Riavvia ora . Ricordarsi di rimuovere il supporto di installazione, altrimenti il sistema si avvierà comunque da esso.
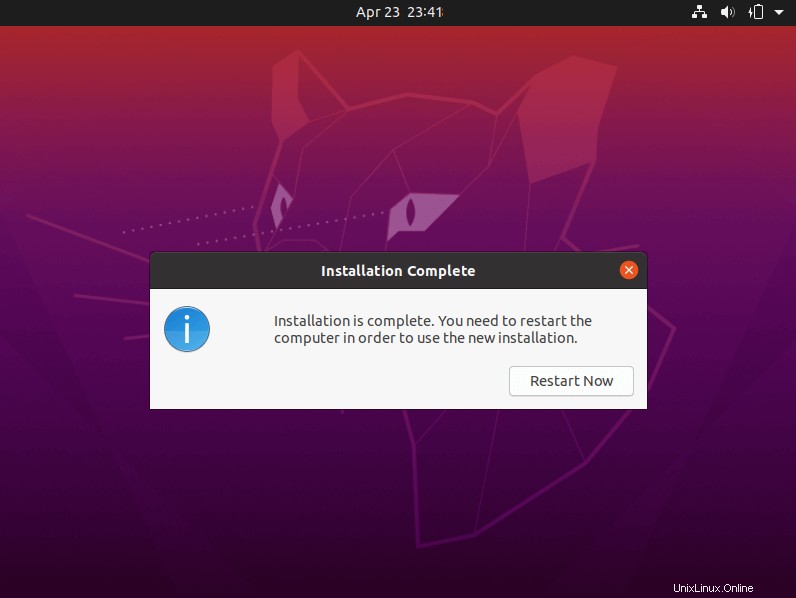
Installazione Ubuntu completata
25. Dopo il riavvio, fai clic sul tuo nome dall'interfaccia sottostante.
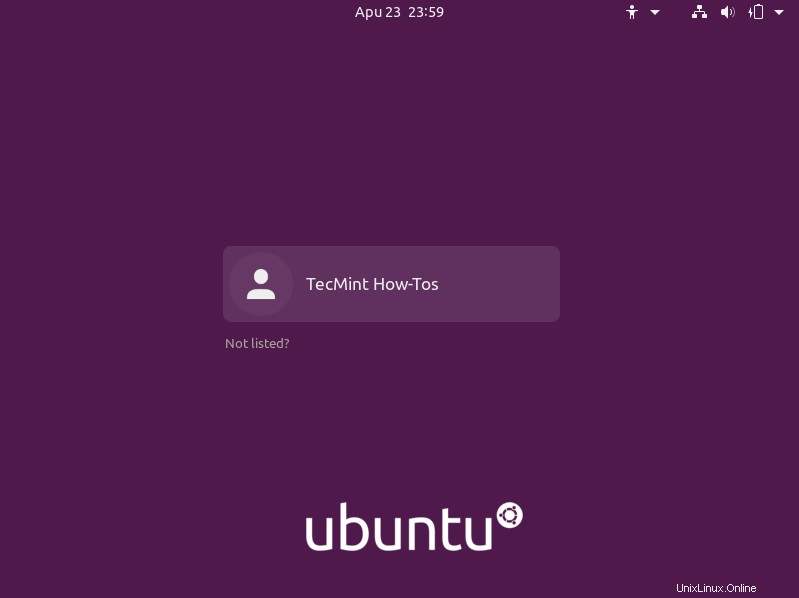
Seleziona Accesso utente
26. Quindi accedi al tuo nuovo Ubuntu 20.04 installazione fornendo la password corretta inserita durante la fase di creazione dell'utente.
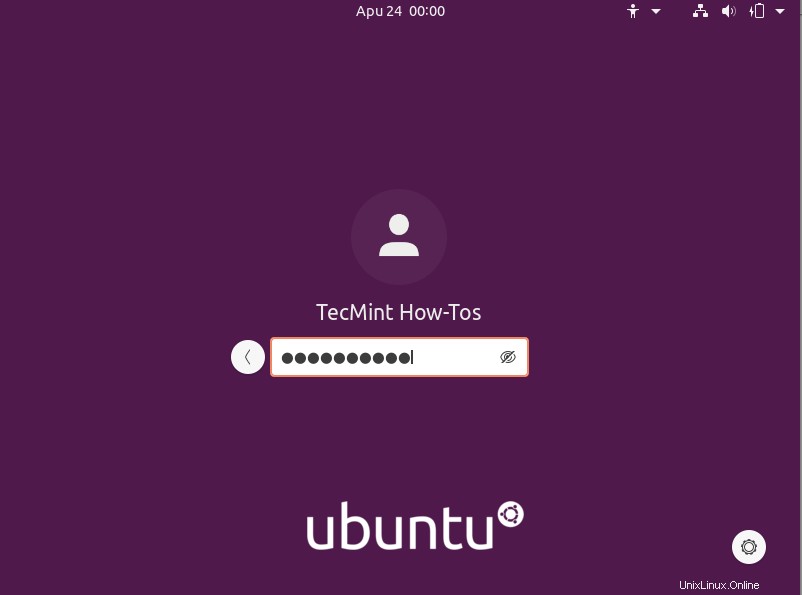
Accedi a Ubuntu
27. Dopo l'accesso, segui le istruzioni sullo schermo per connetterti agli account online (o salta), imposta Livepatch (o fai clic su Avanti ), accetta l'opzione per inviare informazioni sull'utilizzo a Canonical (o fai clic su Avanti ), quindi quello che vedi Pronto per l'uso, fai clic su Fine per iniziare a utilizzare il tuo sistema.
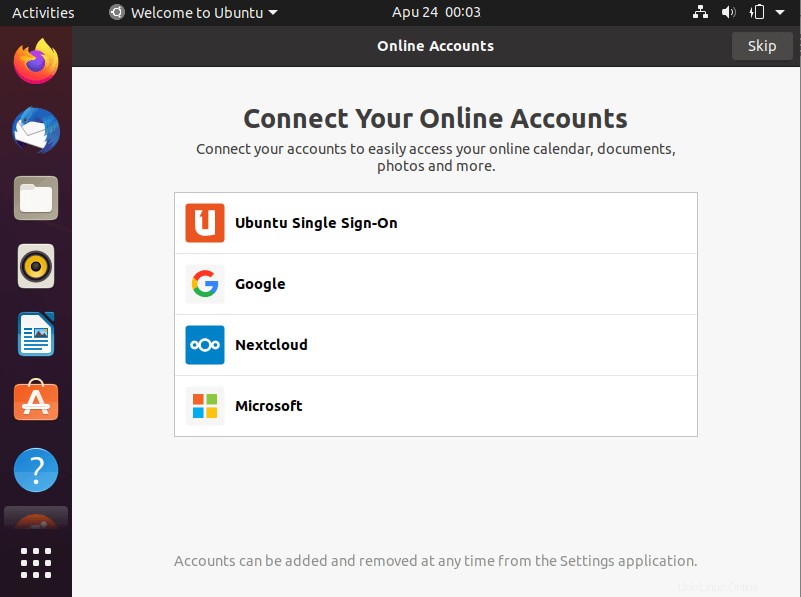
Collegati agli account online
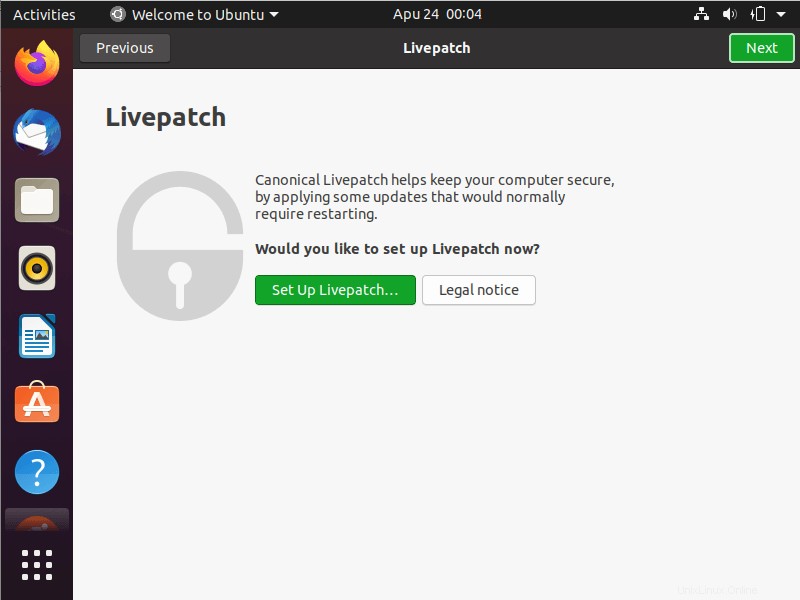
Configurazione di Ubuntu LivePatch
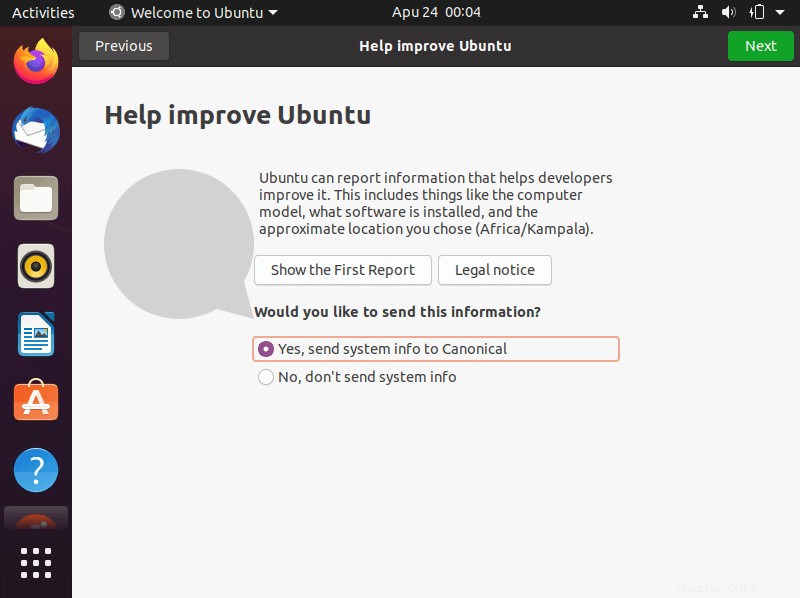
Aiuta a migliorare Canonical
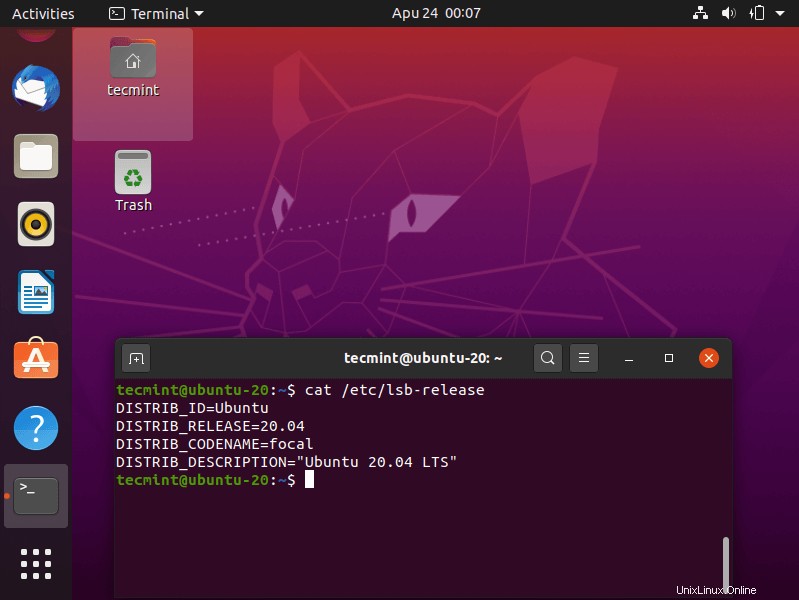
Ubuntu 20.04 Desktop
Congratulazioni! Hai appena installato Ubuntu 20.04 LTS sul tuo computer. Nel prossimo articolo mostreremo come installare il server Ubuntu 20.04 LTS . Lascia i tuoi commenti tramite il modulo sottostante.
Condividere è prendersi cura...Condividi su FacebookCondividi su TwitterCondividi su LinkedinCondividi su Reddit