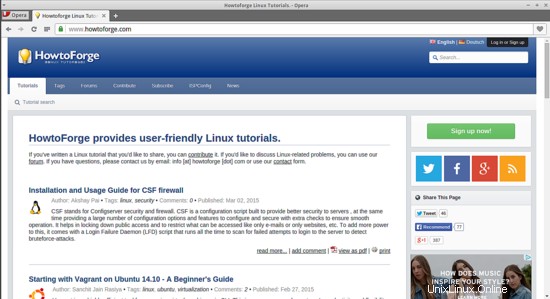L'articolo ti guiderà attraverso il processo di installazione delle ultime versioni di Mozila Firefox, Chromium e Opera. In tutto l'articolo vedrai i link per il download ei comandi necessari per eseguire l'installazione del browser.
Installazione di Mozilla Firefox.
Scarica.
Iniziamo con l'installazione di Firefox, per scaricare l'ultima versione vai avanti e visita la pagina di download di Firefox per il link per il download. L'ultima versione al momento della stesura di questo tutorial è Firefox 36. Se è disponibile una versione più recente al momento della lettura di questa guida, utilizzare la versione più recente e sostituire il numero di versione nei comandi seguenti ovunque si verifichi. Avvia il download:
cd /tmp
wget http://download.cdn.mozilla.net/pub/mozilla.org/firefox/releases/latest/linux-x86_64/en-US/firefox-36.0.tar.bz2
Dopo il download estrai l'archivio:
tar jxf firefox-36.0.tar.bz2 -C $HOME
$HOME è la tua home directory.
Backup.
Dopo aver seguito quanto sopra, crea un backup della tua directory mozilla, se ne hai una.
mv ~/.mozilla ~/.mozilla-backup
Oppure puoi creare un file tar usando:
tar zcPF ~/mozilla-backup.tar.gz ~/.mozilla
Installa.
Non utilizzare istanze di Firefox in questo momento, esci da tutto.
~/firefox/firefox
Il comando precedente avvierà il gestore del profilo di Firefox. Crea un nuovo nome profilo mozilla-build . Fai clic su Avanti>fatto . Questo dovrebbe uscire dal gestore del profilo. Ora vai avanti ed esegui il seguente script di shell nel terminale.
mkdir ~/bin
cat > ~/bin/firefox <<END
Dopo quanto sopra incolla questo:
#!/bin/bash exec "\$HOME/firefox/firefox" -P mozilla-build "\[email protected]" END
chmod 755 ~/bin/firefox
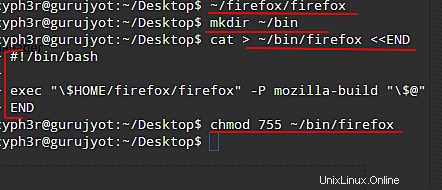
Il comando firefox nella directory ~/bin ora eseguirà Firefox con il profilo mozilla-build.
Ripristina il profilo precedente.
Rinomina:
mv ~/.mozilla-your-directory-name ~/.mozilla
Oppure estrai il tuo file tar:
tar zxPF ~/mozilla-backup-xyz.tar.gz
Questa è la parte per Firefox. Di seguito l'immagine del browser fire fox.
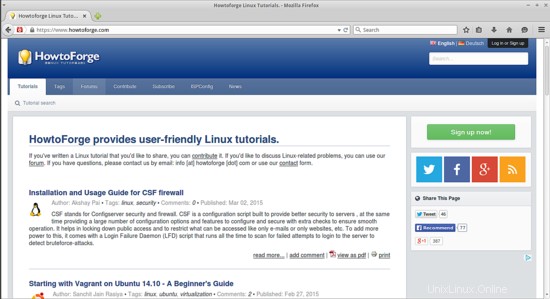
Installazione di Chromium.
Ora vediamo l'installazione di Chromium.
Aggiungi PPA in Ubuntu
wget -q -O - https://dl-ssl.google.com/linux/linux_signing_key.pub | sudo apt-key add -
Questo ti darà la richiesta della password, inserisci la tua password e vai attraverso
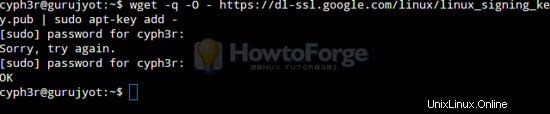
Il comando precedente scaricherà la chiave di installazione dal repository di Google Linux.
sudo sh -c 'echo "deb http://dl.google.com/linux/chrome/deb/ stable main" >> /etc/apt/sources.list.d/google-chrome.list'
Il comando precedente aggiungerà la chiave al repository.
Aggiorna.
sudo apt-get update
Questo comando aggiornerà il repository.
Installa.
sudo apt-get update
Per la versione stabile:
sudo apt-get install google-chrome-stable
Per la versione beta:
sudo apt-get install google-chrome-beta
Per la versione instabile:
sudo apt-get install google-chrome-unstable
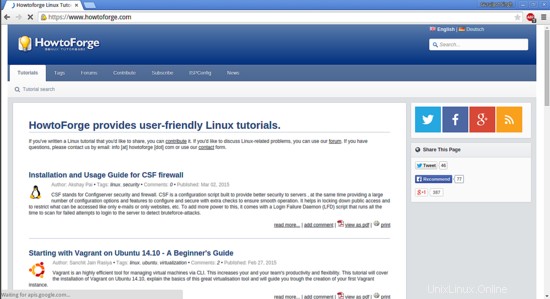
Installazione di Opera.
Puoi installarlo facendo clic su Opera o visitare qui. È possibile fare doppio clic direttamente e avviare l'installazione. Se ricevi errori sulle dipendenze, digita:
sudo apt-get -f install
Plugin a 32 bit.
Per far funzionare i plugin a 32 bit in Opera a 64 bit.
sudo apt-get -ia32-libs
E alcuni altri pacchetti come Adobe Reader e il plug-in Flash
sudo dpkg -i --force-architecture package.deb
Controllo ortografico:
sudo apt-get install aspell aspell-en
Quindi è necessaria una versione a 32 bit della libreria libaspell. Ottieni il pacchetto libaspell per i386 da packages.ubuntu.com. Quindi estrailo in una directory, come ~/Desktop, con il seguente comando:
dpkg -x libaspell*.deb ~/Desktop
Ora copia il file .so in /usr/lib32 (è necessario anche il collegamento simbolico):
sudo cp ~/Desktop/usr/lib/libaspell* /usr/lib32/
Riavvia Opera e avrai un correttore ortografico funzionante...