Aggiornato il 12 gennaio 2022.
Introduzione
Ubuntu è un sistema operativo basato su Linux gratuito e open source, che ha un lungo elenco di versioni di rilascio. Scoprire quale versione di Ubuntu è in esecuzione sul tuo sistema può essere importante durante la risoluzione dei problemi o la ricerca di guide di installazione.
In questo tutorial, scopri come controllare la versione di Ubuntu in esecuzione sul tuo computer.
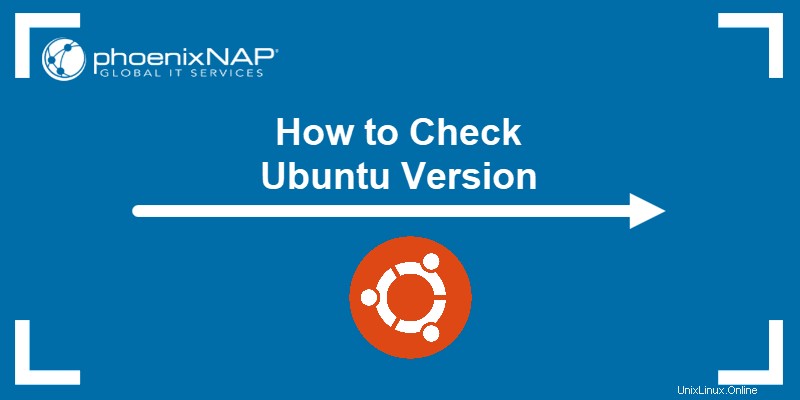
Prerequisiti
- Un sistema che esegue Ubuntu
- Accesso a un account utente con sudo o root privilegi
- Una finestra di terminale/riga di comando (Ctrl –Alt –T )
Ci sono due (2) modi semplici per determinare la versione di Ubuntu installata sul tuo server. Controlla la versione nella finestra del terminale o usa l'interfaccia grafica predefinita di Ubuntu.
Verifica la versione di Ubuntu tramite riga di comando
Se preferisci usare il terminale, puoi determinare la versione di Ubuntu installata sul tuo computer in sette (7) modi diversi.
Controlla la versione di Ubuntu con lsb_release Comando
1. Apri il terminale (usa il Ctrl +Alt +T scorciatoia da tastiera).
2. Digita il seguente comando e premi Invio :
lsb_release -a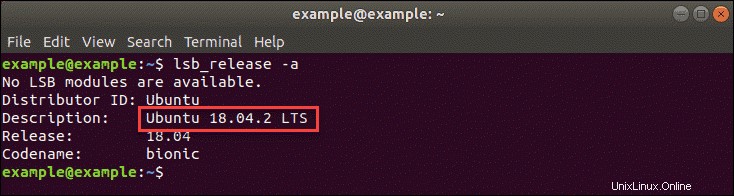
L'output mostra la versione corrente di Ubuntu. Nell'esempio visto nell'immagine sopra, è Ubuntu 18.04 (nome in codice Bionic Beaver).
3. Per visualizzare solo la riga descrittiva, utilizzare il -d tag:
lsb_release -d
Mostra solo le informazioni sulla descrizione aggiungendo il -s tag per accorciare l'output:
lsb_release -ds
4. Aggiungi il -c tag per visualizzare anche la riga del nome in codice:
lsb_release -dc
5. Mostra solo il numero di versione combinando il -r e -s tag:
lsb_release -rs
Controlla la versione di Ubuntu con cat /etc/lsb-release Comando
In alternativa, puoi usare il comando:
cat /etc/lsb-release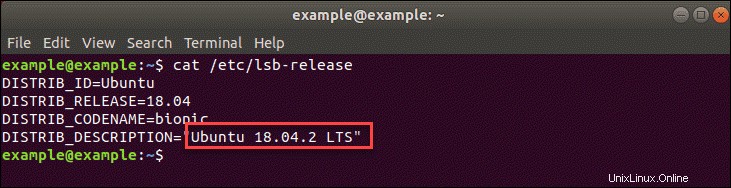
Controlla la versione di Ubuntu con cat /etc/*release Comando
Per ottenere informazioni più approfondite sulla versione di Ubuntu, puoi anche usare il comando:
cat /etc/*release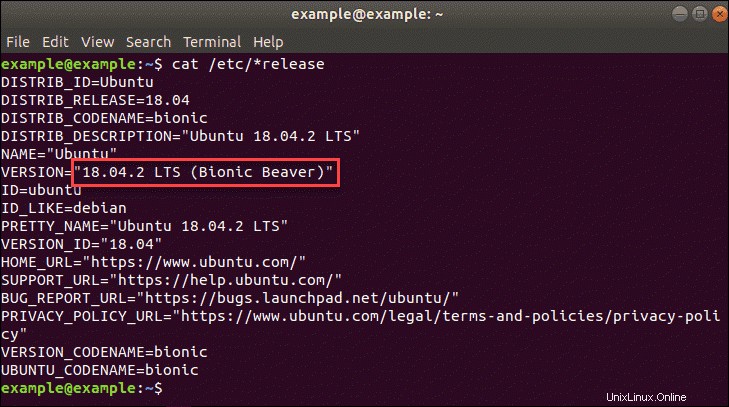
Il comando è indipendente dalla piattaforma. Su Ubuntu, il nome del file è os-release e il comando seguente usa il nome completo del file:
cat /etc/os-release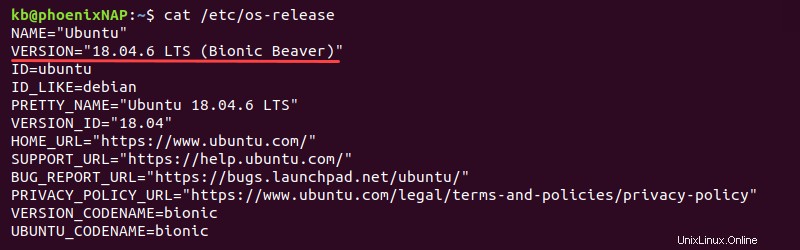
Controlla la versione di Ubuntu con hostnamectl Comando
Un altro comando che fornisce anche informazioni sulla versione di Ubuntu è hostnamectl comando:
hostnamectl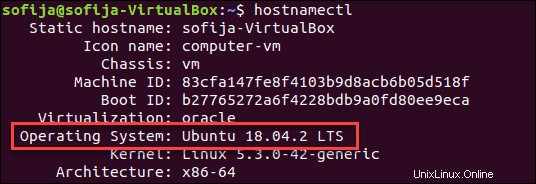
Controlla la versione di Ubuntu con cat /etc/issue Comando
Il /etc/issue contiene il testo che viene visualizzato quando un utente si connette tramite SSH. Usa il cat comando per recuperare il contenuto:
cat /etc/issue
Per un output più pulito, usa:
cat /etc/issue.net
Controlla la versione di Ubuntu usando screenfetch
L'utilità screenfetch è uno script Bash per generare informazioni utili e visivamente piacevoli sul sistema operativo.
1. Installa screenfetch usando il gestore di pacchetti apt:
sudo apt install screenfetch2. L'installazione richiede conferma. Premi Y per continuare.
3. Al termine dell'installazione, eseguire il comando:
screenfetch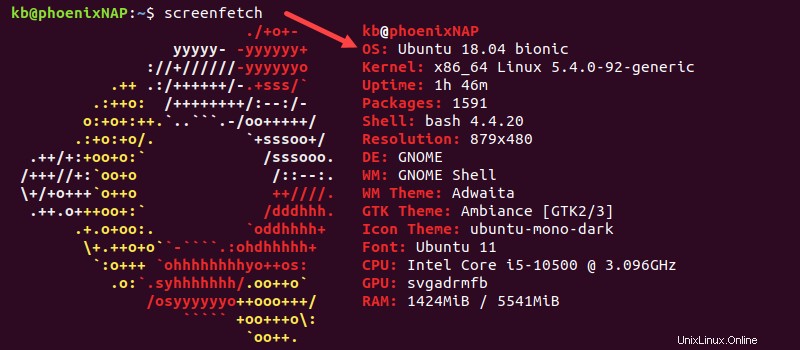
L'output mostra le informazioni di sistema, inclusa la versione di Ubuntu.
Controlla la versione di Ubuntu usando neofetch
L'utilità neofetch è uno script Bash e una versione più moderna di screenfetch . Per installare e utilizzare neofetch, procedi nel seguente modo:
1. Installa neofetch con il gestore di pacchetti apt:
sudo apt install neofetch2. Esegui il comando:
neofetch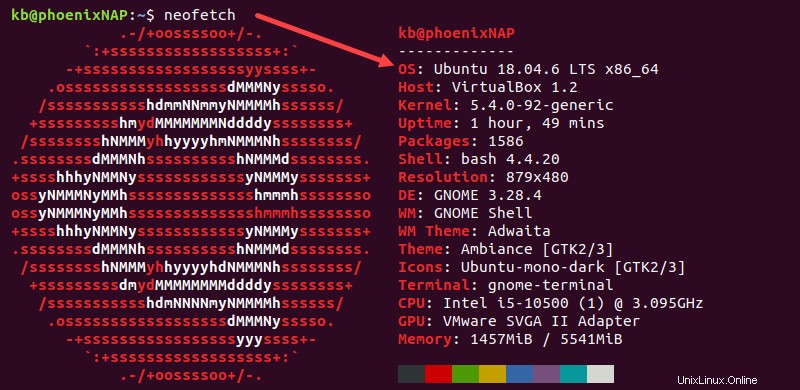
La sezione OS mostra la versione di Ubuntu.
Verifica la versione di Ubuntu tramite l'interfaccia grafica
Puoi identificare rapidamente la versione di Ubuntu in esecuzione sul tuo sistema tramite l'interfaccia grafica.
1. Innanzitutto, seleziona Attività nell'angolo in alto a sinistra.
2. Nella barra di ricerca, inserisci Impostazioni e fai clic sull'icona una volta visualizzata nei risultati.
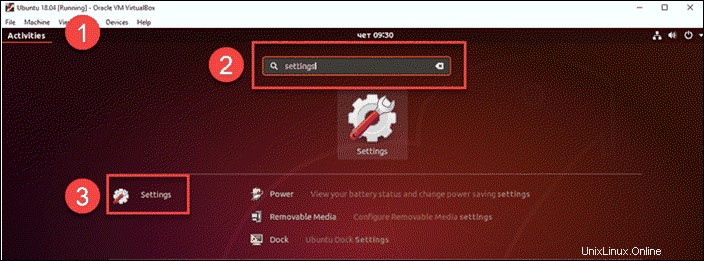
3. Nelle Impostazioni di sistema finestra, fai clic su Dettagli scheda.
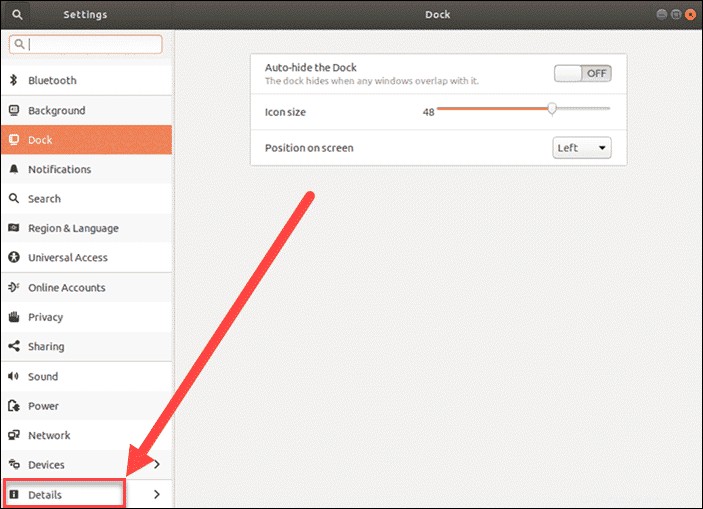
I Dettagli la sezione mostra quale numero di versione di Ubuntu hai, insieme ad altre informazioni sul tuo sistema operativo.
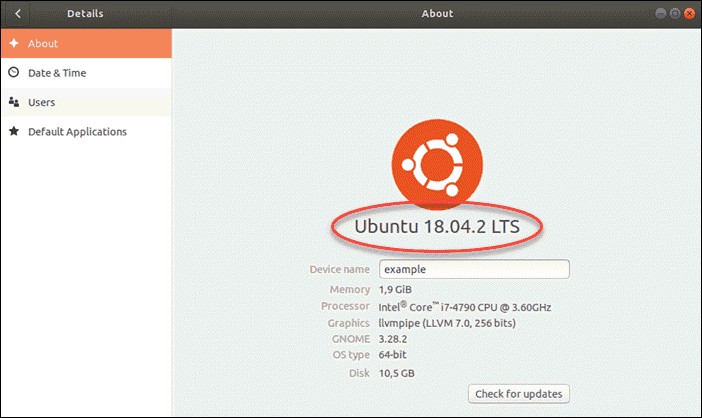
L'immagine sopra indica che il sistema in esecuzione sulla macchina è Ubuntu 18.04.2 LTS (nome in codice Bionic Beaver). LTS è un acronimo che sta per Supporto a lungo termine , il che significa che è una versione principale supportata per un massimo di 10 anni.
Altre versioni di Ubuntu LTS includono:
- Ubuntu 20.04 (Fossa focale)
- Ubuntu 16.04 (Xenial Xerus) che ha termine la sua vita nell'aprile 2021
- Ubuntu 14.04 (Trusty Tahr)