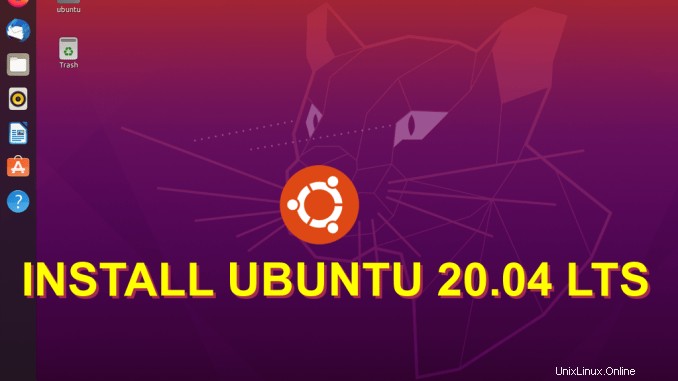
Oggi in questo tutorial impariamo come installare Ubuntu 20.04 LTS passo dopo passo con schermate Ubuntu 20.04 LTS Code Named "Focal Fossa" è l'ultima versione "Long Term Support" di Ubuntu Linux (data di rilascio ufficiale 6 agosto 2020). Ubuntu 20.04 LTS viene fornito con 5 anni di supporto e aggiornamenti da Canonical. Ubuntu Linux è una delle distribuzioni desktop più popolari adatta sia agli utenti nuovi che esperti del sistema operativo Linux. Incluso in questa versione di Ubuntu otterrai come standard il browser Web Firefox, RhythmBox Music Player and Manager, una suite per ufficio completa (Libre Office versione 6), Shotwell Photo Manager. Di default è incluso anche il popolare client di posta elettronica ThunderBird. Ubuntu 20.04 LTS ora viene fornito di serie con il desktop Gnome Shell. C'è anche un'opzione "Installazione minima" che si installa solo con un file manager, un browser web e utilità essenziali. Per scaricare e installare il sistema operativo Linux Ubuntu 20.04 LTS, segui semplicemente la guida di istruzioni di seguito.
Installa Ubuntu 20.04 LTS
Per provare Ubuntu 20.04, fai semplicemente clic sul link sottostante e segui le Istruzioni per il download:Scarica Ubuntu 20.04 LTS
Dopo aver scaricato l'immagine "iso" scelta di Ubuntu 20.04, dovrai masterizzare questa immagine su un DVD. Per il software in grado di farlo, puoi cercare "software di masterizzazione DVD ISO" nella casella di ricerca fornita sopra. È possibile che sul computer sia già installato un software di masterizzazione di CD/DVD come “Brasero, K3B, Nero, CDBurnerXP o Roxio”. Dopo aver masterizzato l'immagine "iso" scelta di Ubuntu sul supporto, dovrai inserire il disco DVD nell'unità DVD del sistema di destinazione e riavviare il sistema. Quando il sistema del tuo computer si riavvia, dovrai premere il tasto appropriato per accedere alle impostazioni del BIOS del tuo sistema. Su molti sistemi questa chiave sarà “F8”, “F11” o “F12”. La maggior parte dei sistemi visualizzerà un messaggio che indica quale tasto deve essere premuto. Una volta che hai accesso alle impostazioni del BIOS del tuo sistema, dovrai prima modificare l'ordine di avvio del tuo sistema per avviarlo da CD/DVD. Dopo aver apportato questa modifica, è ora possibile riavviare il sistema e seguire la guida all'installazione di seguito. Se stai installando in un ambiente virtuale, copia semplicemente l'immagine "iso" scaricata nella posizione pertinente fornita dal tuo software. Se si esegue l'installazione su un computer che non dispone di un'unità ottica (CD/DVD), sarà necessario copiare l'immagine "iso" su una chiavetta USB e scegliere l'opzione per l'avvio da dispositivo USB. Per istruzioni su come creare un dispositivo USB avviabile, segui il link:
Creazione di un dispositivo USB avviabile per Ubuntu:Crea dispositivo USB avviabile
Schermata di benvenuto
Una volta avviato il sistema, verrai accolto con una schermata di benvenuto simile a quella seguente. In questa schermata hai l'opzione "Prova Ubuntu" o "Installa Ubuntu". Se scegli l'opzione "Prova Ubuntu", puoi provare Ubuntu 20.04 LTS senza installare nulla sul disco rigido del tuo sistema. Questa opzione è molto utile in quanto ti consente di testare le tue impostazioni wifi e provare il sistema operativo prima di eseguire un'installazione. Per "Installare Ubuntu" Linux sul tuo disco rigido, scegli l'opzione "Installa Ubuntu". Sulla sinistra dello schermo viene data la possibilità di selezionare la lingua da utilizzare durante l'installazione. Nell'esempio seguente è stato scelto "Inglese". Viene fornito anche un collegamento che consente di leggere le note di rilascio ufficiali per questa versione di Ubuntu Linux.
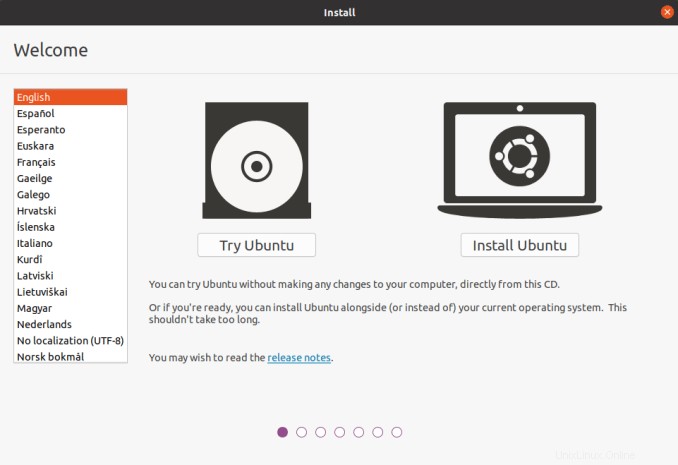
Come installare i driver Mesa su Ubuntu 20.04 LTS
Layout tastiera
In questa schermata è possibile selezionare le impostazioni e il layout della tastiera. Nell'esempio seguente ho scelto il layout della tastiera "Inglese (UK)". Puoi anche provare le impostazioni della tastiera digitando nell'area della casella di testo fornita. Una volta effettuata la selezione, fai clic su "Continua".
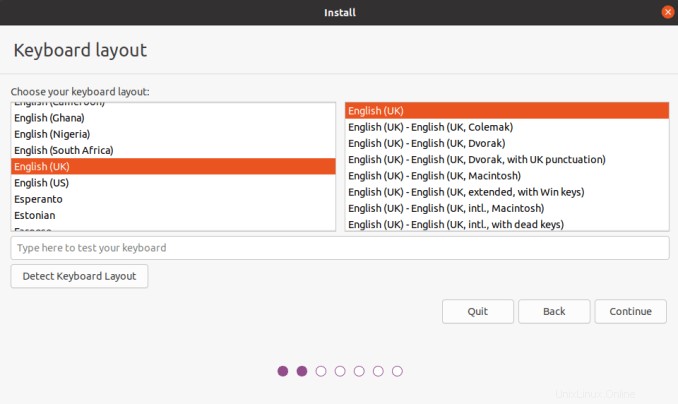
Aggiornamenti e altro software
La schermata seguente ora ha due tipi di installazione tra cui scegliere. Puoi scegliere "Installazione normale" per installare tutti i pacchetti e il software standard forniti con questa versione di Ubuntu o scegliere la nuova opzione di "Installazione minima" per l'installazione solo dei pacchetti essenziali di base come un browser Web e un file manager ecc. ... È inoltre disponibile l'opzione di scaricare gli aggiornamenti durante l'installazione di Ubuntu e l'installazione di software di terze parti per grafica, hardware Wi-Fi e formati multimediali aggiuntivi. Nell'esempio seguente, sono state selezionate l'opzione "Installazione normale" e entrambe le opzioni "Aggiorna" e "Di terze parti". Una volta effettuate le scelte, fare clic sul pulsante "Continua" nell'angolo in basso a destra.
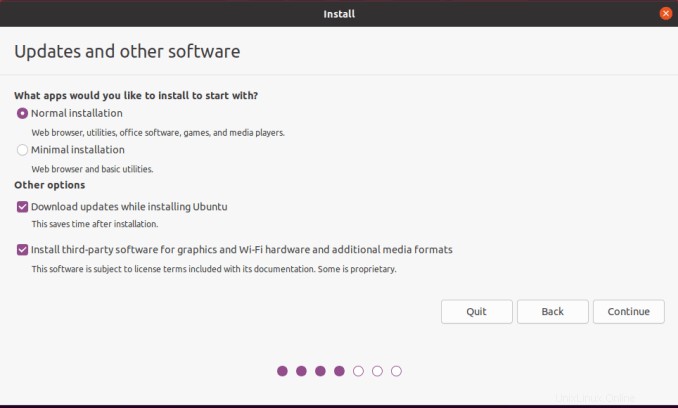
Tipo di installazione
In questa schermata sono disponibili diverse opzioni di installazione tra cui scegliere. Nell'esempio seguente, sto installando su un disco vuoto senza altri sistemi operativi o dati presenti. Se hai un altro sistema operativo presente, Ubuntu dovrebbe trovarlo e darti ulteriori opzioni sull'installazione di questo nuovo sistema insieme al sistema esistente. In questo esempio particolare ho scelto l'opzione “Cancella disco e installa Ubuntu”. Puoi anche scegliere l'opzione LVM (Logical Volume Manager) in quanto ciò rende più facile la gestione dell'aggiunta di dischi aggiuntivi in un secondo momento. Tuttavia, non è necessario scegliere l'opzione “LVM”.
È disponibile un'opzione per la crittografia dell'installazione. Potresti prendere in considerazione questa opzione se il tuo sistema è un dispositivo portatile come un laptop o un netbook. Se desideri creare le tue partizioni manualmente, è possibile selezionare un'opzione di "Qualcos'altro". Dopo aver effettuato le selezioni, fare clic sull'opzione "Installa ora" per continuare con l'installazione.
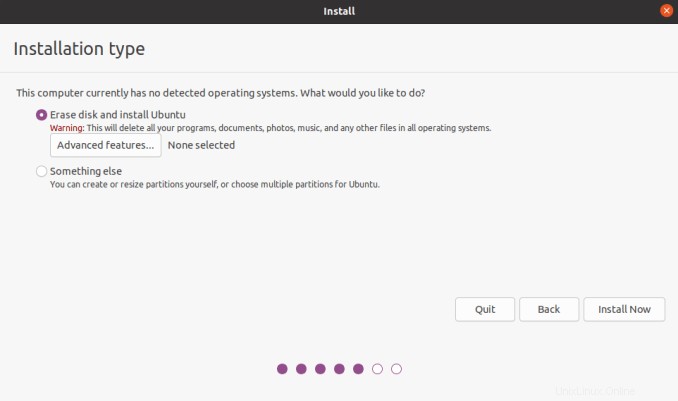
Scrivi le modifiche su disco
Prima di poter continuare con l'installazione, dovrai confermare di essere soddisfatto delle modifiche che verranno apportate ai tuoi dischi. Fare clic su "Continua" o utilizzare l'opzione "Torna indietro" per apportare eventuali modifiche alle selezioni precedenti.
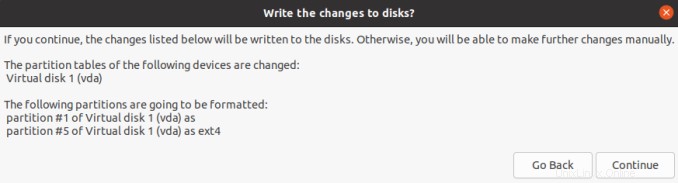
Dove sei?
Da questa schermata devi scegliere la tua posizione geografica. Se hai una connessione "Internet" attiva, la tua posizione dovrebbe essere trovata automaticamente per te. Questa impostazione della posizione verrà utilizzata anche per le impostazioni del fuso orario del sistema. Se la tua posizione non è stata trovata automaticamente o desideri modificare la posizione attualmente visualizzata, digita semplicemente la tua nuova posizione nella casella di ricerca fornita.
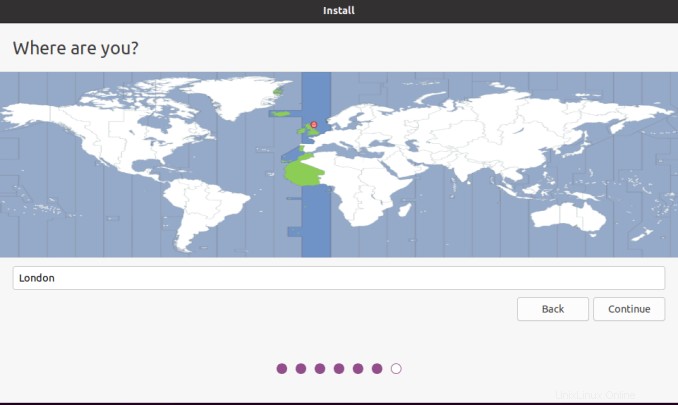
Chi sei?
La schermata seguente richiede la creazione di un utente sul sistema e la fornitura di un nome (nome host) per identificare il computer sulla rete. Ti verrà chiesto di fornire un nome utente e una password. Si consiglia di selezionare l'opzione "richiedi la mia password per accedere" come ulteriore sicurezza (questa è l'opzione predefinita). Una volta effettuate le tue scelte, clicca su “Continua”.
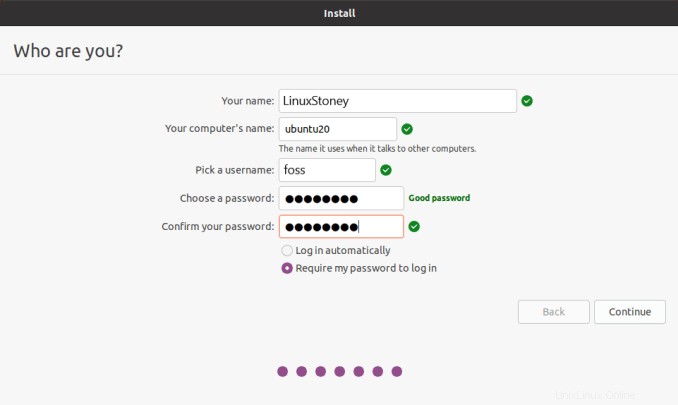
Benvenuto in Ubuntu
Questa fase successiva è l'effettiva installazione del tuo nuovo sistema operativo. Quando il software è installato, lo stato di avanzamento viene indicato nella parte inferiore dello schermo. È possibile visualizzare una presentazione di diapositive facendo clic sulle frecce ">" situate a lato dello schermo. Qui puoi ottenere una rapida panoramica di alcune delle nuove funzionalità e software inclusi in questa versione di Ubuntu. Non sono necessarie ulteriori azioni in questa fase del processo di installazione.

Installazione completata
Congratulazioni, l'installazione di Ubuntu 20.04 LTS è ora completa. Ora dovrai riavviare il computer per utilizzare la nuova installazione. Rimuovere qualsiasi supporto di installazione dalle unità. Fai clic su "Riavvia ora" per iniziare a utilizzare il tuo nuovo sistema.
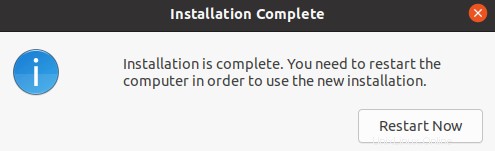
Schermata di accesso a Ubuntu 20.04 LTS
Una volta avviato il sistema, dovresti vedere una schermata di accesso simile a quella mostrata di seguito. In questa schermata devi cliccare sull'utente che hai creato e inserire la password che hai creato nei passaggi precedenti.
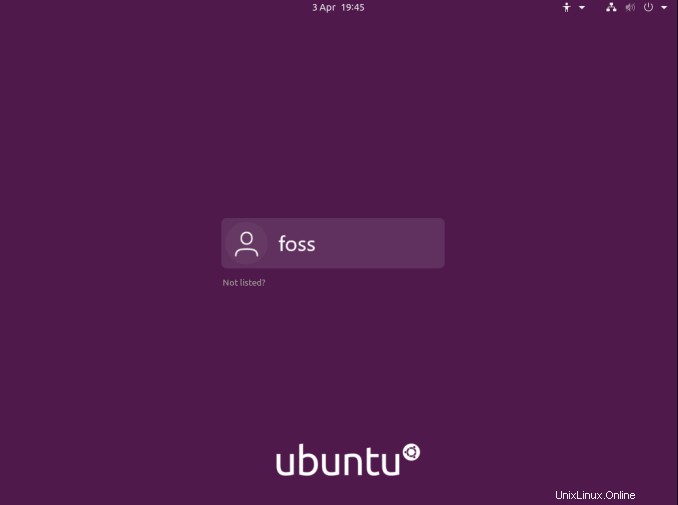
Collega i tuoi account online
In questa schermata hai la possibilità di connettere qualsiasi account esistente da risorse popolari. Se non è necessario collegare alcun account, fare clic sul pulsante "salta" nell'angolo in alto a destra dello schermo.
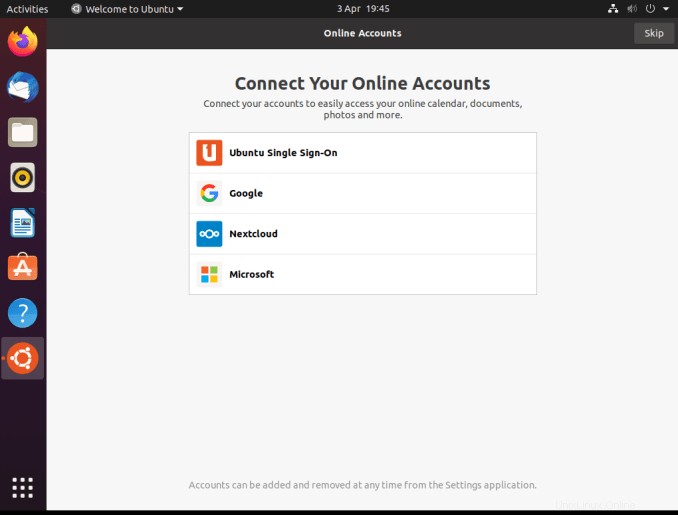
Aggiornamento del software
Poiché questa è la prima volta che il sistema viene avviato, è possibile che venga visualizzato un messaggio che indica che gli aggiornamenti sono disponibili per il sistema. Per installare gli aggiornamenti, fare clic sull'opzione "Installa ora". Gli aggiornamenti verranno scaricati e installati. Una volta terminata la procedura di aggiornamento, probabilmente ti verrà chiesto di “Riavviare” il tuo sistema. Ciò può essere ottenuto facendo clic sull'opzione "Riavvia ora" quando richiesto.
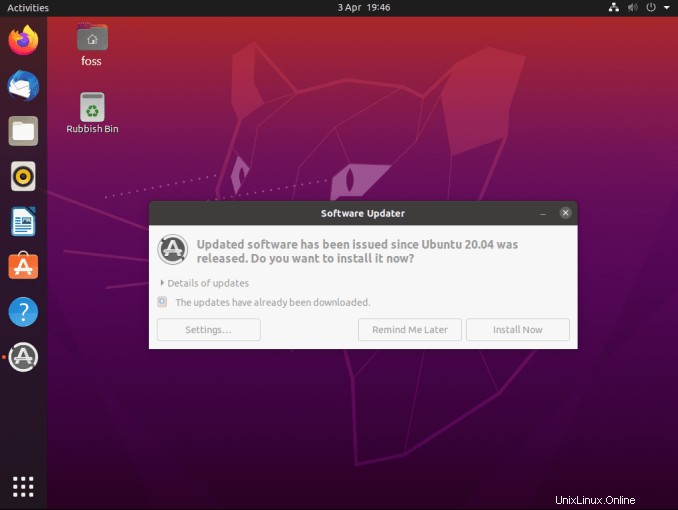
Conclusione :
In questo tutorial, abbiamo imparato come installare Ubuntu 20.04 sul tuo desktop e laptop, se riscontri problemi durante l'installazione di Ubuntu 20.04 puoi usare la sezione commenti,