Canonical ha rilasciato il suo sistema operativo Ubuntu 19.04 non LTS per desktop e server il 18 aprile 2019, il nome in codice per Ubuntu 19.04 è "Disco Dingo" . Poiché non è una versione LTS, riceveremo gli ultimi pacchetti e patch per i prossimi 9 mesi (gennaio 2020) da canonical.
In questo articolo dimostreremo come installare Ubuntu 19.04 sul tuo laptop o desktop con lo schema delle partizioni personalizzate. In questa versione sono state rilevate numerose nuove funzionalità e miglioramenti, alcuni dei quali sono elencati di seguito:
- Nuovo kernel Linux versione 5.0
- Desktop GNOME 3.32 migliorato
- Applicazione di patch Kernel Live per utenti desktop
- Impostazioni audio migliorate
- Introduzione a Mesa 19.0 (Libreria grafica)
- Pacchetti aggiornati come OpenJDK 11, Python 3.7.3, Perl 5.28.1 ruby 2.5.5 e php 7.2.15 ecc.
- LibreOffice 6.6.2
Requisiti minimi di sistema per Ubuntu 19.04:
- 2 GB di RAM
- Processore Dual Core (velocità 2GHz)
- 20 GB di spazio libero su disco
- Supporti avviabili come USB o DVD
- Accesso a Internet (opzionale ma consigliato)
Passiamo ai passaggi di installazione di Ubuntu 19.04,
Passaggio:1) Scarica e masterizza il file ISO di Ubuntu 19.04
Scarica il file ISO di Ubuntu 19.04 (64-bit) dal suo sito ufficiale:
https://www.ubuntu.com/download/desktop
Dopo aver scaricato il file ISO, masterizzalo su un'unità USB o un DVD e rendilo avviabile.
Leggi anche: Come creare un disco/DVD USB avviabile su Ubuntu/Linux Mint
Riavvia il desktop o laptop di destinazione su cui desideri installare Ubuntu 19.04 e vai alle impostazioni del BIOS e cambia il supporto di avvio come "USB Drive/DVD"
Passaggio:2) Scegli Installa Ubuntu
Quando avvii il tuo laptop o desktop con il supporto di avvio creato sopra, otterrai la seguente schermata,
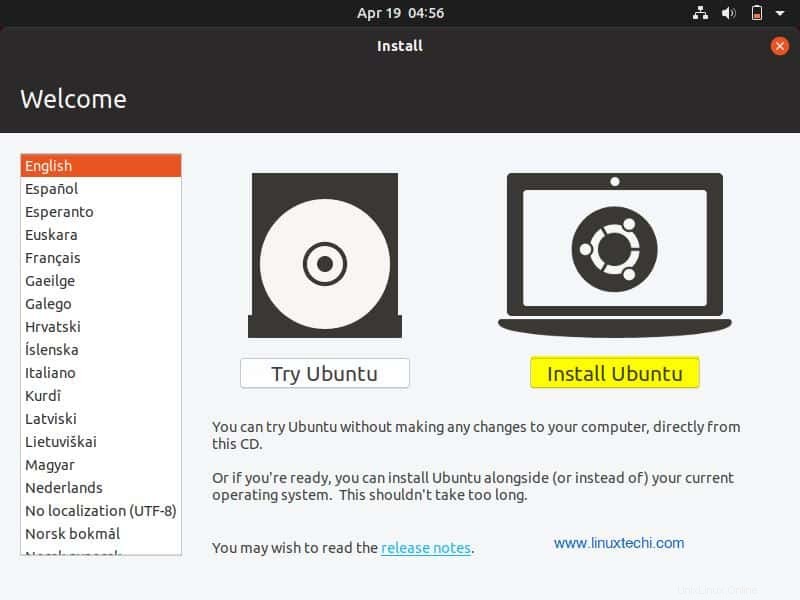
Scegli "Installa Ubuntu ”
Passaggio:2) Seleziona il layout della tastiera
Scegli il layout della tastiera che si adatta alla tua lingua,
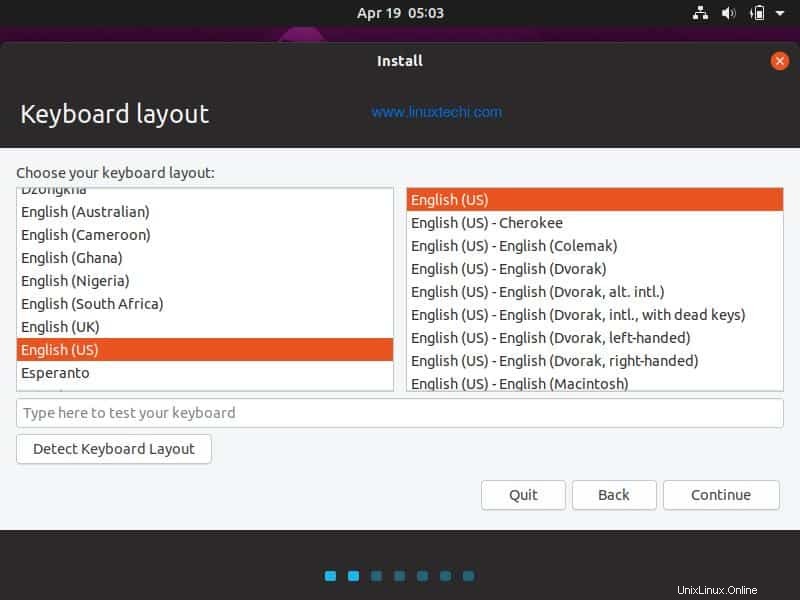
Fare clic su Continua
Passaggio:3) Preparati a installare Ubuntu e software di terze parti
Scegli come vuoi avviare l'installazione di Ubuntu 19.04, ci sono due opzioni,
- Installazione normale
- Installazione minima
Se desideri installare utilità desktop come browser Web, Office, lettori multimediali ecc. durante l'installazione, scegli la prima opzione, altrimenti vai con la seconda opzione.
Se il tuo sistema è connesso a Internet e desideri installare aggiornamenti e software di terze parti, scegli le seguenti opzioni oppure deseleziona queste opzioni
- Scarica gli aggiornamenti durante l'installazione di Ubuntu
- Installa software di terze parti per grafica e Wi-Fi...
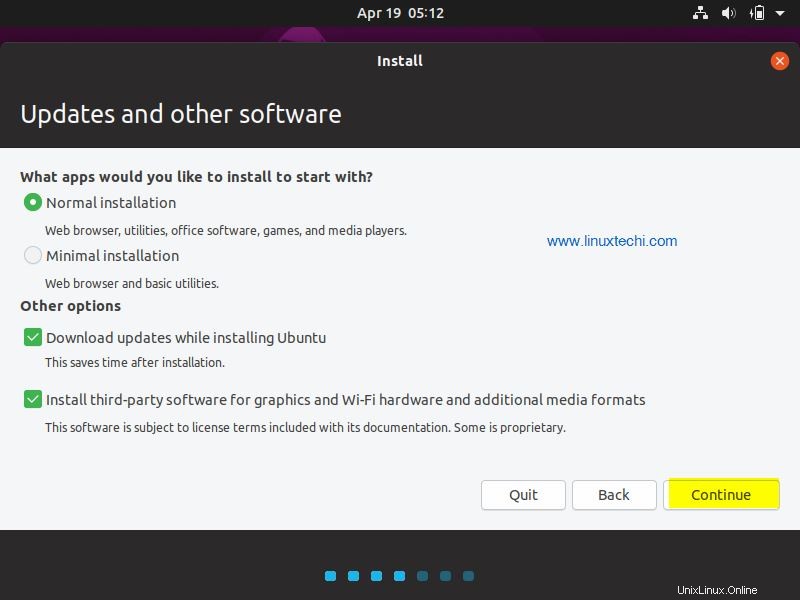
Fare clic su Continua per procedere ulteriormente
Passaggio:4) Scegli il tipo di installazione
In questo passaggio devi scegliere il tipo di installazione di Ubuntu 19.04, Il tipo di installazione può essere dei seguenti tipi,
- Cancella disco e installa Ubuntu (Elimina tutti i dati dal disco e creerà le partizioni automaticamente)
- Crittografa la nuova installazione di Ubuntu per sicurezza (Se vuoi crittografare il tuo disco rigido per Ubuntu 19.04, scegli questa opzione)
- Usa LVM con la nuova installazione di Ubuntu (Se hai intenzione di avere partizioni basate su LVM, scegli questa opzione)
- Qualcos'altro (Se vuoi creare il tuo schema di partizioni, scegli questa opzione)
In questo tutorial dimostrerò come creare il tuo schema di partizioni selezionando l'opzione "Qualcos'altro ”
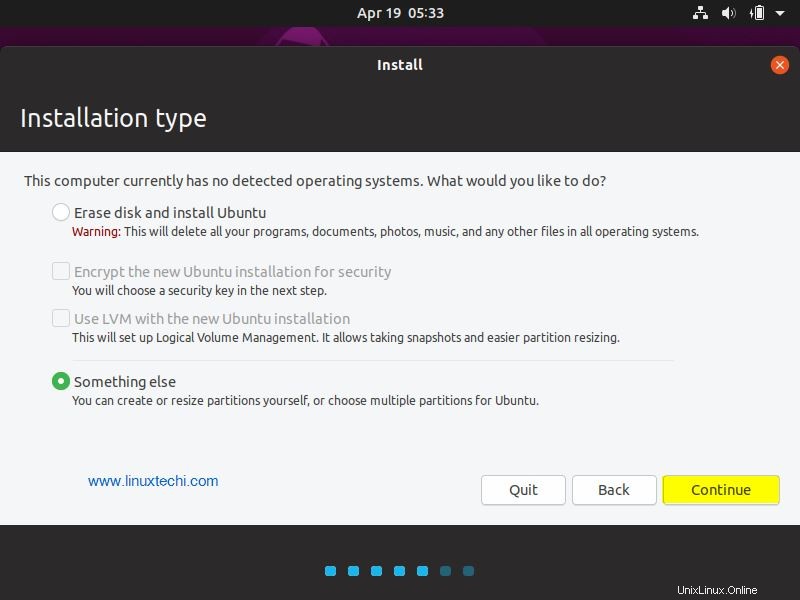
Nella finestra Avanti, otterrai la quantità di disco rigido disponibile per l'installazione di Ubuntu 19.04, nel mio caso ho circa 42 GB di spazio su disco, quindi creerò delle partizioni sotto di esso,
- /boot =2 GB (file system ext4)
- /home =16 GB (file system ext4)
- /var =10 GB (file system ext4)
- / =12 GB (file system ext4)
- Scambia =1,7 GB
Fai clic su "Nuova tabella delle partizioni ” e quindi fare clic su Continua
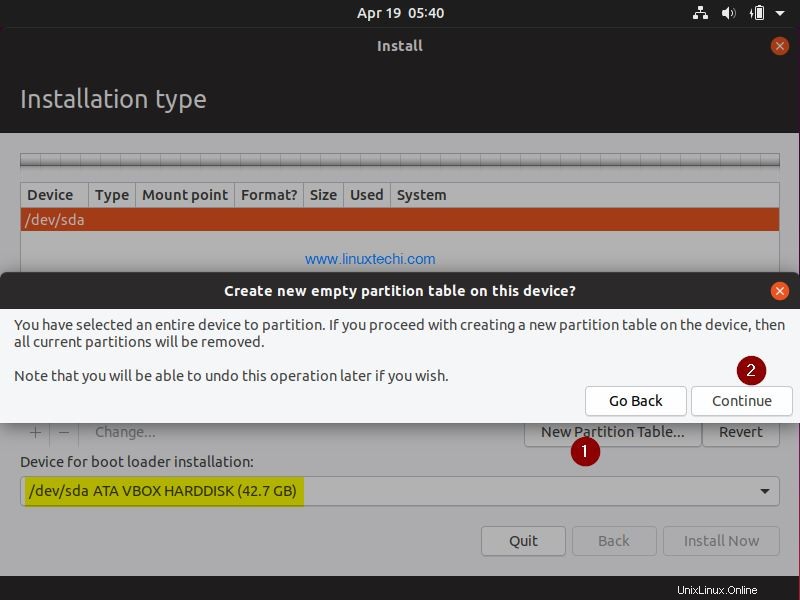
Creiamo la nostra prima partizione come /boot di dimensione 2 GB, selezioniamo il disco libero e quindi clicchiamo sul simbolo + e quindi specifichiamo il punto di montaggio della partizione come /boot e il file system come ext4
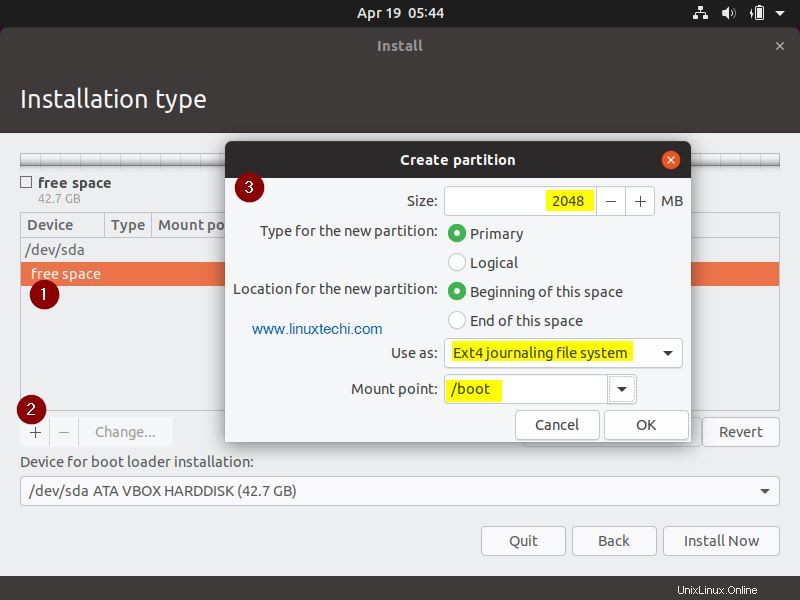
Fare clic su OK per creare ulteriori partizioni,
Crea partizione /home di dimensioni 16 GB,
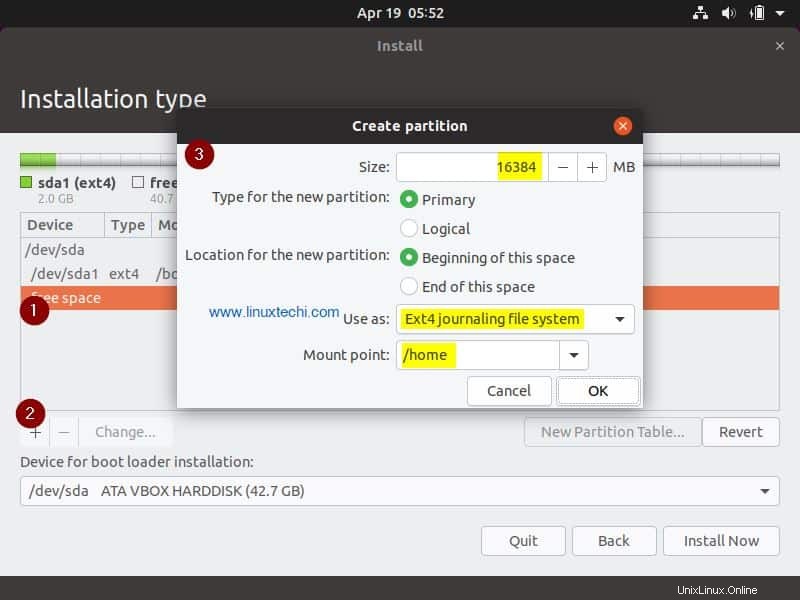
Allo stesso modo crea /var e / partizione di dimensioni rispettivamente di 10 GB e 12 GB
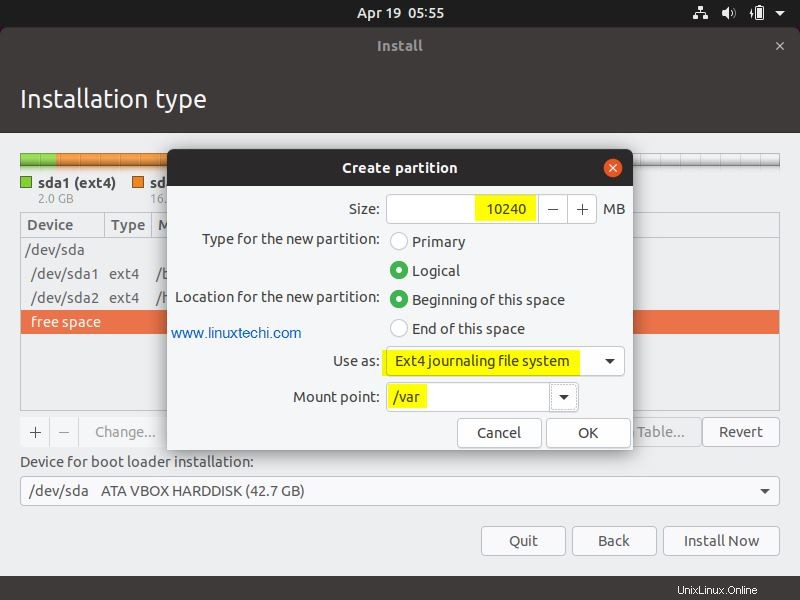
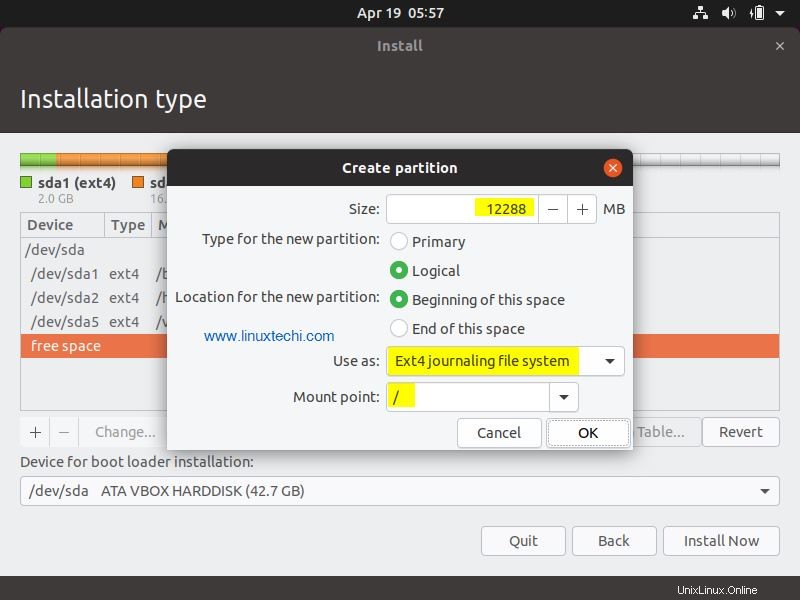
Fare clic su OK per creare procedere ulteriormente
Ora crea la nostra ultima partizione come swap di dimensioni 1,7 GB,
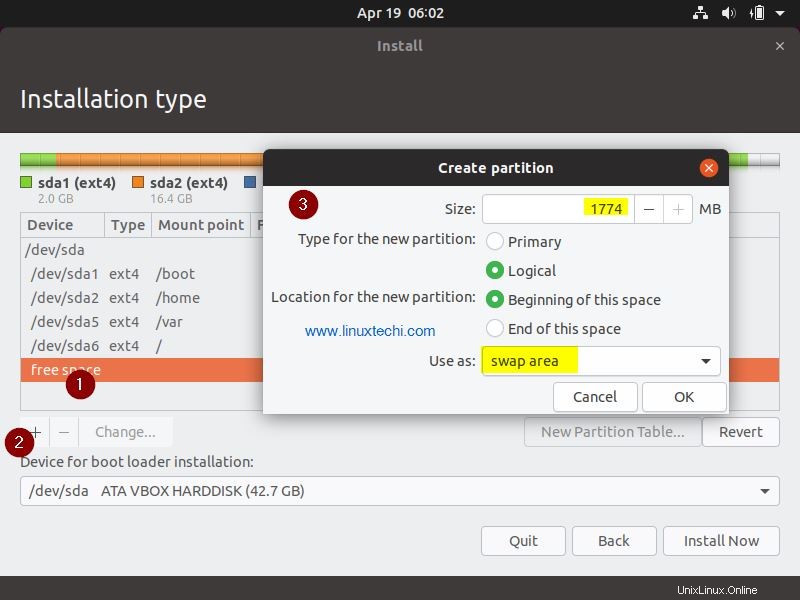
Fare clic su OK
Nella finestra Avanti, fai clic su "Installa ora ” e quindi fare clic su continua per scrivere le modifiche sul disco
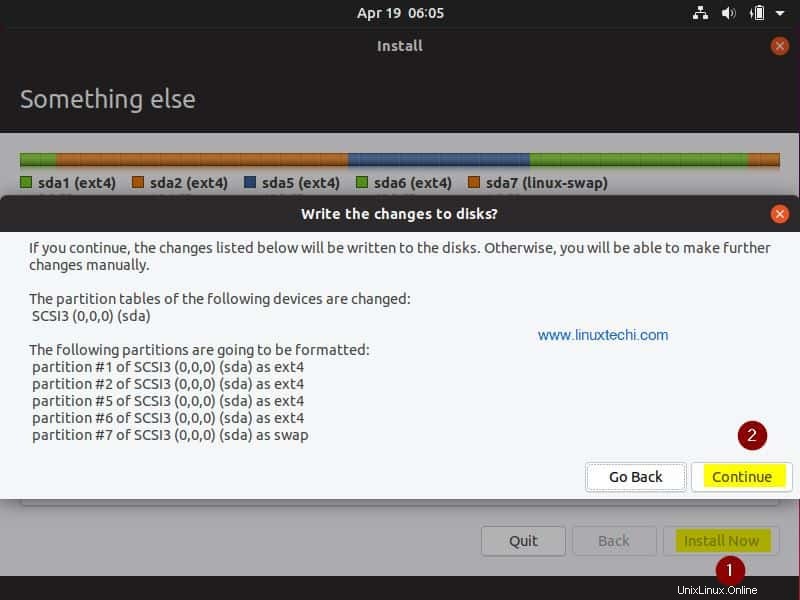
Passaggio:5) Scegli il tuo fuso orario
Seleziona il tuo fuso orario adatto alla tua installazione e poi clicca su Continua
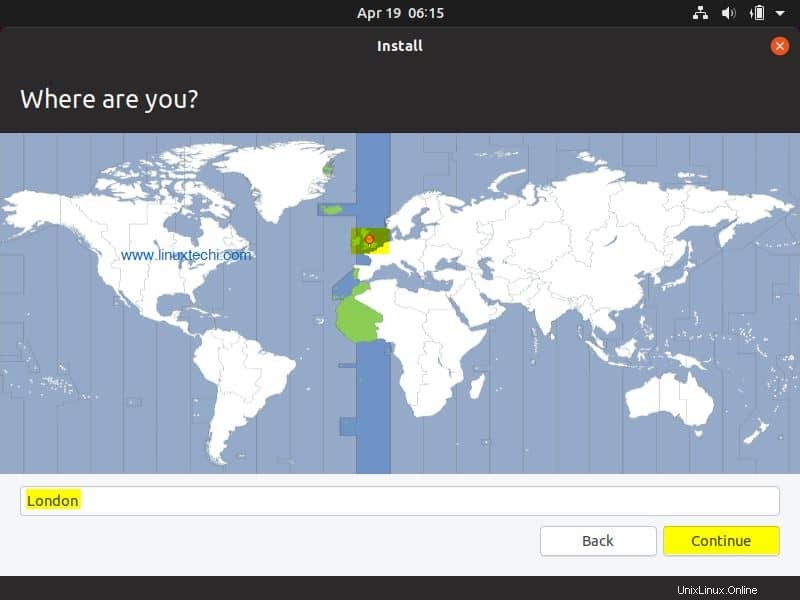
Passaggio:6) Specifica il nome utente e la relativa password e imposta il nome host
In questo passaggio specifica il nome utente e la relativa password e hostname per Ubuntu 19.04. Useremo lo stesso nome utente e password per accedere al sistema una volta completata l'installazione.
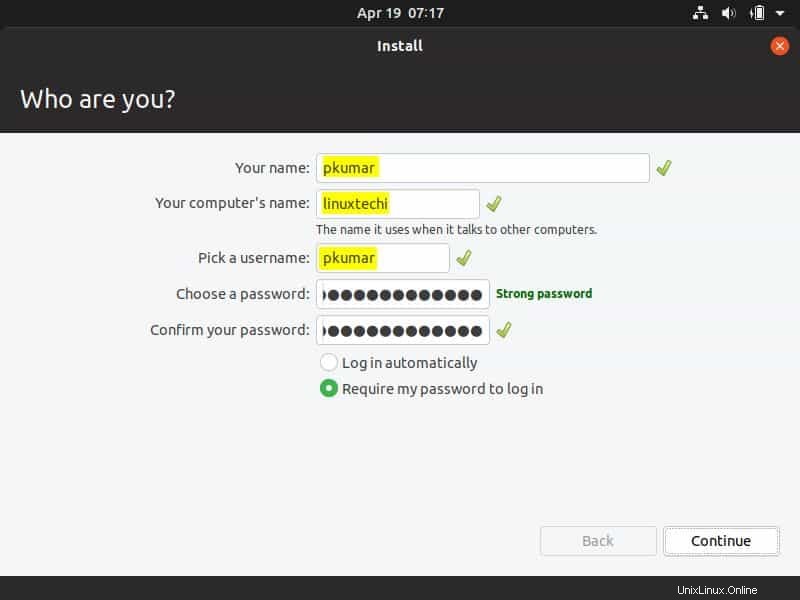
Fare clic su Continua per procedere con l'installazione
Passaggio:7) Installazione di Ubuntu 19.04 avviata
Come possiamo vedere l'installazione è stata avviata ed è in corso
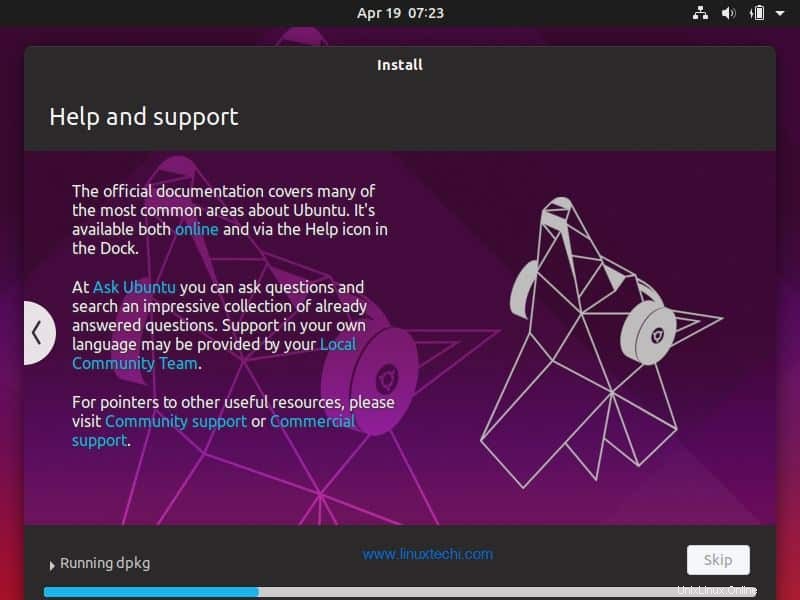
Una volta completata l'installazione, il programma di installazione ti chiederà di riavviare il sistema
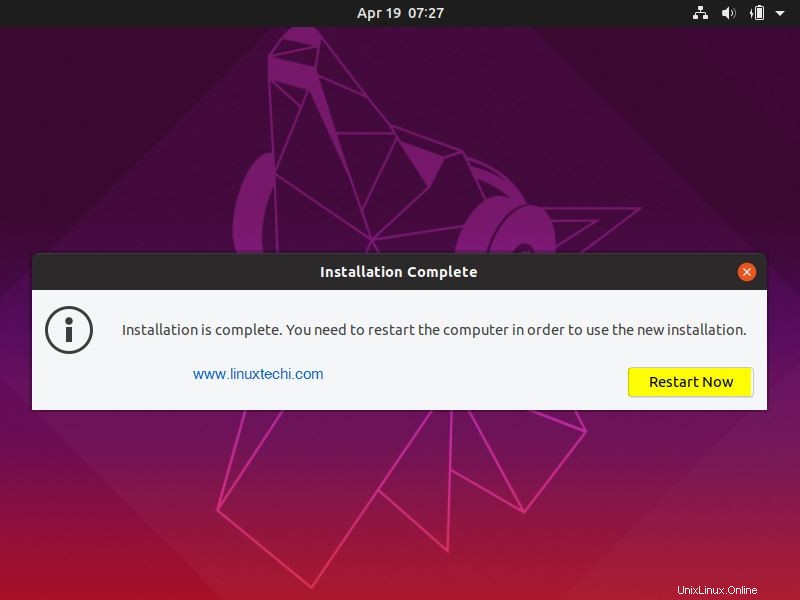
Fai clic su "Riavvia ora ” per riavviare il sistema.
Dopo il riavvio, assicurati di modificare il supporto di avvio dalle impostazioni del BIOS in modo che il tuo sistema avvii il disco rigido.
Passo:8) Schermata di accesso e desktop di Ubuntu 19.04
Dopo il riavvio ti troverai sotto la schermata di accesso, usa lo stesso nome utente e password che abbiamo creato durante l'installazione
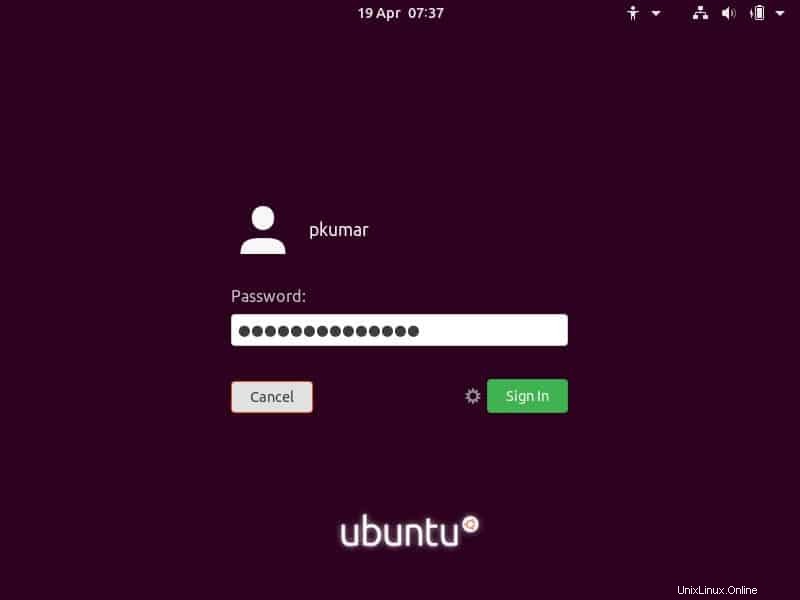
Dopo l'accesso avrai la finestra per configurare i tuoi account online come Google, Nextcloud e Microsoft ecc., se non vuoi configurarlo in questo momento, puoi saltare questo.
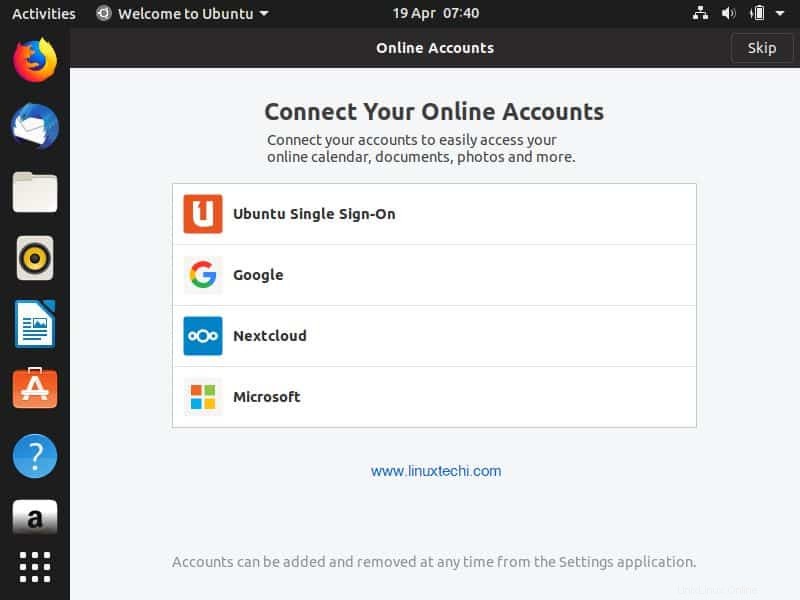
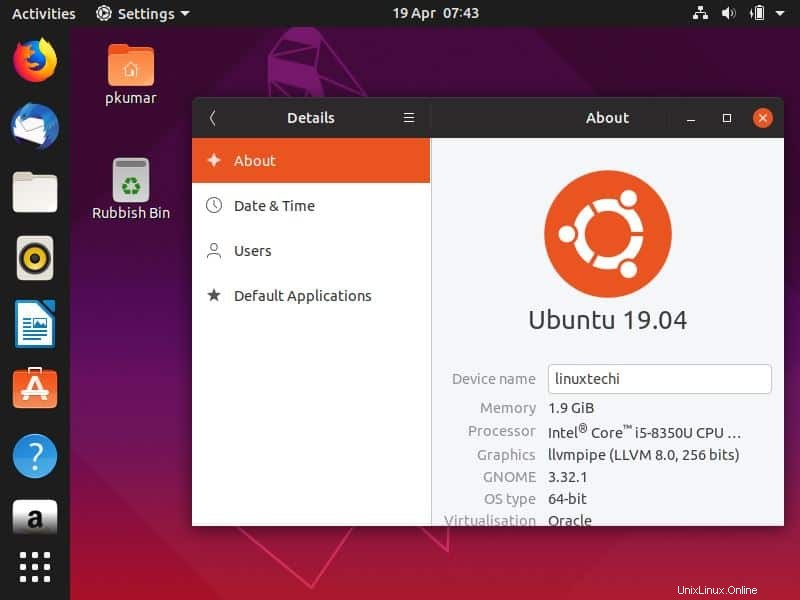
Ciò conferma che abbiamo installato correttamente Ubuntu 19.04 sul nostro laptop / desktop. Condividi il tuo feedback e commenti se questi passaggi ti aiutano a installare Ubuntu 19.04 sul tuo sistema.