Ti sei mai chiesto come puoi eseguire il backup e il ripristino del tuo Ubuntu o Sistema Debian ? Timeshift è uno strumento gratuito e opensource che ti consente di creare istantanee incrementali del tuo filesystem. Puoi creare uno snapshot utilizzando RSYNC o BTRFS .
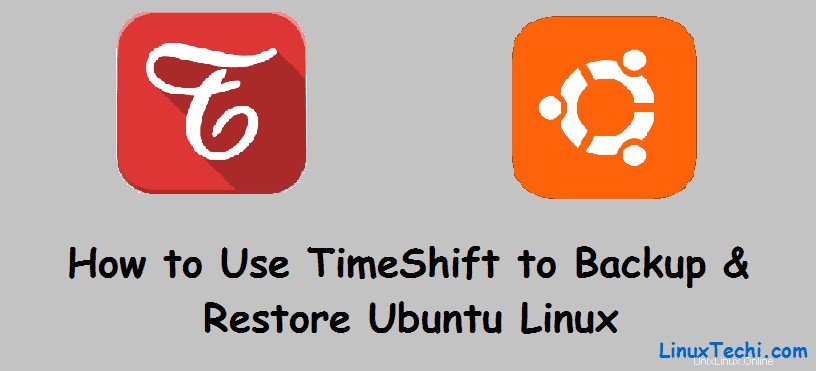
Con quello. approfondiamo e installiamo Timeshift. Per questo tutorial, installeremo sul sistema Ubuntu 18.04 LTS.
Installazione di TimeShift su Ubuntu/Debian Linux
TimeShift non è ospitato ufficialmente su repository Ubuntu e Debian. Con questo in mente, eseguiremo il comando seguente per aggiungere il PPA:
Nota: Questo è richiesto solo fino a Ubuntu 18.04 LTS e su Ubuntu 20.04 LTS, non è necessario configurare ppa poiché il pacchetto timeshift è disponibile nei repository predefiniti
# add-apt-repository -y ppa:teejee2008/ppa
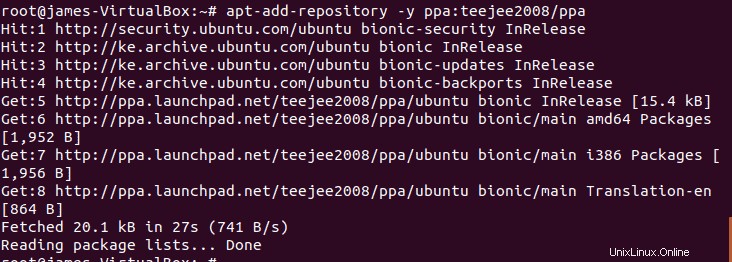
Successivamente, aggiorna i pacchetti di sistema con il comando:
# apt update
Dopo un aggiornamento del sistema riuscito, installa timeshift eseguendo il seguente comando apt :
# apt install timeshift
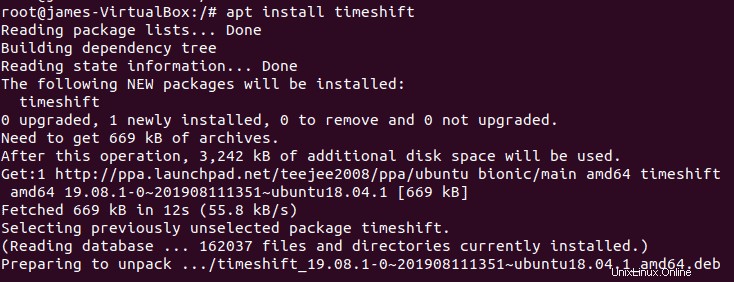
Preparazione di un dispositivo di archiviazione di backup
Le best practice richiedono di salvare lo snapshot di sistema su un volume di archiviazione separato, oltre al disco rigido del sistema. Per questa guida, utilizziamo un'unità flash da 16 GB come unità secondaria su cui salveremo lo snapshot.
# lsblk | grep sdb

Affinché l'unità flash possa essere utilizzata come posizione di backup per l'istantanea, è necessario creare una tabella delle partizioni sul dispositivo. Esegui i seguenti comandi:
# parted /dev/sdb mklabel gpt # parted /dev/sdb mkpart primary 0% 100% # mkfs.ext4 /dev/sdb1
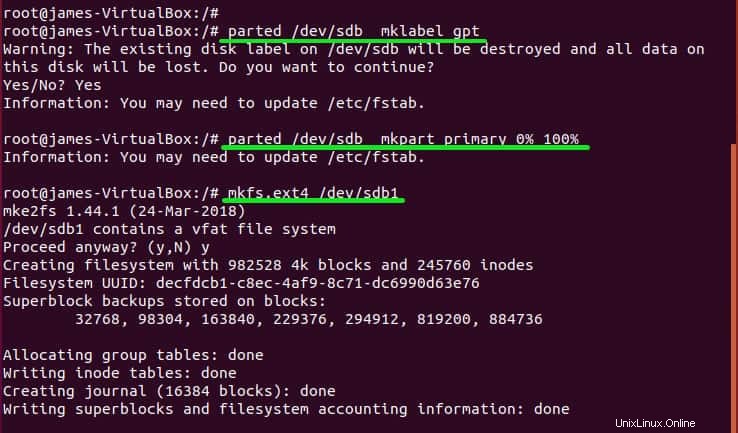
Dopo aver creato una tabella delle partizioni sull'unità flash USB, siamo pronti per iniziare a creare gli snapshot del filesystem!
Utilizzo di Timeshift per creare istantanee
Per avviare Timeshift, utilizza il menu dell'applicazione per cercare l'applicazione Timeshift.
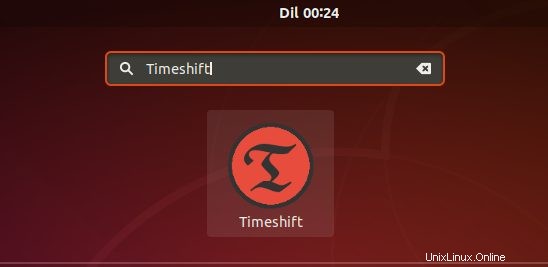
Fai clic sull'icona Timeshift e il sistema ti chiederà la password dell'amministratore. Fornisci la password e fai clic su Autentica
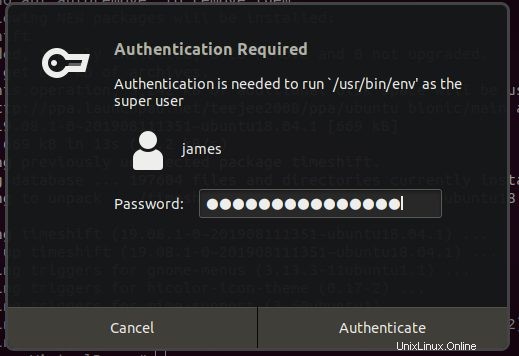
Quindi, seleziona il tipo di istantanea preferito.
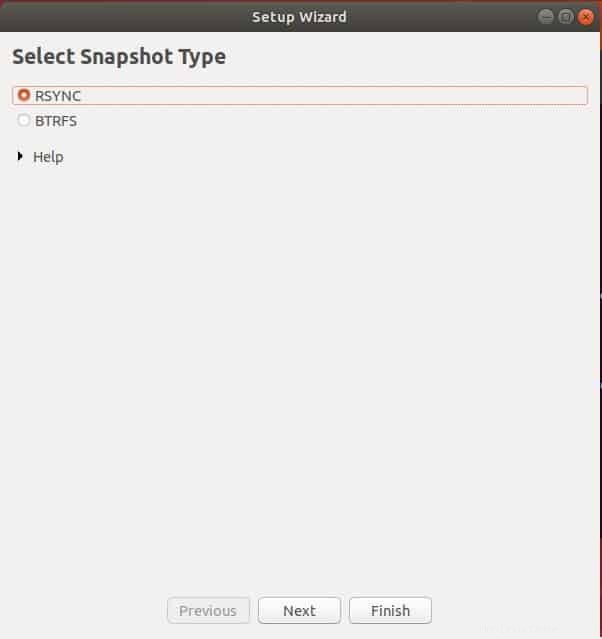
Fai clic su "Avanti '. Selezionare l'unità di destinazione per lo snapshot. In questo caso, la mia posizione è l'unità USB esterna etichettata come /dev/sdb
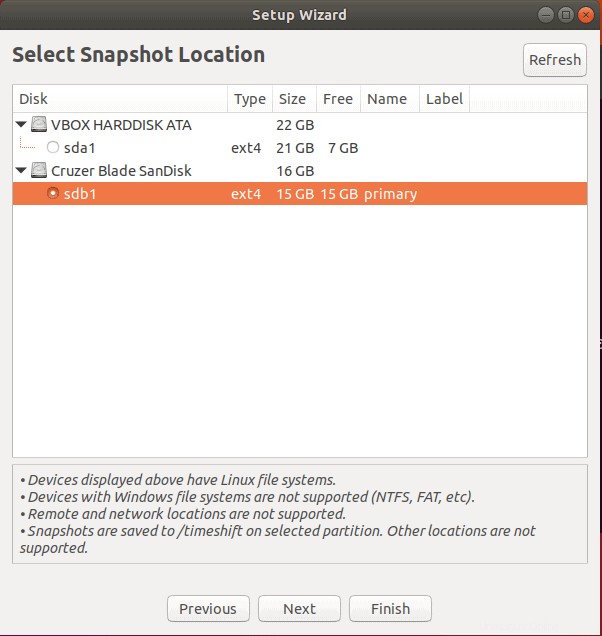
Quindi, definisci i livelli di snapshot. I livelli si riferiscono agli intervalli durante i quali vengono create le istantanee. Puoi scegliere di avere livelli di snapshot mensili, settimanali, giornalieri o orari.
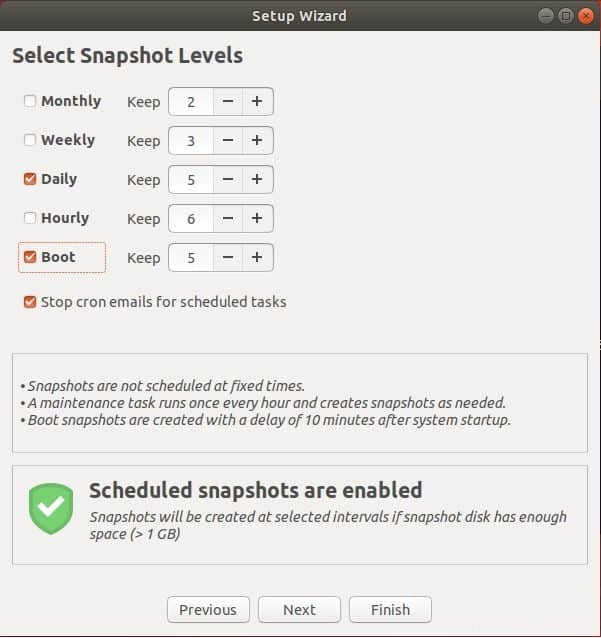
Fai clic su "Fine"
Nella finestra successiva, fai clic su "Crea ' per iniziare a creare lo snapshot. Successivamente, il sistema inizierà a creare lo snapshot.
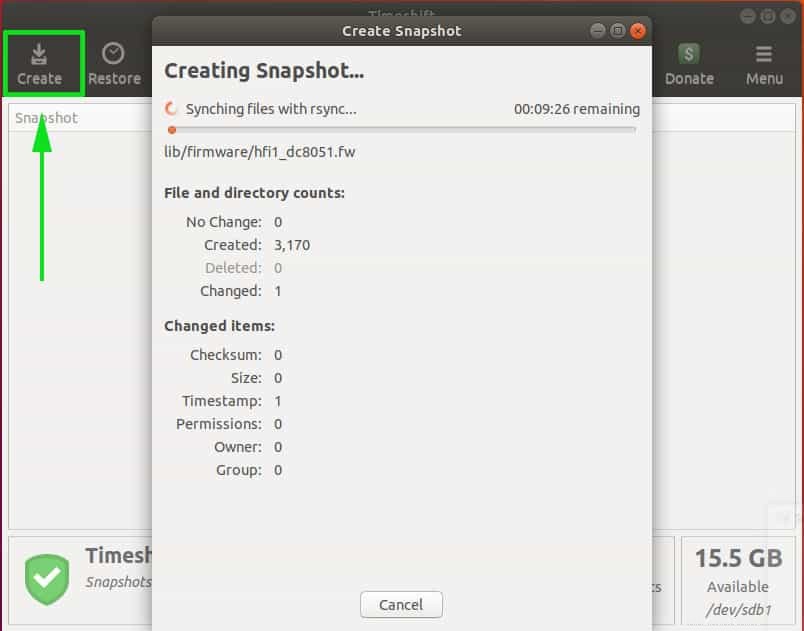
Infine, la tua istantanea verrà visualizzata come mostrato
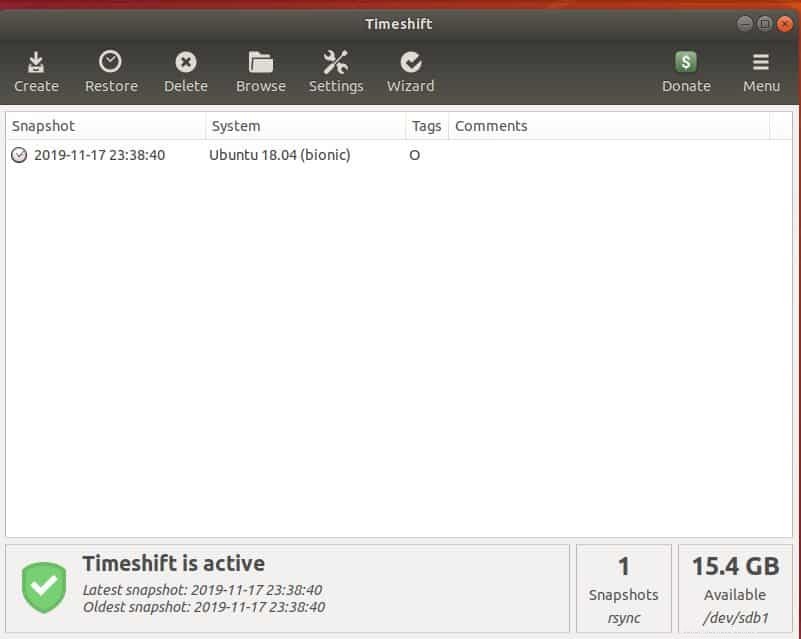
Ripristino di Ubuntu/Debian da uno snapshot
Dopo aver creato uno snapshot di sistema, vediamo ora come ripristinare il sistema dallo stesso snapshot. Nella stessa finestra Timeshift, fai clic sull'istantanea e fai clic su "Ripristina ' come mostrato.
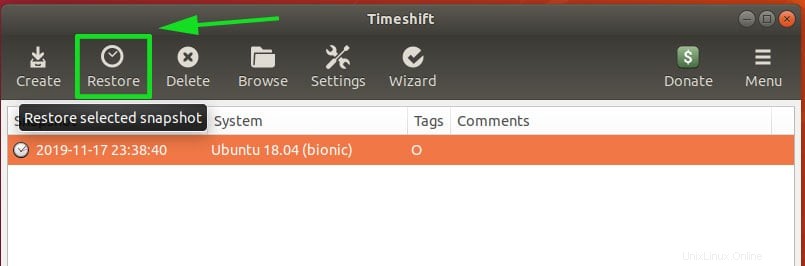
Successivamente, ti verrà chiesto di selezionare il dispositivo di destinazione. lascia la selezione predefinita e premi "Avanti '.
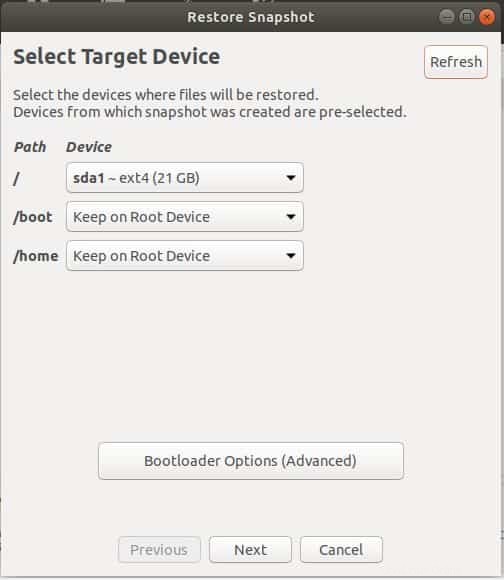
Un ciclo di prova verrà eseguito da Timeshift prima dell'inizio del processo di ripristino.
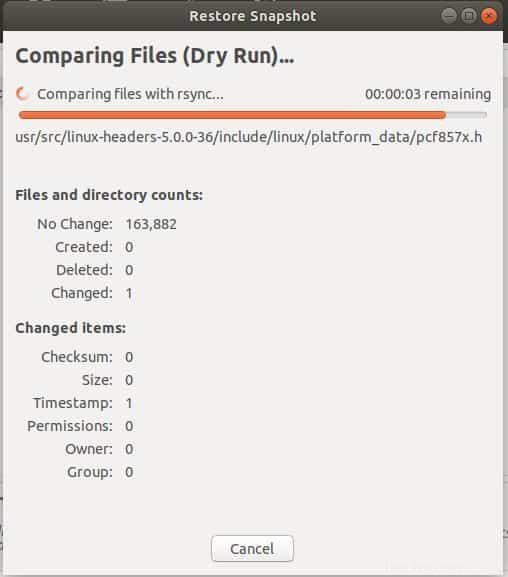
Nella finestra successiva, premi "Avanti ' pulsante per confermare le azioni visualizzate.
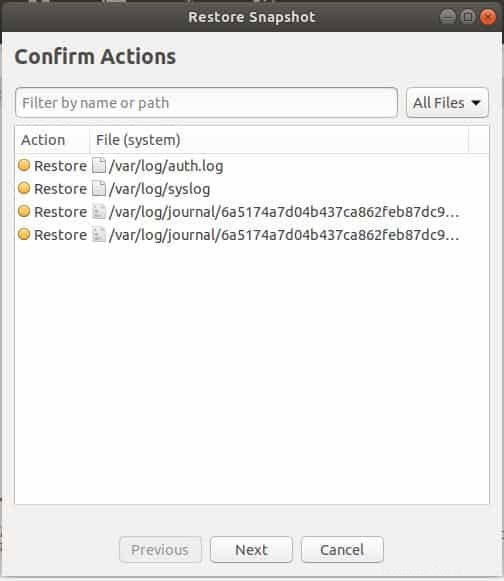
Riceverai un avviso e un disclaimer come mostrato. Fai clic su "Avanti ' per inizializzare il processo di ripristino.
Successivamente, inizierà il processo di ripristino e, infine, il sistema si riavvierà in una versione precedente, come definito dallo snapshot.
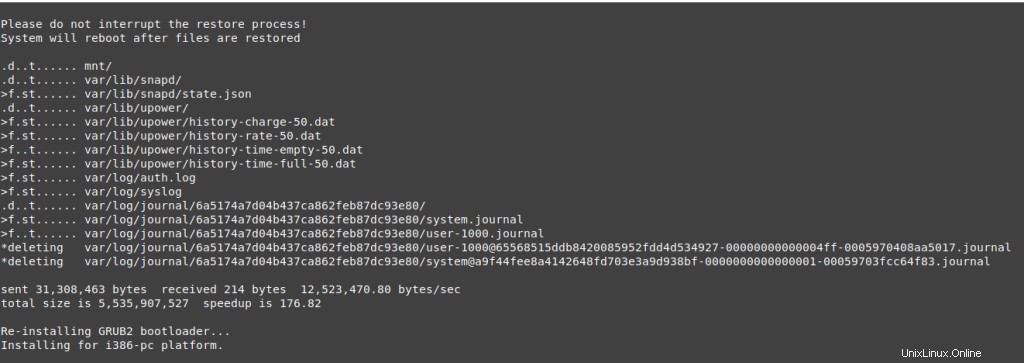
Conclusione
Come hai visto, è abbastanza facile usare TimeShift per ripristinare il tuo sistema da uno snapshot. È utile durante il backup dei file di sistema e consente il ripristino in caso di errore del sistema. Quindi non aver paura di armeggiare con il tuo sistema o rovinare. TimeShift ti darà la possibilità di tornare indietro nel tempo in cui tutto funzionava senza intoppi.