Docker è la tecnologia più rivoluzionata nel mondo della virtualizzazione oggigiorno. Docker è in realtà un progetto open source che fornisce tecnologia container. Un container è una VM (macchina virtuale) leggera o un processo che ci consente di installare applicazioni basate su Linux al suo interno. Il contenitore non ha il proprio kernel, RAM, CPU e disco, ma utilizza il kernel del sistema operativo sottostante, la RAM, i core della CPU e il disco.
Il contenitore fornisce l'isolamento della base dei processi in cui le macchine virtuali forniscono l'isolamento basato sulle risorse. Il vantaggio principale dei container è che possiamo effettuare il provisioning di un container in meno di un secondo perché l'avvio di un container sta effettivamente avviando un processo in Linux.
In questo articolo discuteremo come installare e configurare community docker-ce (community edition) su Ubuntu 18.04 /16.04 LTS, il prerequisito di Docker-CE è elencato di seguito:
- sistema operativo a 64 bit
- Kernel versione 3.10 o successiva
Passaggio:1 Aggiorna il database dei pacchetti utilizzando il comando seguente
Per prima cosa aggiorniamo il database dei pacchetti usando "apt update ' comando
[email protetta]:~$ sudo apt update
Passaggio:2 Aggiungi la chiave GPG per il repository ufficiale Docker
Il pacchetto del motore Docker non è disponibile nei repository del server Ubuntu 16.04 predefinito. Aggiungiamo la chiave GPG per il repository docker usando il comando seguente.
[email protetta]:~$ curl -fsSL https://download.docker.com/linux/ubuntu/gpg | sudo apt-key add -OK[email protetta]:~$
Ora aggiungi il repository docker-ce usando "apt-add-repository ' comando
[email protetta]:~$ sudo add-apt-repository "deb [arch=amd64] https://download.docker.com/linux/ubuntu $(lsb_release -cs) stable"
Aggiorna di nuovo l'indice del pacchetto poiché abbiamo aggiunto il repository docker-ce
[email protetta]:~$ sudo apt update
Passaggio:3 Installa il pacchetto del motore Docker usando il comando apt.
Esegui il comando apt-get sottostante per installare l'ultima versione docker-ce
[email protetta]:~$ sudo apt-get install docker-ce docker-ce-cli containerd.io -y
Una volta installato il motore Docker, avvia e abilita il servizio Docker utilizzando i seguenti comandi
[email protetta]:~$ sudo systemctl start docker[email protetta]:~$ sudo systemctl abilita docker
Ora questo server funzionerà come Docker Engine o Container Engine. Viene anche creato un Bridge che fungerà da switch L2 e fornirà l'indirizzo IP ai container dal proprio server DHCP.
Verifica la versione Docker e altri parametri chiave di Docker utilizzando "informazioni docker ' comando
[email protetta]:~$ sudo docker info
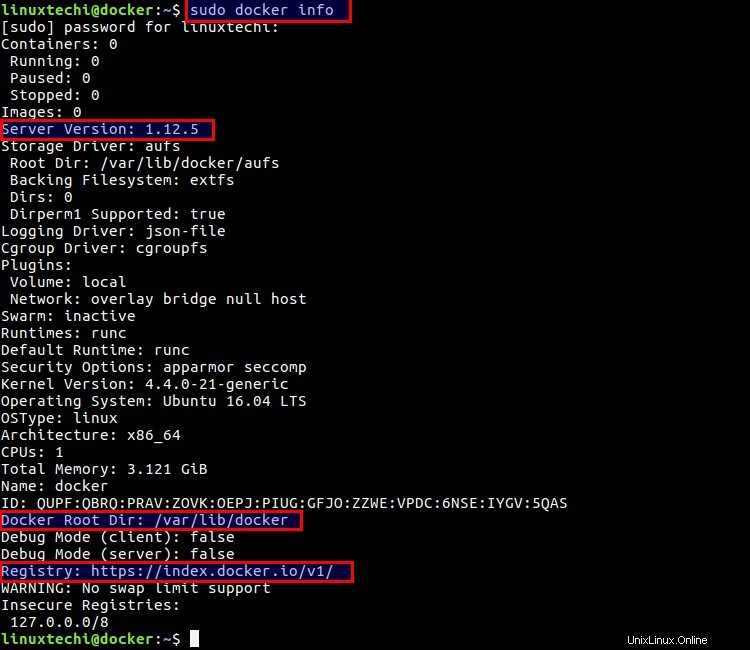
Aggiungi il tuo nome utente al gruppo Docker utilizzando "usermod ' comando, nel mio caso il nome utente è 'linuxtechi '
[email protetta]:~$ sudo usermod -aG docker linuxtechi
La parte di installazione di Docker è ora completata, acquisiamo familiarità con alcuni comandi di base di Docker con esempi.
Sintassi del comando Docker :
# docker {opzioni} comando {argomenti...}
Per elencare le opzioni del comando docker, digita "docker ‘ sul terminale
Ogni volta che viene installato il motore Docker, il server del registro predefinito viene aggiornato nel comando Docker. Quando eseguiamo il comando docker per scaricare e cercare immagini, andrà al server del registro per recuperare l'immagine docker menzionata. Anche se possiamo modificare questo indirizzo di registro secondo la nostra configurazione.
Cerca nelle immagini Docker utilizzando il comando "ricerca nella finestra mobile"
Supponiamo di voler cercare l'ultima immagine mobile di centos.
[email protetta]:~$ sudo docker search centos
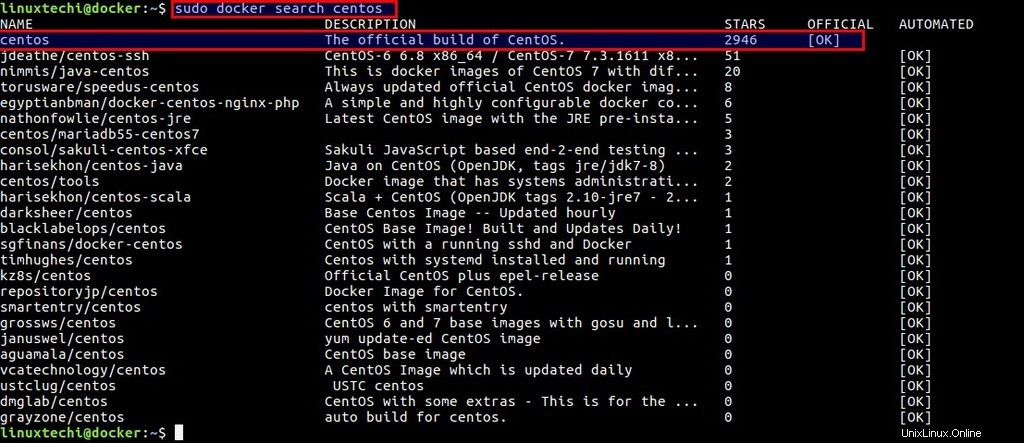
Scarica le immagini Docker utilizzando il comando "docker pull"
Supponiamo di voler scaricare l'immagine Docker di Ubuntu 16.04.
[email protetta]:~$ sudo docker pull ubuntu:16.04
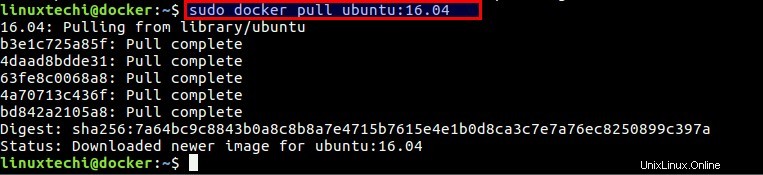
Allo stesso modo possiamo scaricare le altre immagini del sistema operativo Linux secondo i nostri requisiti
Una volta scaricata l'immagine, viene archiviata localmente nel repository di immagini host della finestra mobile. Possiamo elencare le immagini disponibili nel nostro repository locale usando "immagini docker ' comando.
;Esegui il provisioning o avvia un container utilizzando il comando docker run
Supponiamo di voler eseguire il provisioning di un contenitore Ubuntu 16:04.
[email protetta]:~$ sudo docker run -it --name=mycontainer1 ubuntu:16.04[email protetta]:/#
In alto comando 'i ' sta per interattivo e 't ' sta per terminale e il nome del contenitore è 'mycontainer1 ' e l'immagine del contenitore è 'ubuntu:16.04'
Nota:nel caso in cui non abbiamo menzionato la versione del sistema operativo, proverà a eseguire il provisioning di quella più recente.
Per interrompere il contenitore, digita "exit ' nella console del contenitore. Se non vuoi interrompere il contenitore ma vuoi tornare alla console del motore Docker, digita "ctrl+p+q ' nella console del contenitore.
Verifica quanti container sono attualmente in esecuzione
Usando "docker ps ' comando possiamo elencare i contenitori in esecuzione e per elencare tutti i contenitori in esecuzione o interrotti usa 'docker ps -a '
;Arresto di un container utilizzando il comando di arresto della finestra mobile
Interrompiamo il mio container "mycontainer1" di recente provisioning
; un minuto fa mycontainer1Inizia e collega al contenitore 'mycontainer1'
usa 'docker start {container_name} ' comando per avviare un container e per ottenere la console del container usa il comando ' allegato finestra mobile {container_name} '
[email protected]:~$ sudo docker start mycontainer1mycontainer1[email protected]:~$ sudo docker allega mycontainer1[email protected]:/#
Avvio di un container in modalità scollegamento.
Supponiamo di voler eseguire il provisioning di un altro contenitore con il nome 'mycontainer2' dall'immagine docker centos7 in modalità di distacco (cioè il contenitore verrà avviato in background e non otterrà la console), per ottenere la console usa il comando docker attach
[e -mail protetto]:~ $ sudo docker run -dit --name =mycontainer2 centos:75efb063260c8d328cf685effa05a610dfbf55ef602c7b14296d2768d9ff00f004d [e -mail -~ $/bin cash -cash chash chash chash ~ bin/bin cash. ~ bin/bin cash. ~ bin/bin cash cash. ~ bin/bin cash cash. ~ bin/bin cash cash. ~ bin/bin cash cash. ~ bin/bin cash cash. ~ bin/bin cash cash chas.a status image 5ef cinge ha immation chas. 28 secondi fa Fino a 28 secondi mycontainer2b5cdf552b56c ubuntu:16.04 "/bin/bash" 28 minuti fa Fino a 9 minutiAssociazione delle porte del container all'host del motore Docker
Per impostazione predefinita, i container possono raggiungere il mondo esterno e ogni connessione in uscita apparirà come se la richiesta provenisse dall'indirizzo IP dell'host della finestra mobile, ma dal mondo esterno nessuno raggiunge i container.
Utilizzando il metodo di traduzione delle porte consentiamo agli estranei di raggiungere i nostri container.
Supponiamo di voler ospitare un sito Web all'interno di un contenitore e questo contenitore sarà accessibile dagli sviluppatori Web tramite ssh
[email protetta]:~$ sudo docker run -it -p 8000:80 -p 2000:22 --name=myserver1 centos:7[[email protetta] /]#Nel comando sopra -p l'opzione viene utilizzata per pating (traduzione dell'indirizzo della porta), Dal mondo esterno se qualcuno prova a ssh l'indirizzo IP dell'host del mio docker sulla porta 2000, la sua richiesta verrà inoltrata alla porta 22 sul contenitore "myserver1" e allo stesso modo richiesta sulla porta 8000 verrà inoltrato alla porta 80 del container (myserver1)
[e-mail protetto]:~ $ sudo docker PS Container ID comando immagine porte di stato creato nomi0375f922cc centes:7 "/bin/bash" 6 minuti fa 6 minuti 0.0.0.0:2000->22/tcp, 0.0.0.0 :8000-> 80/TCP MyServer15EFB063260C8 CENTOS:7 "/bin/bash" 38 minuti fa 38 minuti MyContainer2B5CDF552B56C Ubuntu:16.04 "/Bin/Bash" circa un'ora fa su 47 minuti MyContainer1Applica le modifiche di un container a un'immagine Docker
Nel comando docker abbiamo l'opzione di commit per salvare le modifiche del contenitore in un'immagine docker. Supponiamo che nel contenitore sopra abbiamo installato il server web e vogliamo salvare queste modifiche in un'immagine docker in modo che in futuro possiamo avviare il contenitore del server web dall'immagine docker.
[email protected]:~ $ sudo finestra mobile commit -m "Web Service ha aggiunto" -a "Domenica 25 dicembre 2016" ce0375f922cc MYSERVER1:v1sha256:cac1bdb1d48a381c8bac0573dcd888e9595564f5a428bc6d1d3e97b823f646da [email protected]:~ $ [email protected]:~ $ sudo finestra mobile Immagini ID immagine del tag repository creato sizemyserver1 v1 cac1bdb1d48a 25 secondi fa 191,8 mbd695e1b36b68 49 secondi fa 191,8 mbcentos 7 67591570dd29 9 giorni a 191.8 mbubuntu 16.04 104BCD 7 MBCD 7 MBCD 129 Mbcd 129 Mbcd 129 Mbcd 129 Mbcd 129 Mbcd 129 Mbcd 129 Mbcd 129 Mbcd 129 Mbcd 129 Mbcd 129 Mbcd 129 Mbcd 129 Mbcd 129 Mbcd 129 Mbcd 129 Mbcd 129 Mbcd 129 Mbcd 129 Mbcd 129 Mbcd 129 Mbcd 129 Mbcd 129 Mbcd 129 Mbcd 129 Mbcd 129 Mbcd 129 MB a 129 Mbcd. Termina/elimina i contenitori utilizzando il comando 'docker rm'
Usa "docker rm ' comando per eliminare i contenitori in base ai loro nomi e ID, prima di eliminare un contenitore assicurati che sia interrotto.
[email protetta]:~$ sudo docker rm mycontainer2mycontainer2[email protetta]:~$Per eliminare un contenitore in esecuzione
[email protetta]:~$ sudo docker rm -f mycontainer2Rimozione delle immagini Docker dal repository di immagini locale di Host
'Docker rmi Il comando ' viene utilizzato per eliminare o rimuovere le immagini della finestra mobile dal repository di immagini locale dell'host
[email protected]:~$ sudo docker rmi myserver1:v1Untagged:myserver1:v1Deleted:sha256:cac1bdb1d48a381c8bac0573dcd888e9595564f5a428bc6d1d3e97b823f646da[email protected]:~$Nota:possiamo anche caricare le nostre immagini personalizzate della finestra mobile nell'hub della finestra mobile utilizzando il comando push della finestra mobile, ma prima dobbiamo creare il nostro account sull'hub della finestra mobile ed eseguire i comandi seguenti dal terminale
[email protetta]:~$ sudo docker login -u docker-registry-{nome_utente}[email protetta]:~$ sudo docker push docker-registry-{nome_utente}/{docker_image_name}Questo è tutto per questo articolo. Spero che tu abbia un'idea di come lavorare con i container.Condividi i tuoi preziosi feedback e commenti.