Come forse saprai, Docker ti consente di imballare, spedire ed eseguire qualsiasi applicazione come un contenitore leggero. È come una macchina virtuale, solo più portatile ed efficiente in termini di risorse. Questo tutorial ti mostrerà come installare Docker su Ubuntu.
Requisiti per l'installazione di Docker su Ubuntu
Devi utilizzare un sistema operativo a 64 bit perché Docker non supporta 32 bit.
Installa Docker dal repository di Ubuntu
Docker è incluso nel repository del software Ubuntu. Possiamo installare il runtime Docker eseguendo il seguente comando nel terminale. Funziona su tutte le versioni attuali di Ubuntu, inclusi Ubuntu 16.04, Ubuntu 18.04, Ubuntu 19.10, Ubuntu 20.04.
sudo apt install docker.io
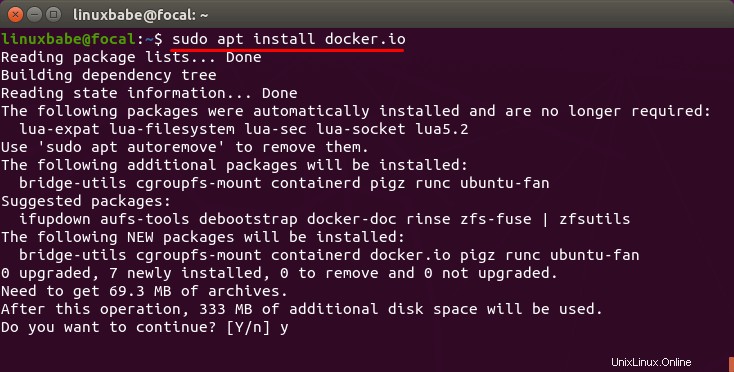
Durante l'installazione, una docker gruppo e verrà creato un servizio Systemd. Puoi controllare il servizio systemd con:
systemctl status containerd
Esempio di output:
● containerd.service - containerd container runtime
Loaded: loaded (/lib/systemd/system/containerd.service; enabled; vendor preset: enabled)
Active: active (running) since Tue 2020-04-21 09:32:38 HKT; 1min 45s ago
Docs: https://containerd.io
Main PID: 2035184 (containerd)
Tasks: 11
Memory: 22.2M
CGroup: /system.slice/containerd.service
└─2035184 /usr/bin/containerd
Installa Docker su Ubuntu dal repository APT di Docker
Il repository Docker a monte attualmente supporta Ubuntu 16.04, Ubuntu 18.04 e Ubuntu 19.10.
Per assicurarci di avere la versione più recente e migliore, dovremo installarla dal repository APT di Docker. Esegui il comando seguente per aggiungere il repository Docker al tuo sistema Ubuntu.
echo "deb [arch=amd64] https://download.docker.com/linux/ubuntu $(lsb_release -cs) stable" | sudo tee /etc/apt/sources.list.d/docker.list
Quindi, esegui il comando seguente per importare la chiave Docker GPG nel sistema Ubuntu in modo che APT possa verificare l'integrità del pacchetto durante l'installazione.
curl -fsSL https://download.docker.com/linux/ubuntu/gpg | sudo apt-key add -
E poiché questo repository utilizza la connessione HTTPS, che consiglio a tutti i repository di software di utilizzare, dobbiamo anche installare apt-transport-https e ca-certificates pacchetto.
sudo apt install apt-transport-https ca-certificates
Infine, aggiorna l'indice del pacchetto sul tuo sistema Ubuntu e installa docker-ce (Docker Community Edition).
sudo apt update sudo apt install docker-ce
Alcuni semplici comandi che potresti voler eseguire dopo aver installato Docker
Una volta installato Docker, il demone Docker dovrebbe essere avviato automaticamente. Puoi verificarne lo stato con:
systemctl status docker
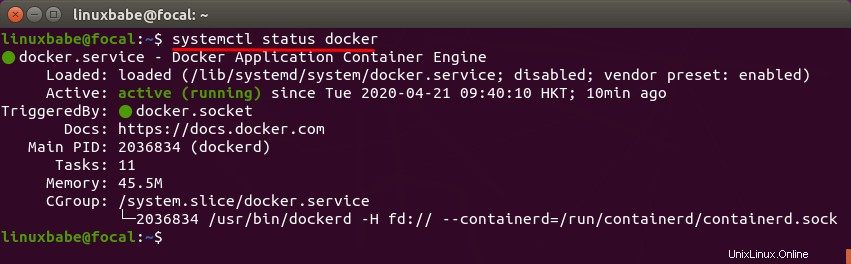
Se non è in esecuzione, avvia il demone con questo comando:
sudo systemctl start docker
E abilita l'avvio automatico all'avvio:
sudo systemctl enable docker
Controlla la versione Docker.
docker -v
Esempio di output:
Docker version 20.10.8, build 3967b7d
Visualizza le informazioni a livello di sistema relative all'installazione di Docker.
sudo docker info
Uscita:
Client: Context: default Debug Mode: false Plugins: app: Docker App (Docker Inc., v0.9.1-beta3) buildx: Build with BuildKit (Docker Inc., v0.6.1-docker) scan: Docker Scan (Docker Inc., v0.8.0) Server: Containers: 0 Running: 0 Paused: 0 Stopped: 0 Images: 0 Server Version: 20.10.8 Storage Driver: overlay2 Backing Filesystem: extfs Supports d_type: true Native Overlay Diff: true userxattr: false Logging Driver: json-file Cgroup Driver: cgroupfs Cgroup Version: 1 Plugins: Volume: local Network: bridge host ipvlan macvlan null overlay Log: awslogs fluentd gcplogs gelf journald json-file local logentries splunk syslog Swarm: inactive Runtimes: io.containerd.runc.v2 io.containerd.runtime.v1.linux runc Default Runtime: runc Init Binary: docker-init containerd version: e25210fe30a0a703442421b0f60afac609f950a3 runc version: v1.0.1-0-g4144b63 init version: de40ad0 Security Options: apparmor seccomp Profile: default Kernel Version: 5.11.0-22-generic Operating System: Ubuntu 20.04.2 LTS OSType: linux Architecture: x86_64 CPUs: 10 Total Memory: 58.88GiB Name: focal ID: C7AR:BNAO:ASNW:W2FT:PA3E:RXQL:GLYY:EHNI:LRTK:6LPC:CM7R:MIFR Docker Root Dir: /var/lib/docker Debug Mode: false Registry: https://index.docker.io/v1/ Labels: Experimental: false Insecure Registries: 127.0.0.0/8 Live Restore Enabled: false
Verifica che Docker sia installato correttamente.
sudo docker run hello-world
Dovresti vedere il seguente messaggio che indica che Docker funziona correttamente.
Hello from Docker! This message shows that your installation appears to be working correctly.
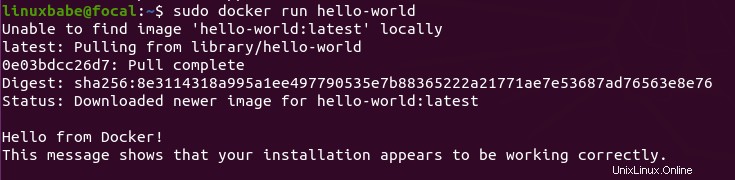
Installa un nuovo kernel Linux
Se dai un'occhiata ai registri Docker,
sudo journalctl -eu docker
Potresti visualizzare il seguente avviso
level=warning msg="Your kernel does not support swap memory limit" level=warning msg="Your kernel does not support CPU realtime scheduler" level=warning msg="Your kernel does not support cgroup blkio weight" level=warning msg="Your kernel does not support cgroup blkio weight_device"
Puoi installare una nuova versione del kernel Linux.
Ubuntu 20.04
sudo apt install linux-image-generic-hwe-20.04-edge
Ubuntu 18.04
sudo apt install linux-image-generic-hwe-18.04-edge
Quindi riavvia il tuo server Ubuntu.
sudo shutdown -r now