Introduzione
Docker Compose è uno strumento per definire ed eseguire applicazioni Docker multi-container. Consente agli utenti di avviare, eseguire, comunicare e chiudere i container con un unico comando coordinato.
Questa guida ti mostrerà come installare Docker Compose su Ubuntu.
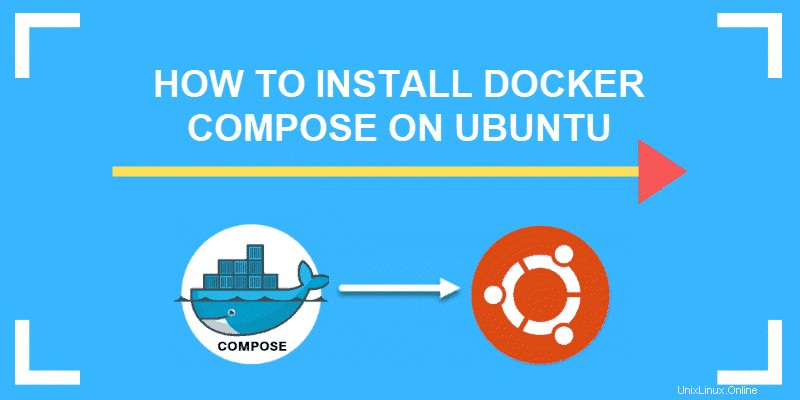
Prerequisiti
- Un sistema che esegue Ubuntu 18.04
- Un account utente con sudo privilegi
- Docker installato su Ubuntu 18.04
- Una finestra della riga di comando/terminale (Ctrl-Alt-T )
Passaggi per l'installazione di Docker Compose su Ubuntu
Aggiorna repository e pacchetti software
Inizia aggiornando i repository software e i pacchetti software. Apri una finestra di terminale e inserisci quanto segue:
sudo apt-get updatesudo apt-get upgrade
Controlla il curl comando inserendo:
curl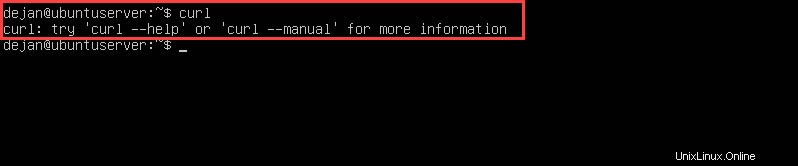
Il sistema dovrebbe rispondere come mostrato nell'immagine seguente:
Se vedi un messaggio diverso, come curl: command not found , dovrai installarlo.
Per installare curl, inserisci quanto segue:
sudo apt install curlScarica l'ultima versione di Docker Compose
1. Per scaricare l'ultima versione di Docker Compose, utilizzare il comando:
sudo curl -L "https://github.com/docker/compose/releases/download/1.24.0/docker-compose-$(uname -s)-$(uname -m)" -o /usr/local/bin/docker-composeQuesto scaricherà Docker Container 1.24.0. (Al momento della stesura di questo articolo, Docker Compose 1.24.0 è l'ultima versione.)
- Il
–Lopzione dice al sistema di seguire eventuali reindirizzamenti, nel caso in cui il file sia stato spostato - Se desideri una versione diversa di Docker Compose, puoi sfogliare l'elenco e sostituire la tua versione preferita con /1.24.0/
- Il
–ol'opzione cambia il nome del file, quindi è più facile digitarlo - Il file verrà salvato in /usr/local/bin/
2. Quindi, modifica le autorizzazioni del file per consentire l'esecuzione del nuovo software su Ubuntu:
sudo chmod +x /usr/local/bin/docker-composeNon è necessario eseguire uno script di installazione per Docker Compose. Una volta scaricato, il software è pronto per l'uso.
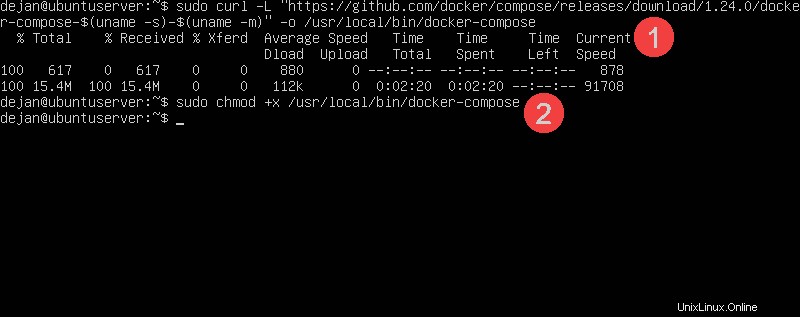
Verifica installazione Docker Compose
Per verificare una corretta installazione, controlla la versione utilizzando:
docker–compose –version
L'output dovrebbe apparire simile a questo:
Come disinstallare Docker Compose
Per disinstallare Docker Compose, elimina semplicemente il file binario:
sudo rm /usr/local/bin/docker-compose
Se hai installato Docker Compose utilizzando apt-get , usa il seguente comando per disinstallare il pacchetto:
sudo apt-get remove docker-composeQuindi, esegui un comando per rimuovere le dipendenze software non necessarie:
sudo apt-get autoremoveGuida introduttiva a Docker Compose
Esegui un contenitore di esempio con Docker Compose
1. Torna alla tua home directory (se necessario):
cd ~2. Crea e passa a una nuova directory:
mkdir hello–worldcd hello–world3. Crea e modifica un nuovo file di configurazione YAML:
sudo nano docker-compose.ymlYAML è un tipo di file di configurazione. Questo file creerà un contenitore denominato file-test in base all'immagine Hello World su Docker Hub.
4. Immettere il seguente testo nell'editor:
version: '2'
services:
hello-world:
image:
hello-world:latest5. Premi Ctrl-X per uscire> Y per salvare il file> Invio.
Se hai immagini esistenti sul tuo sistema, puoi visualizzare un elenco con il comando:
sudo docker imagesL'esecuzione di questo comando ora genererà un elenco vuoto. Docker scaricherà automaticamente l'immagine in base a questo file di configurazione.
Inserisci:
sudo docker–compose upDocker cercherà un hello-world locale Immagine. Se non riesce a trovarne uno, ne scaricherà uno. Quindi, Docker creerà un container, lo avvierà, quindi eseguirà hello-world sceneggiatura. Dovresti vedere l'output sullo schermo come di seguito:
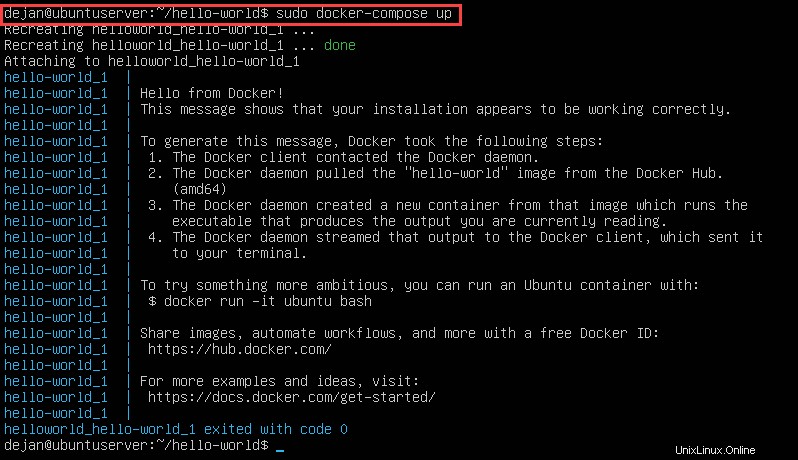
Docker-compose ora crea un contenitore ed esegue il programma ciao. Questa azione conferma che l'installazione è in funzione.
Visualizza anche una spiegazione delle azioni completate:
1. The Docker client contacted the Docker daemon.2. The Docker daemon pulled the "hello-world" image from the Docker Hub.3. The Docker daemon created a new container from that image which runs the executable that produces the output you are currently reading.4. The Docker daemon streamed that output to the Docker client, which sent it to your terminal.
Al termine di questa operazione, Docker chiude il contenitore. Dovresti vedere un prompt dei comandi alla fine dell'output.
Elenca immagini Docker e contenitori
Per visualizzare un elenco di tutte le immagini Docker archiviate localmente:
sudo docker images ls –a
Il –a l'opzione mostra tutti immagini della finestra mobile. Dovresti vedere una scheda con hello-world immagine.
Per visualizzare un elenco, utilizzare tutti i contenitori:
sudo docker ps -aPer visualizzare tutti i container attualmente in esecuzione:
sudo docker psNota che questo elenco è vuoto. Questo ti mostra che una volta il hello-world l'immagine viene completata, si chiude automaticamente.
Rimuovi un'immagine Docker e un contenitore
Per rimuovere un'immagine Docker, devi conoscere il suo ID IMMAGINE. Usa il comando per elencare le immagini dal passaggio sopra per copiare tali informazioni.
Una volta ottenuto l'ID, esegui la seguente sintassi per cancellare l'immagine:
docker image rm [IMAGE_ID]Puoi anche utilizzare questo comando per rimuovere più immagini Docker:
docker image rm [IMAGE_ID1] [IMAGE_ID2] [IMAGE_ID3]Per rimuovere un contenitore Docker usa:
docker rm [CONTAINER_ID]Sostituisci [CONTAINER_ID] con l'ID contenitore effettivo.
Poiché si tratta di un test, non è necessario occupare spazio su disco con vecchie immagini. Ecco perché cancelleremo l'immagine di esempio. Non potrai rimuovere un'immagine finché non rimuoverai tutti i contenitori ad essa collegati.
Per prima cosa, rimuovi il contenitore:
docker rm [CONTAINER_ID]Poiché hai utilizzato un solo contenitore, dovresti essere in grado di rimuovere l'immagine:
docker rmi hello-world