Introduzione
Kubernetes è una piattaforma open source per la gestione di tecnologie container come Docker.
Docker ti consente di creare contenitori per un'immagine e un'applicazione preconfigurate. Kubernetes fornisce il passaggio successivo, consentendoti di bilanciare i carichi tra container ed eseguire più container su più sistemi.
Questa guida ti guiderà attraverso come installare Kubernetes su Ubuntu 18.04 .
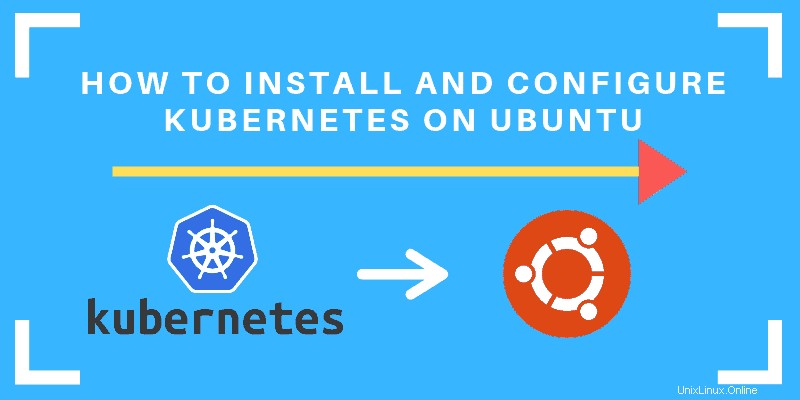
Prerequisiti
- 2 o più server Linux che eseguono Ubuntu 18.04
- Accesso a un account utente su ogni sistema con sudo o privilegi di root
- L'apt gestore di pacchetti, incluso per impostazione predefinita
- Riga di comando/finestra del terminale (Ctrl –Alt –T )
Passaggi per installare Kubernetes su Ubuntu
Configura Docker
Passaggio 1:installa Docker
Kubernetes richiede un'installazione Docker esistente. Se hai già installato Docker, vai al Passaggio 2 .
Se non hai Kubernetes, installalo seguendo questi passaggi:
1. Aggiorna l'elenco dei pacchetti con il comando:
sudo apt-get update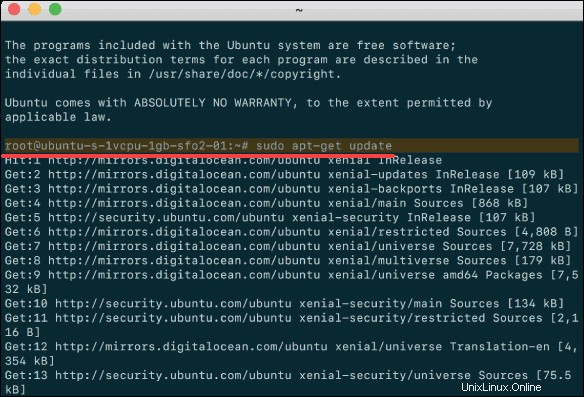
2. Quindi, installa Docker con il comando:
sudo apt-get install docker.io3. Ripetere il processo su ciascun server che fungerà da nodo.
4. Verificare l'installazione (e la versione) inserendo quanto segue:
docker ––versionPassaggio 2:avvia e abilita Docker
1. Imposta Docker per l'avvio all'avvio immettendo quanto segue:
sudo systemctl enable docker2. Verifica che Docker sia in esecuzione:
sudo systemctl status dockerPer avviare Docker se non è in esecuzione:
sudo systemctl start docker3. Ripetere su tutti gli altri nodi.
Installa Kubernetes
Passaggio 3:aggiungi la chiave di firma Kubernetes
Poiché stai scaricando Kubernetes da un repository non standard, è essenziale assicurarsi che il software sia autentico. Questo viene fatto aggiungendo una chiave di firma.
1. Immettere quanto segue per aggiungere una chiave di firma:
curl -s https://packages.cloud.google.com/apt/doc/apt-key.gpg | sudo apt-key add
Se ricevi un errore che curl non è installato, installalo con:
sudo apt-get install curl2. Quindi ripetere il comando precedente per installare le chiavi di firma. Ripetere per ogni nodo del server.
Fase 4:aggiungi repository software
Kubernetes non è incluso nei repository predefiniti. Per aggiungerli, inserisci quanto segue:
sudo apt-add-repository "deb http://apt.kubernetes.io/ kubernetes-xenial main"Ripetere su ogni nodo del server.
Passaggio 5:strumenti di installazione di Kubernetes
Kubeadm (Kubernetes Admin) è uno strumento che aiuta a inizializzare un cluster. Accelera la configurazione utilizzando le migliori pratiche provenienti dalla comunità. Kubelet è il pacchetto di lavoro, che viene eseguito su ogni nodo e avvia i container. Lo strumento ti dà accesso da riga di comando ai cluster.
1. Installa gli strumenti Kubernetes con il comando:
sudo apt-get install kubeadm kubelet kubectlsudo apt-mark hold kubeadm kubelet kubectlConsenti il completamento del processo.
2. Verifica l'installazione con:
kubeadm version3. Ripetere per ogni nodo del server.
Distribuzione Kubernetes
Passaggio 6:inizia la distribuzione di Kubernetes
Inizia disabilitando la memoria di scambio su ciascun server:
sudo swapoff –aPassaggio 7:Assegna un nome host univoco a ciascun nodo del server
Decidi quale server impostare come nodo principale. Quindi inserisci il comando:
sudo hostnamectl set-hostname master-nodeQuindi, imposta un nome host del nodo di lavoro immettendo quanto segue sul server di lavoro:
sudo hostnamectl set-hostname worker01Se disponi di nodi di lavoro aggiuntivi, utilizza questo processo per impostare un nome host univoco su ciascuno.
Fase 8:inizializza Kubernetes sul nodo principale
Passa al nodo del server master e inserisci quanto segue:
sudo kubeadm init --pod-network-cidr=10.244.0.0/16
Al termine di questo comando, verrà visualizzato un kubeadm join messaggio alla fine. Prendere nota dell'intera voce. Verrà utilizzato per unire i nodi di lavoro al cluster.
Quindi, inserisci quanto segue per creare una directory per il cluster:
kubernetes-master:~$ mkdir -p $HOME/.kubekubernetes-master:~$ sudo cp -i /etc/kubernetes/admin.conf $HOME/.kube/configkubernetes-master:~$ sudo chown $(id -u):$(id -g) $HOME/.kube/configFase 9:distribuisci la rete pod al cluster
Una rete Pod è un modo per consentire la comunicazione tra diversi nodi nel cluster. Questo tutorial utilizza la flannel rete virtuale.
Immettere quanto segue:
sudo kubectl apply -f https://raw.githubusercontent.com/coreos/flannel/master/Documentation/kube-flannel.ymlConsenti il completamento del processo.
Verifica che tutto sia in esecuzione e che comunichi:
kubectl get pods --all-namespacesPassaggio 10:unisci il nodo di lavoro al cluster
Come indicato nel Passaggio 7 , puoi inserire il kubeadm join comando su ciascun nodo di lavoro per connetterlo al cluster.
Passa a worker01 sistema e inserisci il comando che hai annotato dal passaggio 7:
kubeadm join --discovery-token abcdef.1234567890abcdef --discovery-token-ca-cert-hash sha256:1234..cdef 1.2.3.4:6443Sostituisci i codici alfanumerici con quelli del tuo server master. Ripetere per ogni nodo di lavoro nel cluster. Attendere qualche minuto; quindi puoi controllare lo stato dei nodi.
Passa al server principale e inserisci:
kubectl get nodesIl sistema dovrebbe visualizzare i nodi di lavoro a cui ti sei unito al cluster.