Se non vuoi fare affidamento su qualche altro servizio per salvare la tua password, codici segreti e informazioni finanziarie, installa il tuo client e server Password Manager usando Bitwarden. È un progetto open source. Qui impariamo il comando per installare Bitwarden Server su Ubuntu 20.04 Focal o 22.04 Jammy.
Bitwarden Server è il progetto che funge da back-end per le sue applicazioni client front-end utilizzate per gestire le password. Il progetto Server contiene le API, il database e altri elementi dell'infrastruttura di base necessari per il corretto funzionamento.
È stato scritto in C# utilizzando .NET Core con ASP.NET Core mentre il database è in T-SQL/SQL Server. È supportato multipiattaforma, quindi può essere eseguito su distribuzioni Windows, macOS e Linux.
Bene, che si tratti di social media, e-mail o shopping online, dobbiamo accedere a tutti loro per iniziare a usufruire dei loro servizi. Tuttavia, l'incremento di tali piattaforme ha aumentato il problema di ricordare più nomi utente e password. Per risolvere questo problema, le persone tendono a utilizzare password comuni e ciò rende vulnerabili i loro dati preziosi e li spinge a diventare preda degli hacker.
Sebbene ci siano molte popolari applicazioni premium per la gestione delle password, tuttavia coloro che non vogliono spendere soldi per tali servizi dovrebbero abbracciare l'opensource. Bitwarden è una soluzione open source con cui puoi gestire i tuoi account e proteggerli con password di varia complessità. Il programma offre anche un processo di autenticazione in due fasi per questo scopo. Abbiamo esaminato più da vicino Bitwarden e in questo articolo e come configurarlo utilizzando la finestra mobile su Ubuntu 20.04 LTS o 22.04 LTS Linux.
Requisiti :
- Server con almeno 2 GB di RAM e 10 GB di spazio libero, qui stiamo usando Ubuntu
- Motore Docker
- Un utente non root con diritti sudo
- Connessione Internet
Passaggi per installare Bitwarden Server su Ubuntu 20.04 | 22.04 Linux
Imposta voce DNS
Sebbene possiamo connetterci e accedere al server Bitwarden utilizzando il suo indirizzo IP. Tuttavia, coloro che desiderano utilizzare SSL con un nome di dominio completo devono configurarlo.
Quindi, per prima cosa, conosci l'indirizzo IP pubblico del tuo server Ubuntu e poi Imposta Un record per questo nel tuo gestore DNS. Ad esempio, se il tuo DNS è gestito da Cloudflare quindi vai lì e imposta una A record per il dominio/sottodominio che desideri utilizzare per questo gestore di password. Per darti un'idea qui abbiamo impostato demo.how2shout.com e lo abbiamo inoltrato al nostro server Ubuntu in esecuzione sul cloud. Se è presente un firewall o un router in mezzo, deve ovviamente essere configurato in modo che porti 80 e 443 vengono inoltrati al server.
Aggiorna la cache di APT e installa alcuni strumenti
Se hai appena installato un nuovo server, ti consigliamo di eseguire il comando di aggiornamento e installare anche gli strumenti forniti.
sudo apt update sudo apt-get install apt-transport-https ca-certificates curl gnupg-agent software-properties-common
Aggiungi chiave Docker GPG su Ubuntu 20.04 o 22.04
Bitwarded utilizza più contenitori per installare database, server Web e altri strumenti richiesti. Quindi, per utilizzare il container, dobbiamo avere Docker o qualsiasi altro servizio container supportato preinstallato sul nostro server prima di configurare Bitwarden. Qui stiamo andando per Docker, quindi, aggiungi prima la sua chiave GPG, usala per firmare i suoi pacchetti.
curl -fsSL https://download.docker.com/linux/ubuntu/gpg | sudo apt-key add -
Installazione del motore Docker e Compose
Quindi, aggiungi il repository ufficiale di Docker sul tuo sistema per ottenere l'ultima versione per l'installazione.
sudo add-apt-repository "deb [arch=amd64] https://download.docker.com/linux/ubuntu $(lsb_release -cs) stable"
Esegui l'aggiornamento del sistema
sudo apt update
Ora installa il motore e altri componenti di Docker sul tuo sistema Linux basato su Debian come Ubuntu 20.04 o 22.04 LTS.
sudo apt install docker-ce docker-ce-cli containerd.io docker-compose
Crea un utente per Bitwarden
Per una buona pratica di sicurezza, creiamo un utente separato e dedicato per l'installazione del server Biwarden su Ubuntu 20.04 o 22.04 senza alcun accesso sudo.
Crea una directory dedicata per il suo utente:
sudo mkdir /opt/bitwarden
Aggiungi l'utente:
sudo adduser bitwarden
Consenti l'accesso alla directory creata all'utente aggiunto:
sudo chmod -R 700 /opt/bitwarden
sudo chown -R bitwarden:bitwarden /opt/bitwarden
Infine, aggiungi l'utente creato per Bitwarden al gruppo Docker in modo che possa eseguire il comando docker senza avere accesso sudo o utente root.
sudo usermod -aG docker bitwarden
Passa all'utente Bitwarden su Ubuntu 20.04 | 22.04
Ora, da qui eseguiremo tutti i passaggi per creare Bitwarden Server utilizzando solo il suo utente. Quindi, per prima cosa, passa a quello.
su bitwarden
–Inserisci la password utente, quando il sistema te l'ha richiesta.
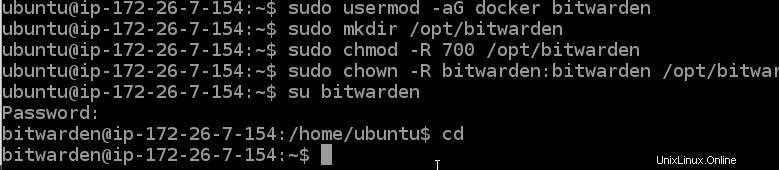
Scarica lo script di installazione di Bitwarden
Gli utenti che non hanno idea di come funzioni la finestra mobile, non c'è bisogno di preoccuparsi, perché lo script fornito dagli sviluppatori di questo gestore di password open source fa installare ed eseguire tutto automaticamente.
curl -Lso bitwarden.sh https://go.btwrdn.co/bw-sh && chmod 700 bitwarden.sh
Installa Bitwarden su Ubuntu 20.04 o 22.04 tramite Docker
Una volta che hai lo script, eseguilo per seguire le opzioni per la configurazione della parte server Password Manager.
./bitwarden.sh install
• Immettere il nome di dominio completo che si desidera utilizzare per accedere al server Bitwarden. Qui stiamo aggiungendo demo.how2shout.com.
• Quando viene richiesto di emettere un certificato SSL gratuito, digitare Y e quindi fornire un indirizzo e-mail che si desidera utilizzare per l'emissione del certificato SSL gratuito di Let's Encrypt.
Successivamente, lo script inizierà a scaricare e creare i contenitori richiesti.
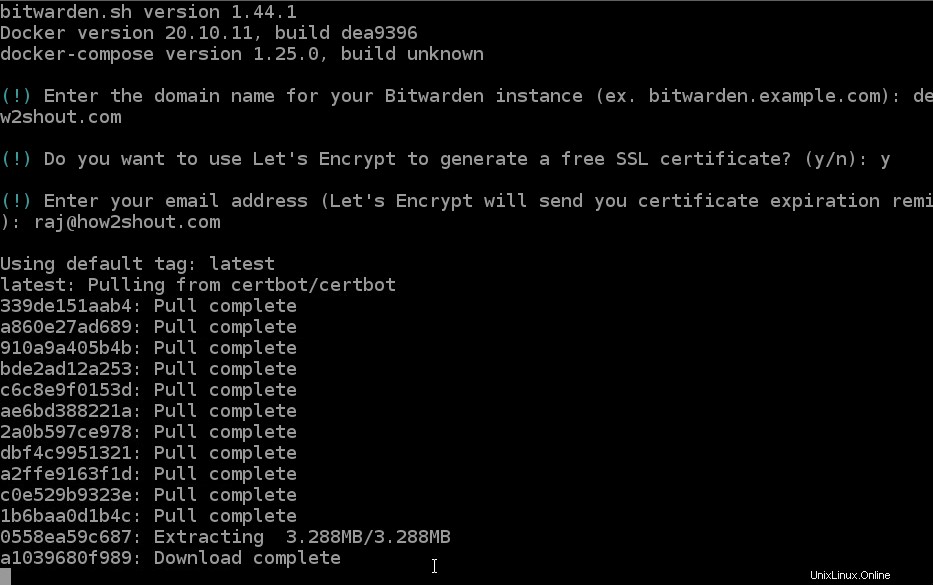
Aggiungi ID e chiave di installazione Bitwarden
Abbiamo bisogno di un'altra cosa che è un ID di installazione e una chiave. Visita bitwarden.com/host e aggiungi semplicemente qualsiasi ID email che hai lì nella casella per ottenere l'ID e la chiave.
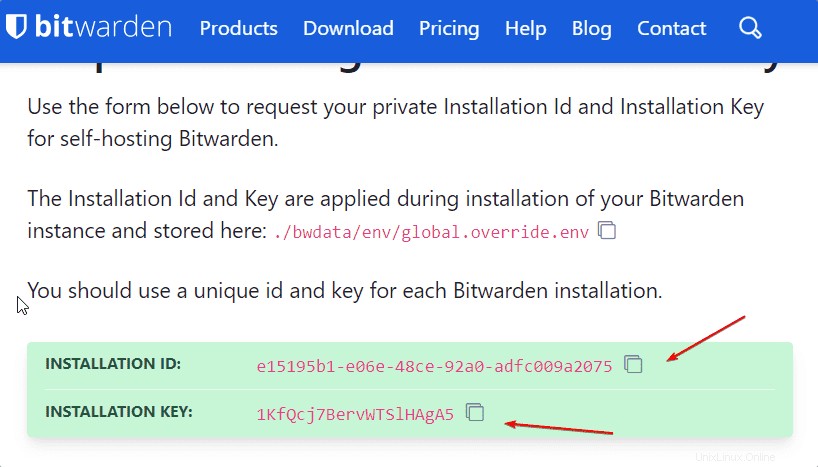
Copia l'ID e la chiave generati e aggiungili quando l'impostazione dello script ti chiederà di inserire lo stesso durante l'installazione di questo server di gestione password.
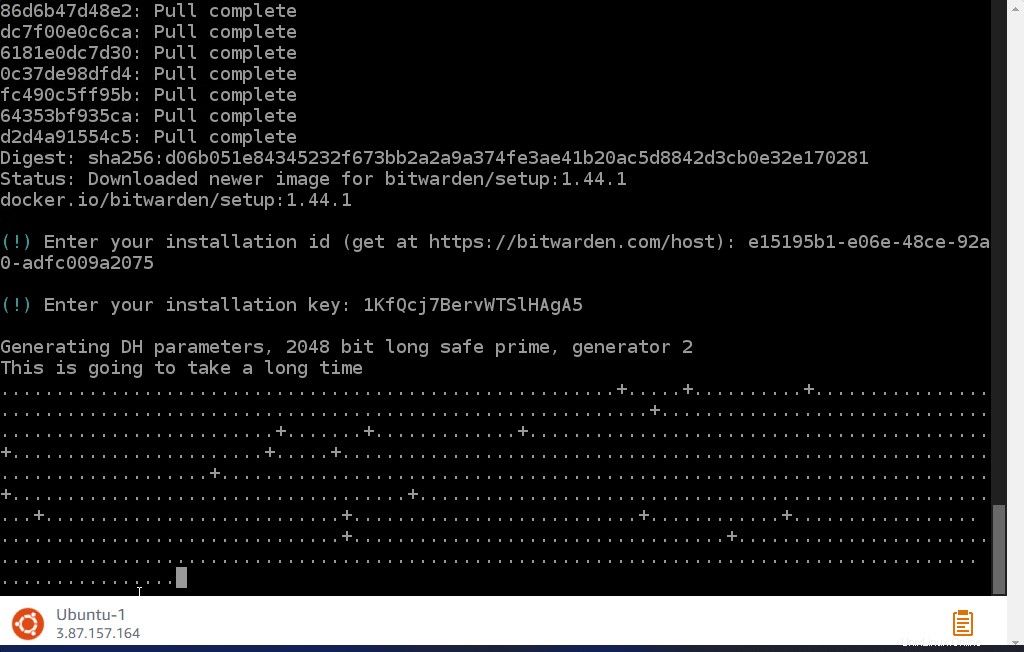
Imposta il server di posta STMP
Bene, dopo aver registrato qualsiasi utente dal suo front-end, Bitwarden invierà una mail per confermare la registrazione. E se stai utilizzando il server Password Manager per organizzazioni in cui dipendenti/utenti devono creare account; quindi modifica i file indicati di seguito e imposta i valori per la posta STMP. Inoltre, senza un server STMP, l'accesso come amministratore non sarà possibile. Il Portale utilizza un mezzo sicuro di autenticazione senza password . Quando un utente amministratore tenta di accedere, viene inviato un collegamento sicuro al suo indirizzo e-mail solo se quell'indirizzo e-mail è specificato in adminSettings__admins= .
nano ~/bwdata/env/global.override.env
Di seguito sono riportati questi valori:
... globalSettings__mail__smtp__host=REPLACE globalSettings__mail__smtp__port=REPLACE globalSettings__mail__smtp__ssl=REPLACE globalSettings__mail__smtp__username=REPLACE globalSettings__mail__smtp__password=REPLACE ... adminSettings__admins= add-email-address-you-want-to-give-admin-access ...
Tuttavia, anche se non imposti questi valori, sarai comunque in grado di utilizzare Bitwarden ma la notifica e-mail non sarà presente.
Avvia il server
Una volta completati tutti i passaggi sopra indicati, esegui il server per attivare finalmente tutti i container e le porte.
./bitwarden.sh start
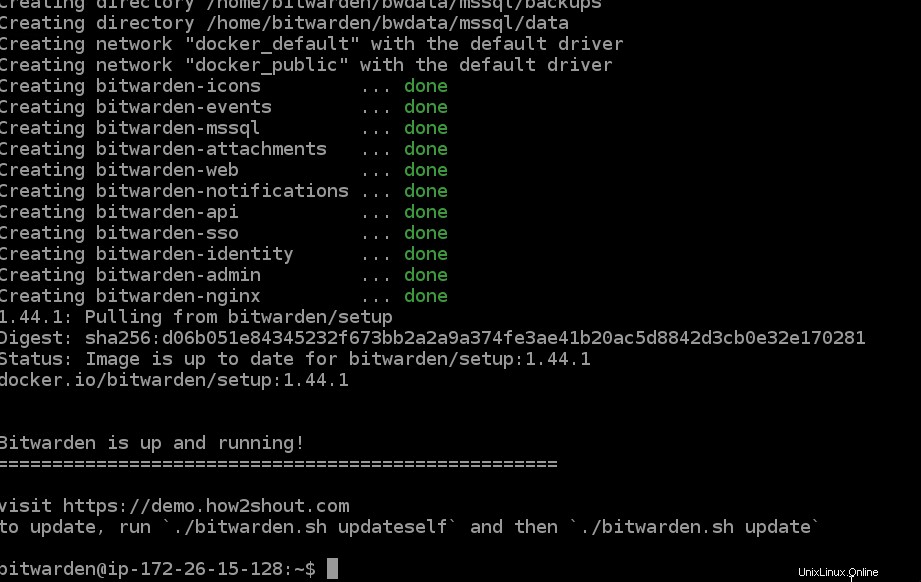
Accedi all'interfaccia web
Apri qualsiasi browser Web in grado di accedere all'indirizzo IP del server o al nome di dominio completo che hai impostato in Bitwarden.
Esempio:
https://server-ip or https://example.com
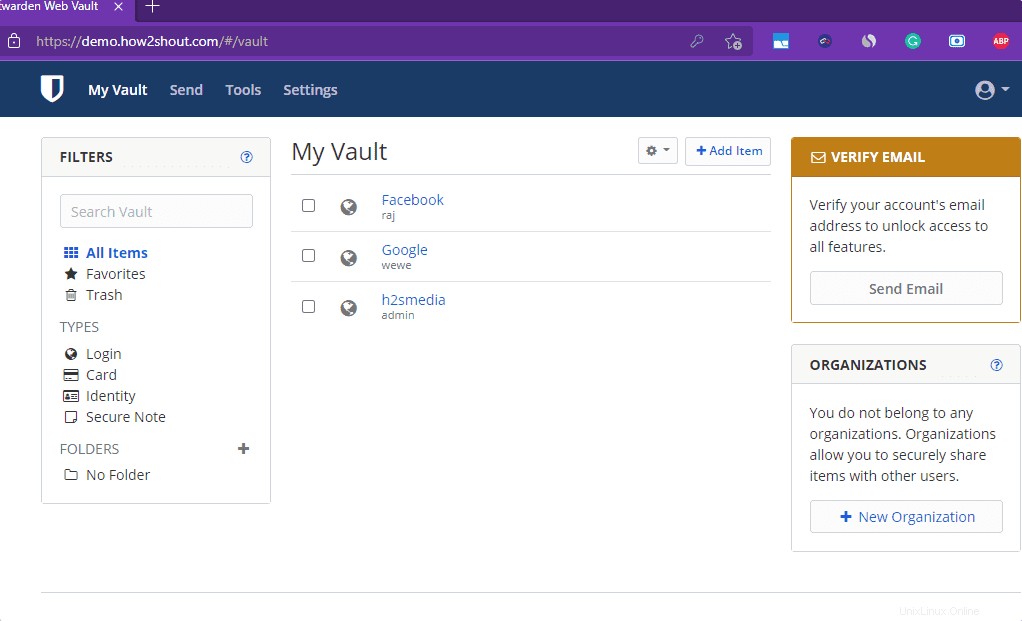
Per l'accesso come amministratore
Per ottenere l'accesso al back-end amministrativo, aggiungi /admin alla fine del dominio che stai utilizzando. esempio- https://example.com/admin
Inserisci l'indirizzo email che hai aggiunto in global.override.env file. Quindi il server invierà un collegamento all'indirizzo e-mail inserito per l'accesso senza password.
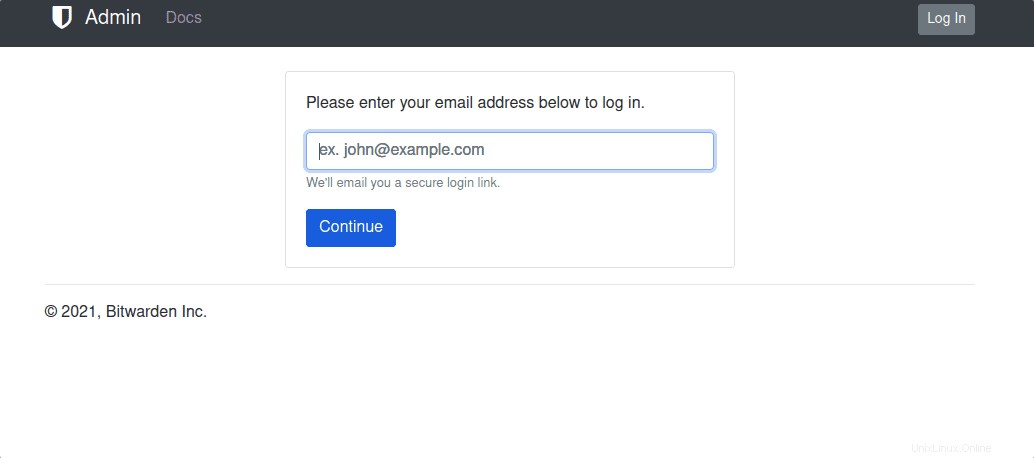
Utilizzare l'applicazione client
Una volta che il Server è stato impostato correttamente, puoi scaricare il client Bitwarden dal suo sito Web ufficiale secondo il tuo sistema operativo. Dopo di che installa lo stesso. Puoi vedere:Usa Snap per installare Bitwarden Password manager su Linux OS
• Dopo aver installato il client, eseguilo e fai clic su Ingranaggio icona.
• Aggiungi l'URL del server Bitwarden in cui lo hai installato. E fai clic su Salva pulsante.
• Il server è stato aggiunto, ora vai alla finestra Account Login e inserisci il nome utente e la password che hai creato. • Se non hai un account, crealo direttamente dall'interfaccia del client.
Ora hai tutti i tuoi codici segreti e password in un unico posto.
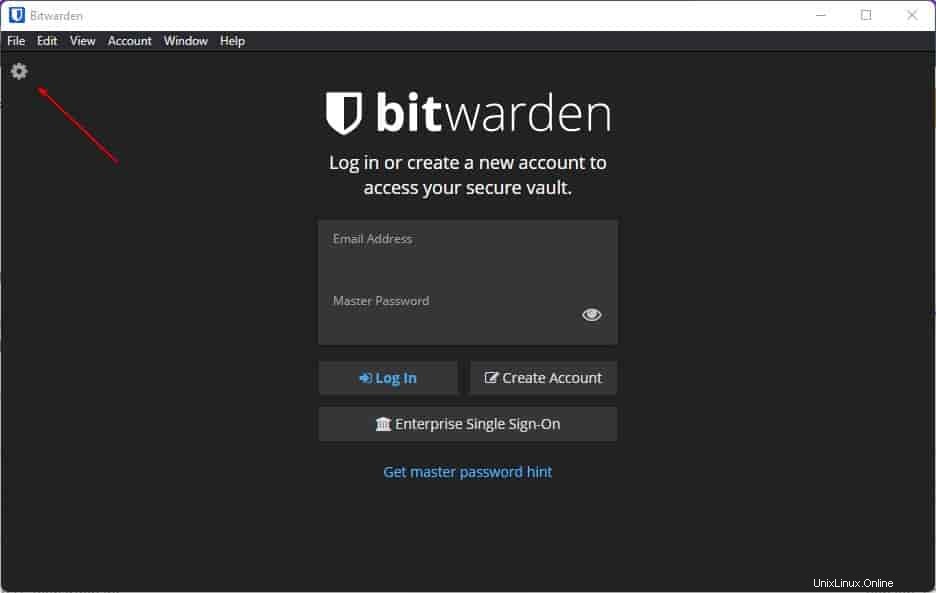
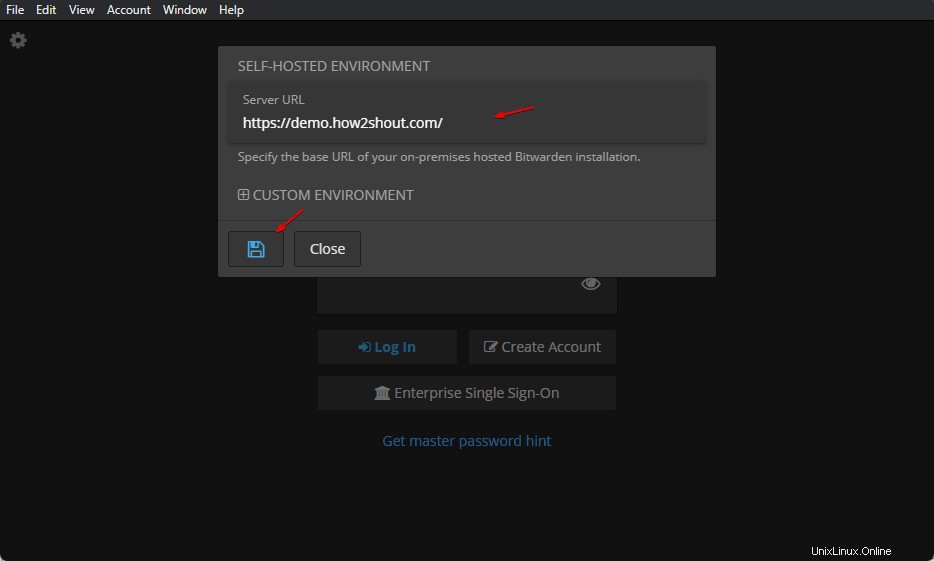
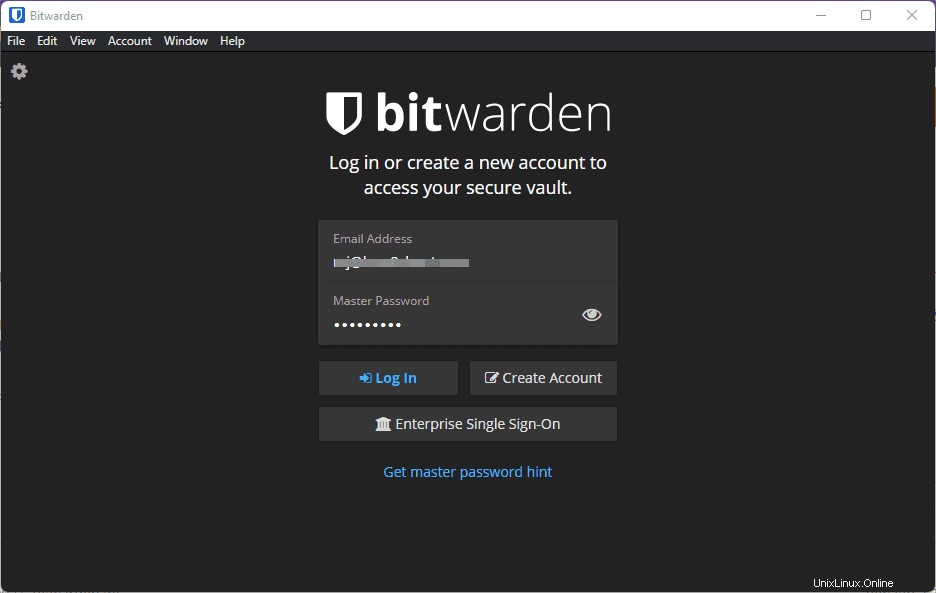
Client basato sul Web
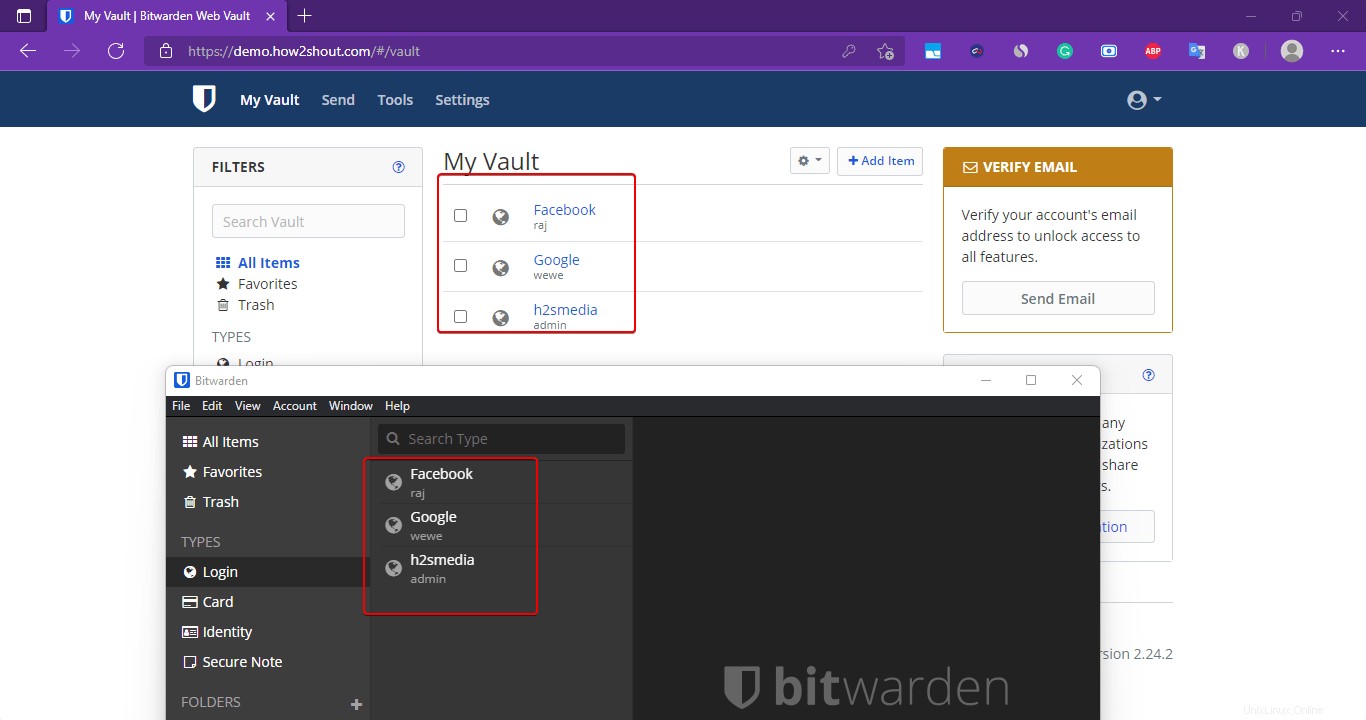
Elimina o reinstalla il server Bitwarden – Ubuntu 22.04 o 20.04
Nel caso in cui tu abbia qualche problema e desideri reinstallare il Server e i suoi contenitori, quindi accedi prima al suo utente e quindi esegui:
Per eliminare:
./bitwarden.sh stop
rm -r ~/bwdata
Per reinstallare:
./bitwarden.sh install
Mentre per eliminare tutte le build dei contenitori per l'esecuzione del server:
docker stop $(docker ps -a -q) docker rm -f $(docker ps -a -q)
o
docker container prune
Nota :quanto sopra rimuoverà tutti i contenitori anche quelli che non sono associati a Bitwarden.
Se hai contenitori diversi da quello creato da Bitwarden, usa:
docker rm -f bitwarden-admin bitwarden-icons bitwarden-web bitwarden-nginx \ bitwarden-notifications bitwarden-sso bitwarden-attachments bitwarden-events \ bitwarden-identity bitwarden-api bitwarden-mssql
Altri articoli:
• 5 migliori gestori di password gratuiti e open source per il 2021
• Come installare e configurare Docker Container su AlmaLinux 8
• Come installare Spotify su Ubuntu 20.04 LTS
• Come installare e configurare Contenitore Docker su Rocky Linux 8