Docker è un pacchetto software sempre più diffuso che crea un contenitore per lo sviluppo di applicazioni.
Lo sviluppo in Docker velocizza le applicazioni, poiché condivide il kernel e altre risorse, invece di richiedere risorse server dedicate.
Esistono due versioni di Docker:Docker CE (Community Edition) e Docker EE (Enterprise Edition). Se hai un progetto su piccola scala o stai solo imparando, ti consigliamo di utilizzare Docker CE.
In questo tutorial, scopri come installare Docker su Ubuntu 18.04 .
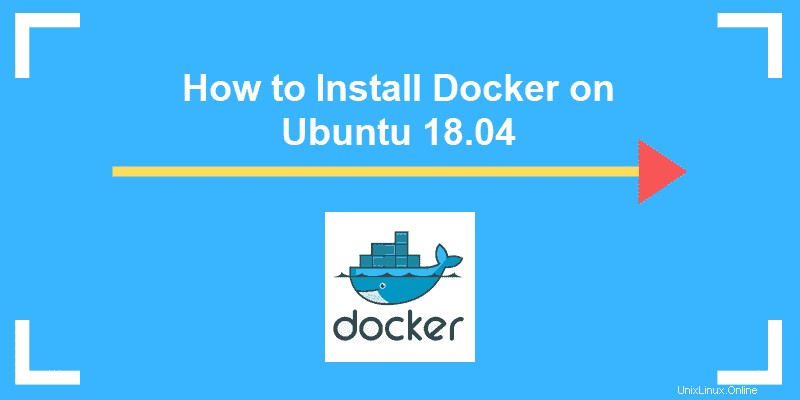
Prerequisiti
- Sistema operativo Ubuntu 18.04 a 64 bit
- Un account utente con sudo privilegi
- Riga di comando/terminale (CTRL-ALT-T o menu Applicazioni> Accessori> Terminale )
- Repository software Docker (opzionale)
Opzione 1:installa Docker su Ubuntu utilizzando i repository predefiniti
Fase 1:aggiorna i repository software
È una buona idea aggiornare il database locale del software per assicurarti di avere accesso alle ultime revisioni.
Apri una finestra di terminale e digita:
sudo apt-get updateConsenti il completamento dell'operazione.
Passaggio 2:disinstalla le vecchie versioni di Docker
Successivamente, si consiglia di disinstallare qualsiasi vecchio software Docker prima di procedere.
Usa il comando:
sudo apt-get remove docker docker-engine docker.ioPassaggio 3:installa Docker su Ubuntu 18.04
Per installare Docker su Ubuntu, nella finestra del terminale inserisci il comando:
sudo apt install docker.ioFase 4:avvia e automatizza Docker
Il servizio Docker deve essere configurato per essere eseguito all'avvio. Per farlo, digita ogni comando seguito da invio:
sudo systemctl start dockersudo systemctl enable docker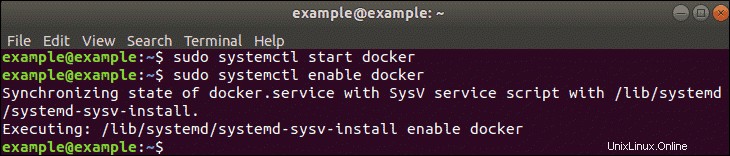
Passaggio 5 (facoltativo):controlla la versione Docker
Per verificare il numero di versione Docker installato, inserisci:
docker --version
Opzione 2:installa Docker dal repository ufficiale
Fase 1:aggiorna il database locale
Aggiorna il database locale con il comando:
sudo apt-get updateFase 2:scarica le dipendenze
Dovrai eseguire questi comandi per consentire al tuo sistema operativo di accedere ai repository Docker tramite HTTPS.
Nella finestra del terminale, digita:
sudo apt-get install apt-transport-https ca-certificates curl software-properties-commonPer chiarire, ecco una breve suddivisione di ciascun comando:
- apt-transport-https :consente al gestore di pacchetti di trasferire file e dati su https
- certificati ca :consente al sistema (e al browser web) di controllare i certificati di sicurezza
- arricciatura :Questo è uno strumento per il trasferimento di dati
- proprietà-software-comuni :Aggiunge script per la gestione del software
Passaggio 3:aggiungi la chiave GPG di Docker
La chiave GPG è una funzione di sicurezza.
Per assicurarti che il software che stai installando sia autentico, inserisci:
curl -fsSL https://download.docker.com/linux/ubuntu/gpg | sudo apt-key add -
Passaggio 4:installa il repository Docker
Per installare il repository Docker, inserisci il comando:
sudo add-apt-repository "deb [arch=amd64] https://download.docker.com/linux/ubuntu $(lsb_release -cs) stable"
Il comando <strong>$(lsb_release -cs</strong>) scansiona e restituisce il nome in codice della tua installazione di Ubuntu, in questo caso Bionic. Inoltre, l'elemento finale del comando <strong>stable</strong> è il tipo di versione Docker.
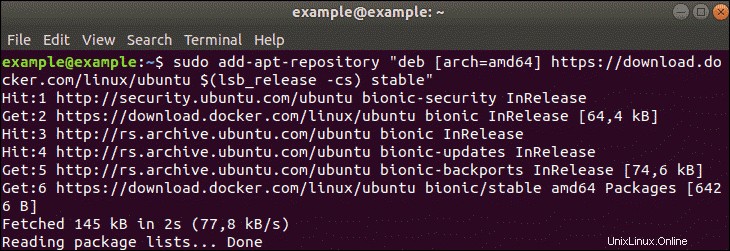
Una versione stabile viene testata e confermata per funzionare, ma gli aggiornamenti vengono rilasciati meno frequentemente. Puoi sostituire edge se desideri aggiornamenti più frequenti, a costo di una potenziale instabilità. Esistono altri repository, ma sono più rischiosi:maggiori informazioni sono disponibili sulla pagina Web Docker. Passaggio 5:aggiorna i repository
Aggiorna i repository che hai appena aggiunto:
sudo apt-get updatePassaggio 6:installa l'ultima versione di Docker
Per installare l'ultima versione di Docker:
sudo apt-get install docker-cePassaggio 7 (facoltativo):installa una versione specifica di Docker
Elenca le versioni disponibili di Docker inserendo quanto segue in una finestra del terminale:
apt-cache madison docker-ce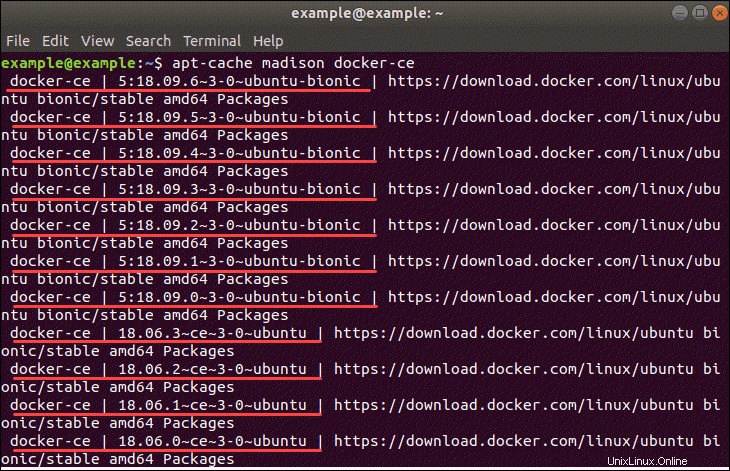
Il sistema dovrebbe restituire un elenco di versioni disponibili come nell'immagine sopra.
A questo punto, digita il comando:
sudo apt-get install docker-ce=[version]
Tuttavia, sostituisci [version] per la versione che vuoi installare (estratta dall'elenco che hai appena generato).
Ad esempio:

Opzione 3:installa Docker da un pacchetto .deb
Puoi anche installare Docker manualmente scaricando il file Docker .deb.
1. Innanzitutto, vai alla pagina di download di Docker.
2. Quindi, fai clic sul pool link, quindi stabile, quindi amd64. Questa è la posizione delle versioni stabili di Docker per Ubuntu 18.04.
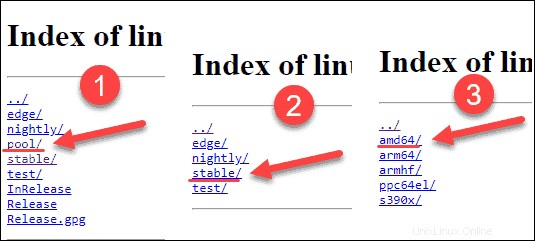
3. Fare clic sul motore Docker che si desidera installare e su .deb il pacchetto viene scaricato automaticamente. Prendi nota del percorso in cui l'hai salvato.
4. Per installare Docker, eseguire il comando seguente (utilizzando il percorso del pacchetto Docker scaricato):
sudo dpkg -i /path/to/docker.package.debConsenti l'esecuzione del programma di installazione.
Opzione 4:installa Docker da uno script di convenienza
Per l'installazione di versioni perimetrali o di test di Docker, puoi utilizzare gli script pratici.
Questo metodo non deve essere utilizzato negli ambienti di produzione o se hai già un'altra versione di Docker installata sul tuo sistema.
Assicurati di controllare gli script prima di scaricarli ed eseguirli sul tuo sistema.
Installa Docker Engine – Community
Per installare il motore Docker più recente, utilizza lo script get.docker.com eseguendo il comando:
curl -fsSL https://get.docker.com -o get-docker.shEsegui lo script per avviare l'installazione:
sh get-docker.shIl servizio Docker si avvierà automaticamente.
Installa la versione di prova Docker
Per installare l'ultima versione di test di Docker, utilizza lo script test.docker.com:
curl -fsSL https://test.docker.com -o test-docker.shAvvia l'installazione eseguendo il comando:
sh test-docker.sh