Questo tutorial ti mostrerà come installare Plex media server su Ubuntu 16.04 server/desktop. Plex è un software gratuito che ti consente di organizzare film, programmi TV, musica e foto in un'unica bellissima interfaccia e di riprodurre in streaming i file multimediali sul tuo PC, tablet, telefono, TV, Roku, ecc. Internet. Plex può essere installato su Linux, FreeBSD, MacOS, Windows e vari sistemi NAS.
Installa Plex Media Server su Ubuntu 16.04
Innanzitutto, vai alla pagina di download del server Plex, seleziona Linux e scegli Ubuntu 14.04 or newer .
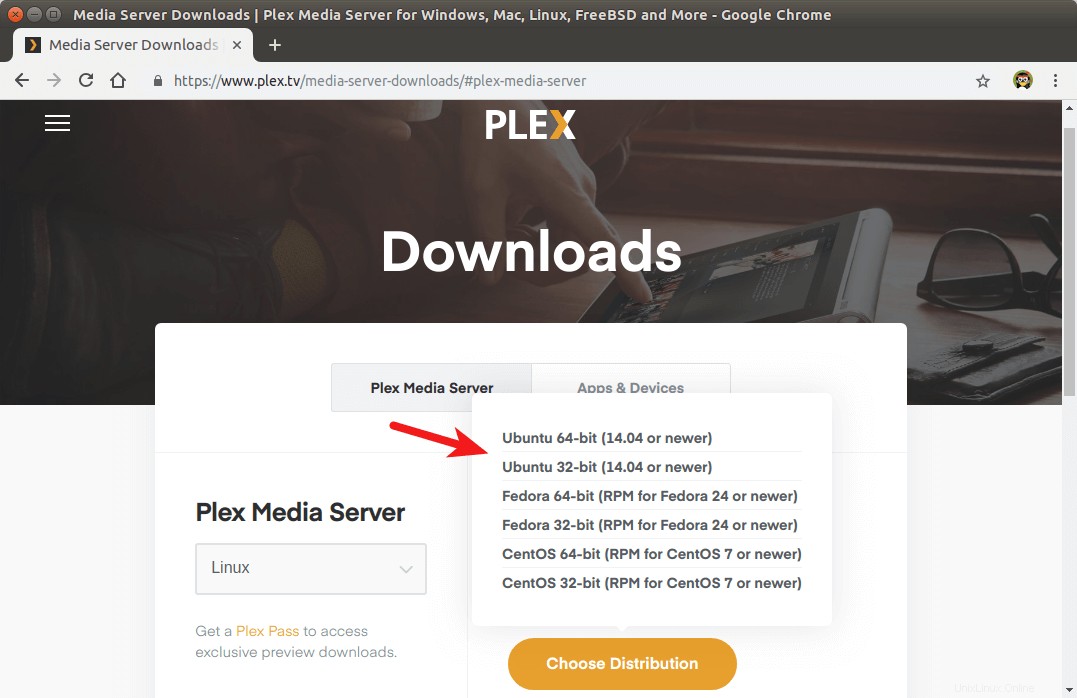
Se hai intenzione di installare Plex su un server Ubuntu 16.04 headless, puoi accedere alla cronologia dei download del tuo browser, quindi copiare il link per il download di Plex e utilizzare wget per scaricare Plex dalla riga di comando come di seguito.
wget https://downloads.plex.tv/plex-media-server/1.14.0.5470-9d51fdfaa/plexmediaserver_1.14.0.5470-9d51fdfaa_amd64.deb
Una volta scaricato il pacchetto Plex deb, cd nella directory di download. Ad esempio, il mio Plex viene scaricato in Downloads directory in Home, quindi eseguo il seguente comando. La tilde (~) rappresenta la home directory.
cd ~/Downloads
Su distribuzioni Linux basate su Debian (Ubuntu, Linux Mint, ecc.), dpkg è lo strumento da riga di comando standard per installare i pacchetti deb. Quindi esegui il seguente comando per installare il pacchetto Plex deb.
sudo dpkg -i plexmediaserver*.deb
Il -i è l'abbreviazione di --install . Nota che quando digiti quanto segue
sudo dpkg -i plex
Puoi premere il Tab chiave, che completerà automaticamente il nome del file.
Ora il server multimediale Plex è installato. Possiamo verificarne lo stato con:
systemctl status plexmediaserver
Come puoi vedere, è in esecuzione sul mio sistema Ubuntu 16.04. (Premere q per riprendere il controllo del terminale.)
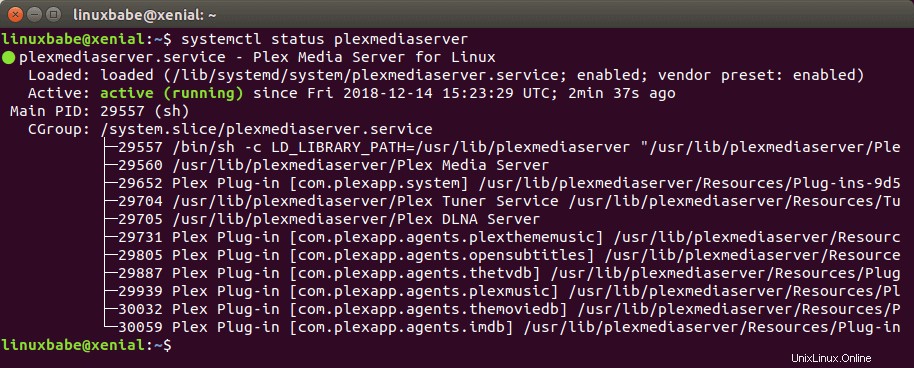
Se Plex media server non è in esecuzione, puoi avviarlo con:
sudo systemctl start plexmediaserver
Abilita repository Plex
Abilitando il repository Plex ufficiale, puoi aggiornare Plex su Ubuntu con apt gestore di pacchetti. Il pacchetto Plex deb viene fornito con un file di elenco dei sorgenti. Per visualizzare un elenco di file installati da un pacchetto, esegui dpkg con -L bandiera.
dpkg -L plexmediaserver
Apri questo file con il seguente comando.
sudo nano /etc/apt/sources.list.d/plexmediaserver.list
Per impostazione predefinita, il suo contenuto è commentato. Decommenta l'ultima riga. (Rimuovi il simbolo # iniziale).
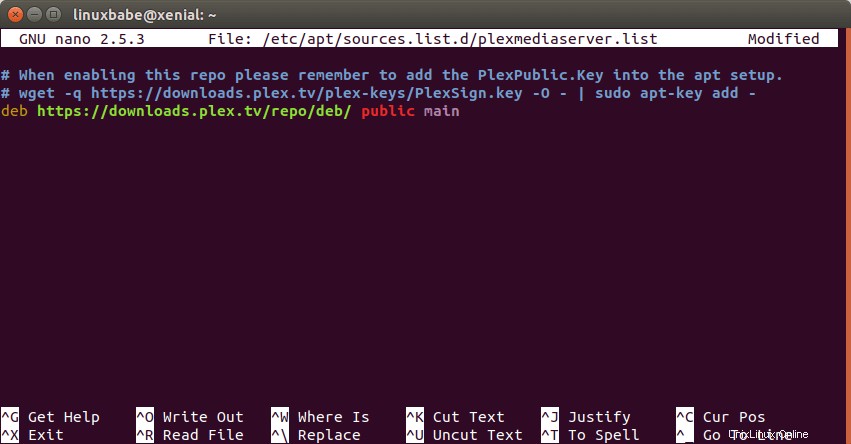
Quindi salva e chiudi il file. Per salvare un file nell'editor di testo Nano, premi Ctrl+O , premere Invio per confermare. Per uscire, premi Ctrl+X . Successivamente, esegui il comando seguente per importare la chiave pubblica Plex in apt gestore di pacchetti.
wget -q https://downloads.plex.tv/plex-keys/PlexSign.key -O - | sudo apt-key add -
Ora aggiorna l'indice del repository software.
sudo apt update
Configurazione iniziale di Plex Media Server
Se esegui il seguente comando:
sudo netstat -lnpt | grep Plex
Puoi vedere che Plex media server è in ascolto su 0.0.0.0:32400 e 127.0.0.1:32401 .

L'interfaccia di gestione basata sul Web è disponibile alla porta 32400. La prima volta che configuri Plex, devi visitare Plex tramite 127.0.0.1:32400/web o localhost:32400/web . Se hai installato Plex sul tuo desktop Ubuntu 16.04, puoi cercare Plex Media Manager nel menu dell'applicazione. Ti porterà all'interfaccia web di Plex, che a sua volta ti porterà a https://app.plex.tv perché devi accedere con un account plex.tv.
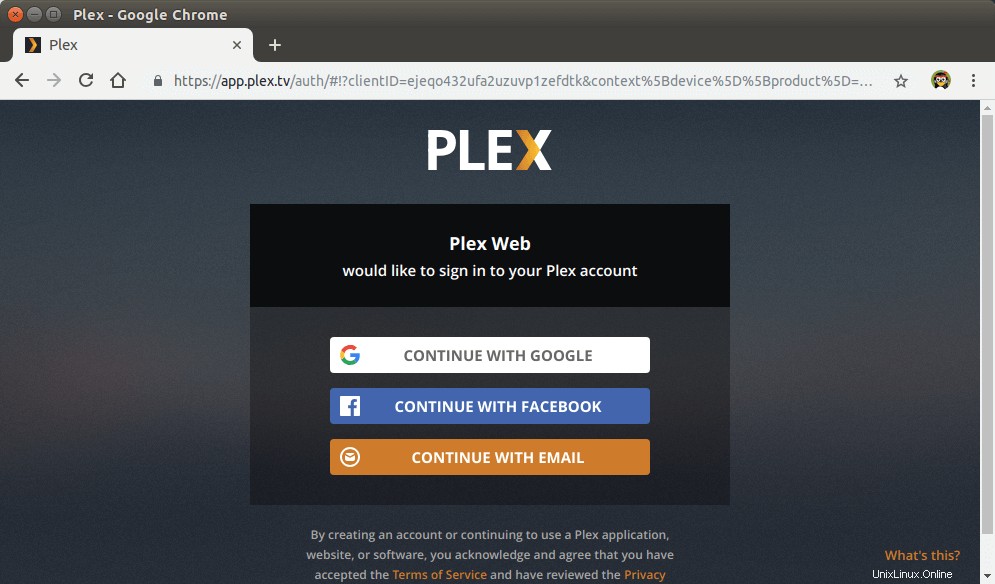
Nota che se Plex è installato su un server Ubuntu 16.04 remoto, devi configurare un tunnel SSH eseguendo il comando seguente sul tuo computer locale. Sostituisci 12.34.56.78 con l'indirizzo IP del server Ubuntu remoto.
ssh [email protected]12.34.56.78 -L 8888:localhost:32400
Quindi puoi accedere all'interfaccia web di Plex tramite il seguente URL.
http://localhost:8888/web
Questa richiesta HTTP verrà reindirizzata a http://localhost:32400/web sul server remoto tramite il tunnel SSH. Questo tunnel SSH è necessario solo per la configurazione iniziale. Dopo la configurazione iniziale, puoi accedere all'interfaccia web di Plex tramite server-ip-address:32400 . Sostituisci server-ip-address con il tuo indirizzo IP del server reale.
Una volta effettuato l'accesso, verrai reindirizzato a localhost:32400 per eseguire la configurazione iniziale.
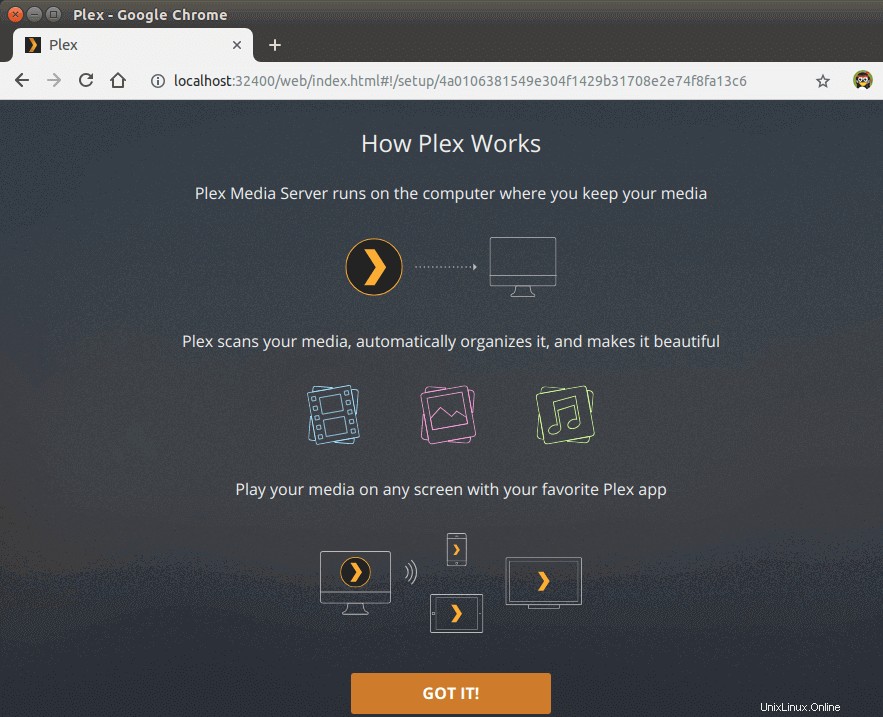
Nella schermata successiva, inserisci un nome per il tuo server Plex. Assicurati che Allow me to access my media outside my home è spuntato. Quindi fai clic su Next .
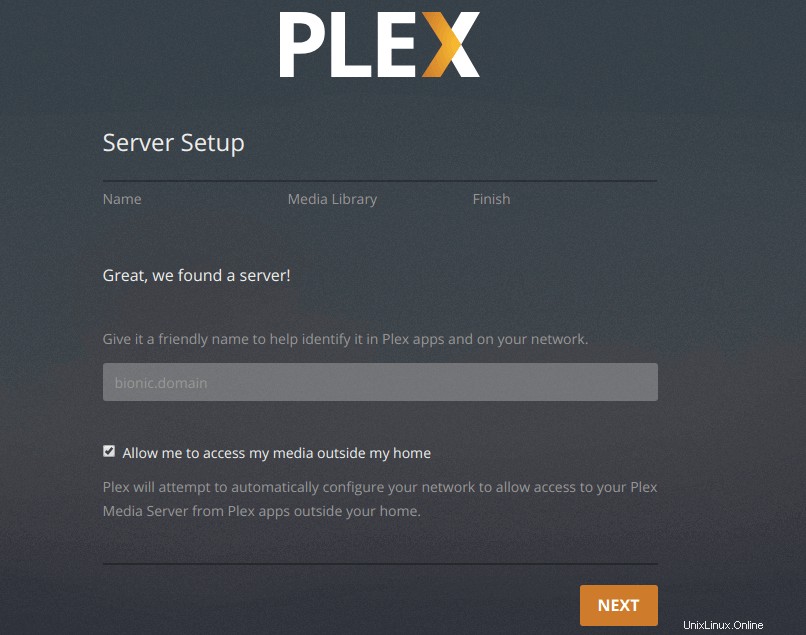
Ora puoi aggiungere librerie. Fai clic su Add Library pulsante.
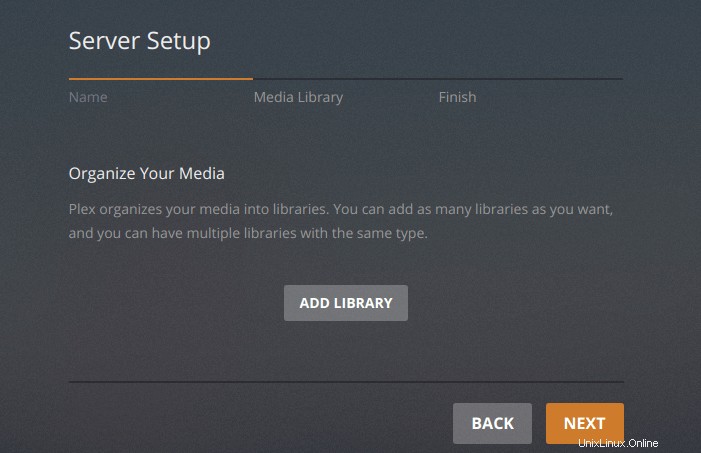
Seleziona un tipo di libreria, quindi fai clic su browse for media folder pulsante per aggiungere le tue cartelle multimediali.
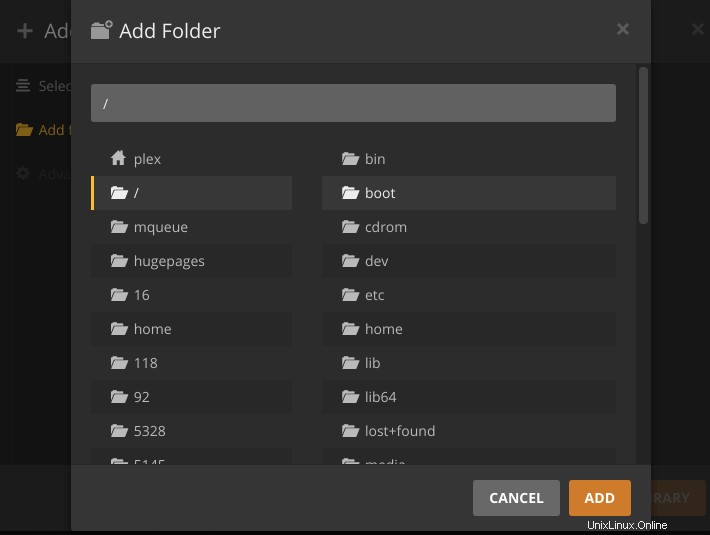
Nota che il plex l'utente deve avere l'autorizzazione di lettura ed esecuzione sulle directory multimediali. Ad esempio, il mio disco rigido esterno 2T è montato in /media/linuxbabe/ , che è di proprietà di root. Gli utenti che non sono nella root del gruppo non possono accedervi, quindi eseguo il comando seguente per fornire all'utente plex leggere ed eseguire il permesso. (Non consiglio di cambiare la proprietà con chown o chgrp comando. Usando il setfacl il comando sarà sufficiente.)
sudo setfacl -m u:plex:rx /media/linuxbabe/
Potrebbe anche essere necessario assegnare l'autorizzazione a singole directory multimediali come di seguito.
sudo setfacl -m u:plex:rx /media/linuxbabe/directory-name
Può essere allettante aggiungere il flag ricorsivo (-R ), che fornisce a Plex l'autorizzazione di lettura ed esecuzione su ogni file e sottodirectory sull'unità.
sudo setfacl -R -m u:plex:rx /media/linuxbabe/
Se il tuo disco rigido esterno viene utilizzato solo per archiviare file multimediali, puoi farlo, ma se hai file sensibili sul disco rigido esterno, non farlo.
Una volta terminata l'aggiunta delle cartelle multimediali, fai clic su Next e quindi fare clic su Done . Puoi sempre aggiungere altre librerie in un secondo momento.
Ripeti la configurazione iniziale
Se hai commesso un errore nella configurazione iniziale, puoi eliminare Preferences.xml file e ricominciare da capo.
sudo rm /var/lib/plexmediaserver/Library/Application\ Support/Plex\ Media\ Server/Preferences.xml sudo systemctl restart plexmediaserver
Ora visita localhost:32400/web ancora. Plex ti dirà che c'è un server non rivendicato. Fai clic su claim it now .
Dove scaricare film e programmi TV
- Utilizza un client di torrent come Deluge.
- Scopri come scaricare da Usenet.
Vantaggi di Usenet
- Ti offre una migliore privacy perché gli altri non possono vedere ciò che stai scaricando. Non c'è traffico peer-to-peer in Usenet.
- Velocità di download superveloce.
- I file su Usenet vengono generalmente conservati molto più a lungo dei file torrent. Ad esempio, Newsdemon archivia i file per 4430 giorni (più di 12 anni), quindi puoi scaricare vecchi contenuti a una velocità molto elevata.
Crea proxy inverso Nginx.
Se preferisci utilizzare un nome di dominio anziché digitare http://localhost:32400 per accedere al tuo media server Plex, devi configurare un proxy inverso. Possiamo usare Nginx per questo scopo. Installa Nginx dal repository del software Ubuntu predefinito.
sudo apt install nginx
Quindi crea un file di blocco del server per Plex.
sudo nano /etc/nginx/conf.d/plex.conf
Inserisci le seguenti righe nel file. Sostituisci plex.example.com con il tuo nome di dominio. Ricorda di creare un record A per il sottodominio nel tuo gestore DNS. (Se il tuo ISP ti fornisce un indirizzo IP dinamico anziché un indirizzo IP statico, devi configurare il DNS dinamico e il port forwarding, oppure utilizzare PageKite. )
server {
listen 80;
server_name plex.example.com;
location / {
proxy_pass http://127.0.0.1:32400;
proxy_set_header Host $host;
proxy_set_header X-Real-IP $remote_addr;
proxy_set_header X-Forwarded-For $proxy_add_x_forwarded_for;
}
} Salva e chiudi questo file. Quindi testa la configurazione di Nginx.
sudo nginx -t
Se il test ha esito positivo, ricarica Nginx per rendere effettive le modifiche.
sudo systemctl reload nginx
Ora puoi accedere al server multimediale Plex tramite plex.example.com .
Abilita HTTPS
Per crittografare il traffico HTTP quando visiti il server Plex dall'esterno, possiamo abilitare HTTPS installando un certificato TLS gratuito emesso da Let's Encrypt. Installa il client Let's Encrypt (certbot) su Ubuntu 16.04. Python3-certbot-nginx è il plug-in Nginx.
sudo apt install software-properties-common sudo add-apt-repository ppa:certbot/certbot sudo apt update sudo apt install certbot python3-certbot-nginx
Quindi esegui il comando seguente per ottenere e installare il certificato TLS.
sudo certbot --nginx --agree-tos --redirect --hsts --staple-ocsp --email [email protected] -d plex.example.com
Spiegazione:
--nginx:usa il plugin nginx.--agree-tos:Accetta i termini di servizio.--redirect:Forza HTTPS tramite reindirizzamento 301.--hsts: Aggiungi l'intestazione Strict-Transport-Security a ogni risposta HTTP. Forzare il browser a utilizzare sempre TLS per il dominio. Difende dallo stripping SSL/TLS.--staple-ocsp: Abilita la pinzatura OCSP. Una risposta OCSP valida viene pinzata al certificato offerto dal server durante TLS.
Il certificato dovrebbe ora essere ottenuto e installato automaticamente.
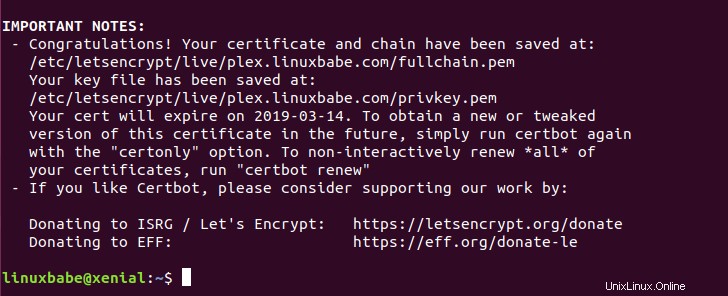
E puoi accedere all'interfaccia web di Plex tramite HTTPS.
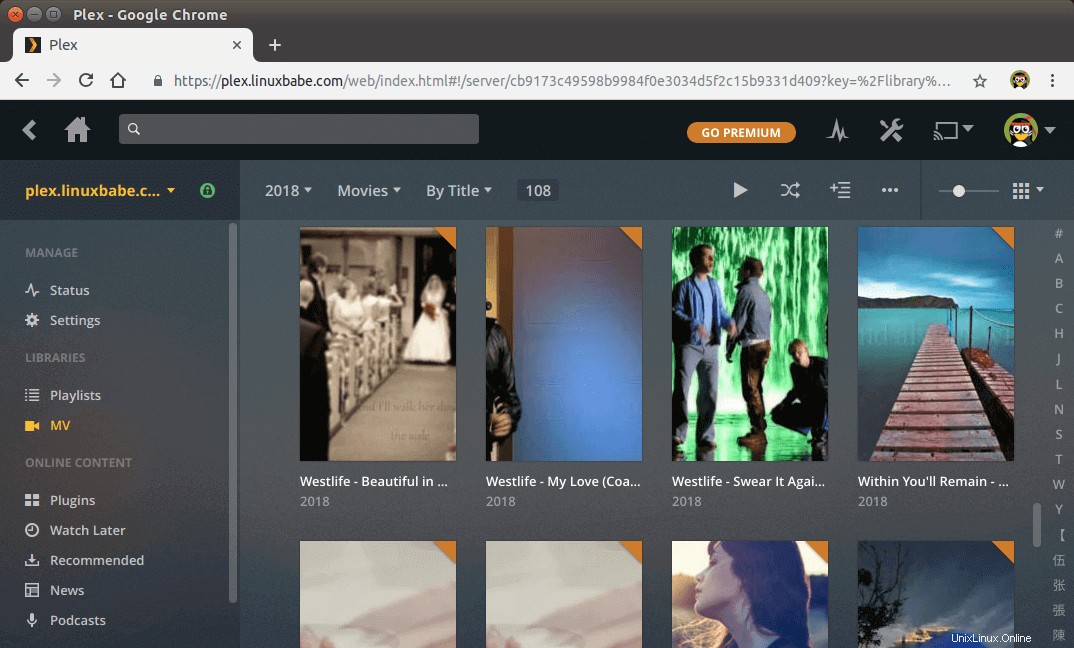
Come aggiornare Plex su Ubuntu 16.04
Quando esce una nuova versione di Plex media server, puoi aggiornarla eseguendo i seguenti comandi.
sudo apt update sudo apt upgrade
Quindi riavvia Plex.
sudo systemctl restart plexmediaserver