Introduzione
Vuoi aggiungere un ambiente desktop dopo aver installato Ubuntu Server? Può essere facilmente installato.
Per impostazione predefinita, Ubuntu Server non include un'interfaccia utente grafica (GUI). Una GUI occupa le risorse di sistema (memoria e processore) che vengono utilizzate per attività orientate al server. Tuttavia, alcune attività e applicazioni sono più gestibili e funzionano meglio in un ambiente GUI.
Questa guida ti mostrerà come installare un'interfaccia grafica desktop (GUI) sul tuo server Ubuntu.
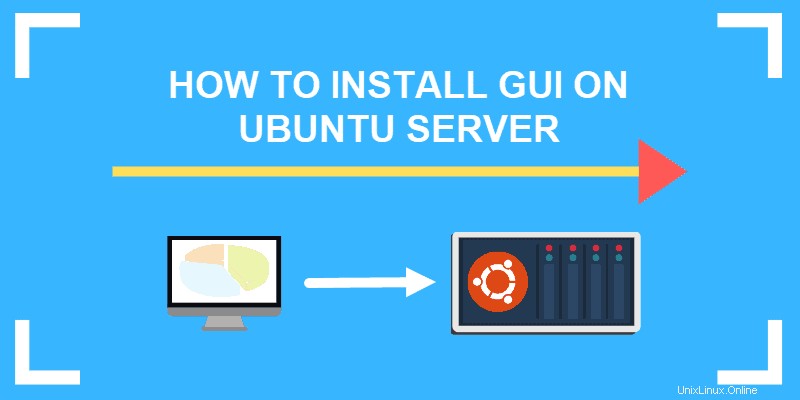
Prerequisiti
- Un server che esegue Ubuntu Linux Server
- Accesso a un account utente con sudo o root privilegi
- Il apt-get gestore di pacchetti, incluso per impostazione predefinita
Aggiorna repository e pacchetti
Inizia aggiornando i repository e gli elenchi di pacchetti:
sudo apt-get update && sudo apt-get upgrade
Premi Y e premi Enter quando ti viene chiesto se vuoi continuare.
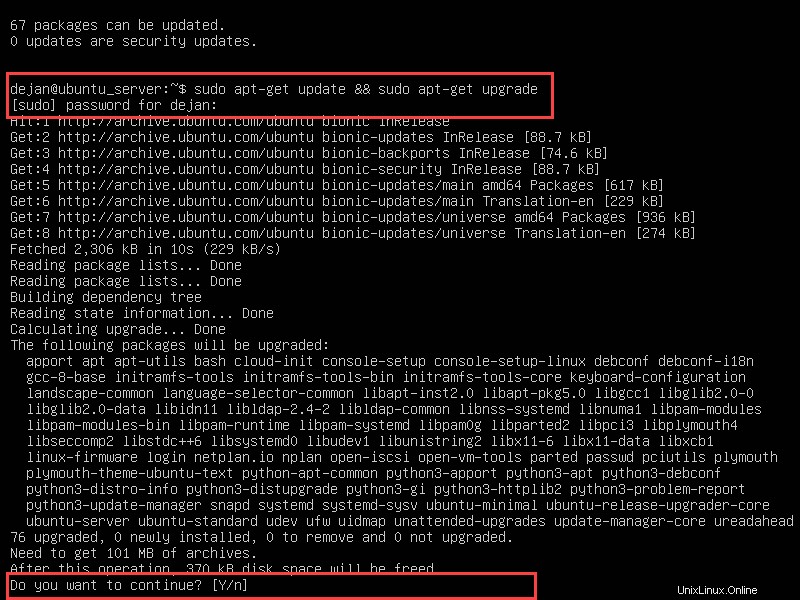
Ciò ti assicura di lavorare con gli aggiornamenti software più recenti.
Quindi, installa il gestore tasksel utilità:
sudo apt-get install taskselOra è il momento di installare un ambiente desktop.
Seleziona un Display Manager
Un display manager è un'applicazione che avvia il server di visualizzazione, avvia il desktop e gestisce l'autenticazione dell'utente. Il GDM3 predefinito (usato con KDE-Plasma) è un display manager ad alta intensità di risorse. Se devi risparmiare risorse di sistema, prendi in considerazione un display manager più leggero, come SDDM , SLiM o LightDM .
Per impostazione predefinita, un solo display manager può gestire un server. Possono essere eseguiti contemporaneamente solo se configurati per gestire server diversi. Questo articolo presuppone che utilizzerai un unico display manager predefinito.
Per installare un display manager specifico, utilizza il apt-get gestore dei pacchetti:
Per installare SLiM:
sudo apt-get install slimPer installare LightDM:
sudo apt-get install lightdmIl SDDM display manager può essere installato da tasksel menu durante l'installazione di KDE.
Scegli una GUI per il tuo server
GNOME è la GUI predefinita per la maggior parte delle installazioni di Ubuntu ed è (vagamente) basata sull'ecosistema Apple.
KDE è un'altra GUI popolare, (liberamente) basata sull'ecosistema Microsoft. Se vuoi avere l'aspetto di un normale sistema Ubuntu, scegli uno di questi ambienti desktop.
GNOME
Per installare GNOME, inizia avviando tasksel :
taskselVerrà avviata un'interfaccia colorata. Usa il tasto freccia per scorrere l'elenco e trovare Desktop Ubuntu .
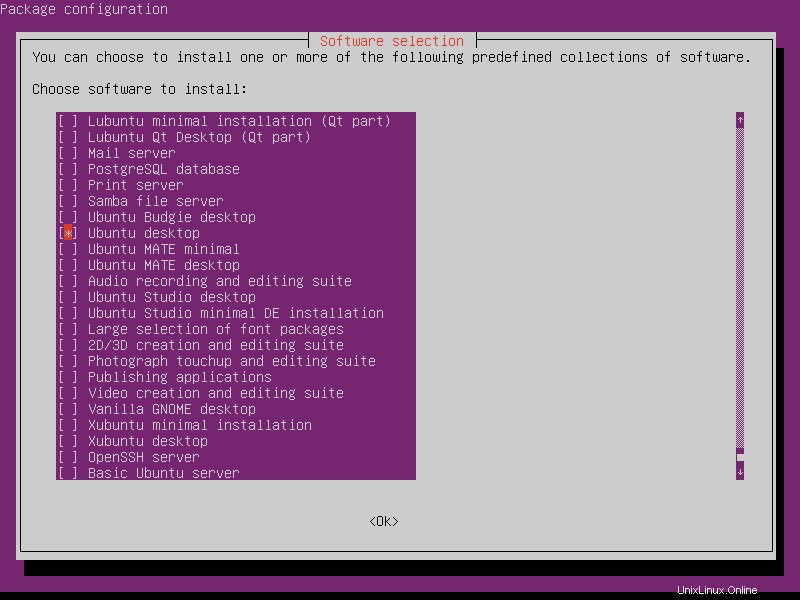
Usa lo Space per selezionarlo, premere Tab per selezionare OK in basso, quindi premi Enter .
Il sistema installerà il software e si riavvierà, fornendoti una schermata di accesso grafica generata dal tuo display manager predefinito. Nel nostro caso, è SLiM.
Inserisci le tue credenziali di accesso . Usa F1 per passare da una GUI all'altra se hai più interfacce installate.
Di seguito è riportato un tipico ambiente dell'interfaccia utente di GNOME.
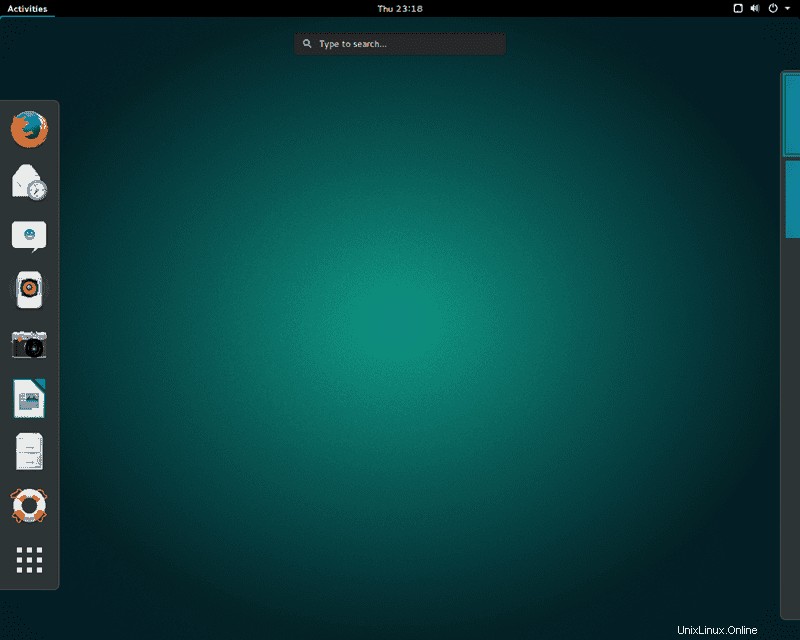
KDE Plasma
Per installare KDE Plasma, usa il seguente comando Linux:
sudo apt-get install kde-plasma-desktop
Durante l'installazione potrebbe essere richiesto di selezionare un display manager predefinito. Utilizza i tasti freccia per effettuare una selezione, quindi premi Enter .
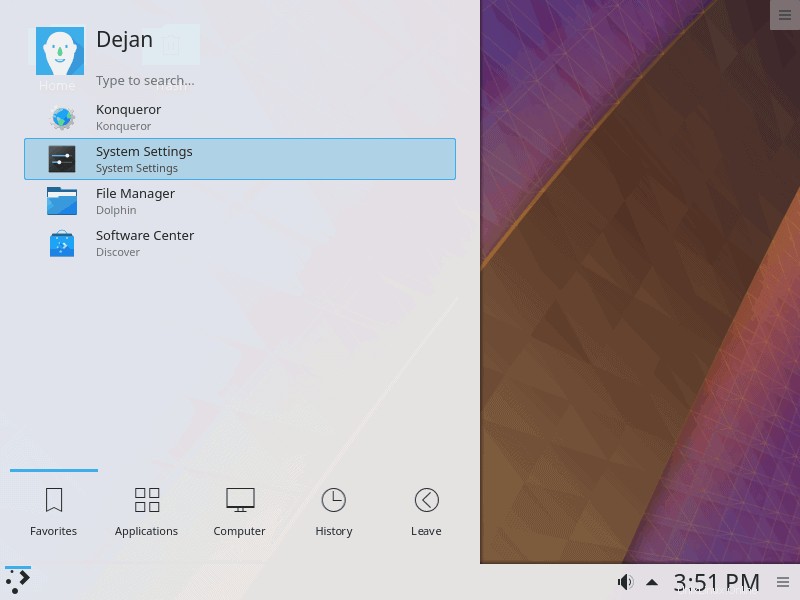
Avvia KDE Plasma con il comando:
sudo service display_manager start
Invece di display_manager , digita il nome del display manager che hai installato (es. SLiM, lightDM, SDDM). Inserisci le tue credenziali e accedi.
Mate Core Server Desktop
Amico è un'interfaccia grafica popolare e leggera. Installalo eseguendo il seguente comando:
sudo tasksel install ubuntu-mate-coreAttendi che taskel completi l'azione. Una volta completato, avvia l'interfaccia desktop con il comando:
sudo service display_manager start
Invece di display_manager , digita il nome del display manager che hai installato (es. SLiM, lightDM, SDDM). Ti verrà chiesto di accedere.
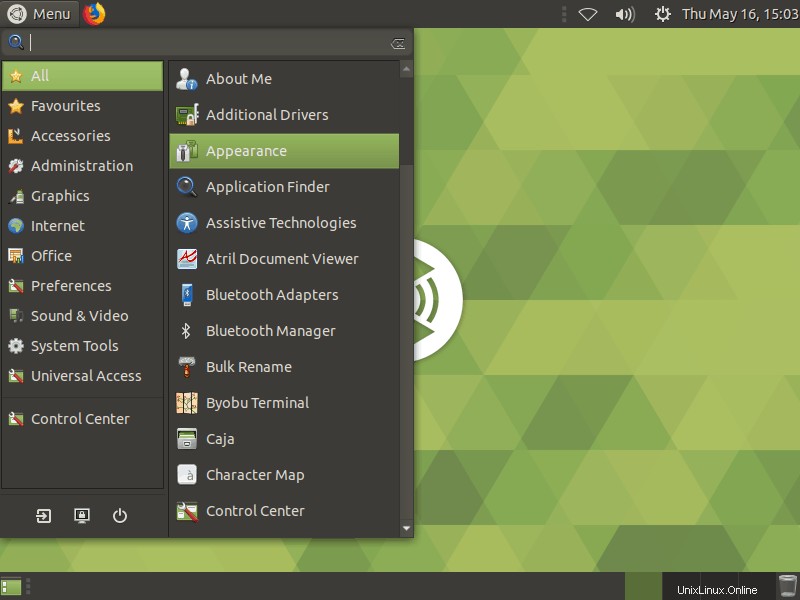
Per uscire dalla GUI, apri la riga di comando e inserisci:
sudo service display_manager stopDesktop del server principale di Lubuntu
Lubuntu è una GUI molto leggera. Usa questa applicazione se hai bisogno di un'interfaccia grafica, ma vuoi ridurre al minimo l'impatto sulla memoria di sistema e sul processore.
Per installare Lubuntu, inserisci quanto segue:
sudo tasksel install lubuntu-coreIn alternativa, puoi eseguire l'installazione da tasksel menu con il comando:
tasksel
Usa i tasti freccia per evidenziare la GUI di Lubuntu che desideri utilizzare. Premi il Space barra per selezionare, quindi Tab al OK e premi Enter .
Avvia la GUI con:
sudo service display_manager start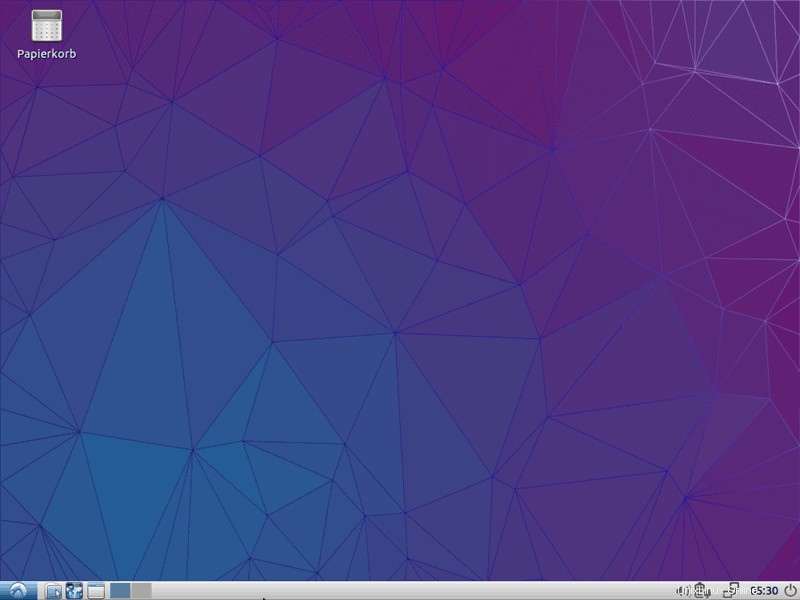
Uscire dalla GUI aprendo una finestra del terminale e inserendo quanto segue:
sudo service display_manager stopXubuntu Server Core Desktop
Xubuntu è un derivato di Ubuntu che utilizza l'ambiente desktop Xfce.
Installa Xubuntu inserendo quanto segue:
sudo tasksel install xubuntu-coreAvvialo inserendo:
sudo service display_manager start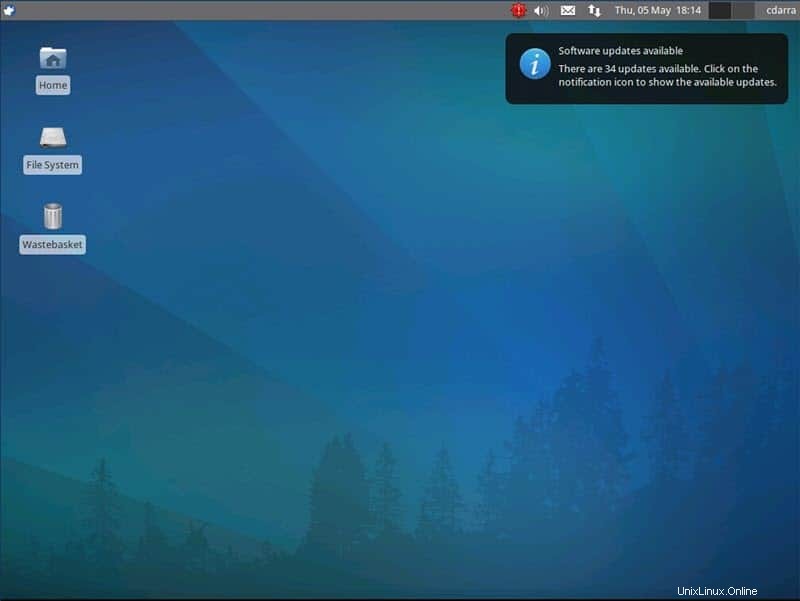
Xfce Desktop
L'ambiente desktop Xfce può essere utilizzato da solo. È progettato per essere reattivo, leggero e facile da usare.
Installa Xfce con quanto segue:
sudo apt-get install xfce4 slimAvvia Xfce inserendo:
sudo service slim start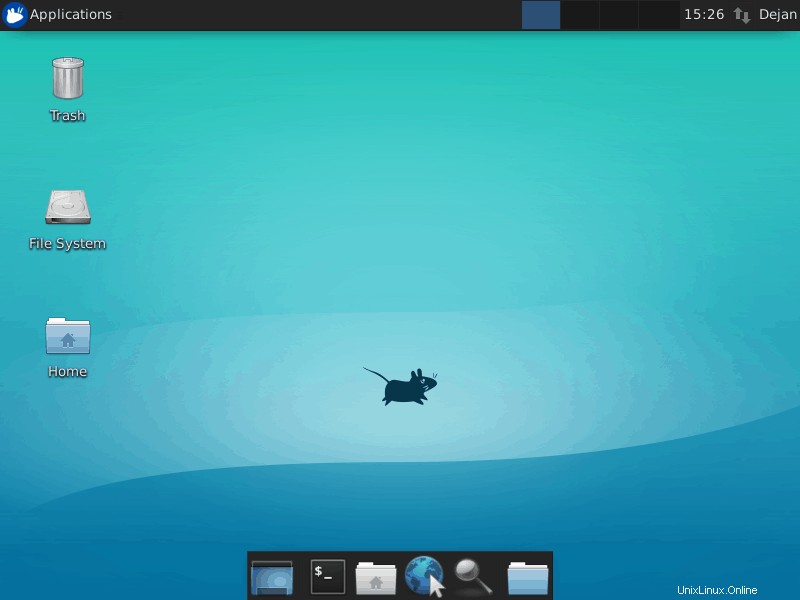
Passaggio tra le GUI
Se hai più GUI installate, puoi selezionare quale usare. Una volta avviato il tuo display manager, ti verrà chiesto di accedere. Tuttavia, quella schermata ti consente anche di scegliere quale GUI desideri abilitare.
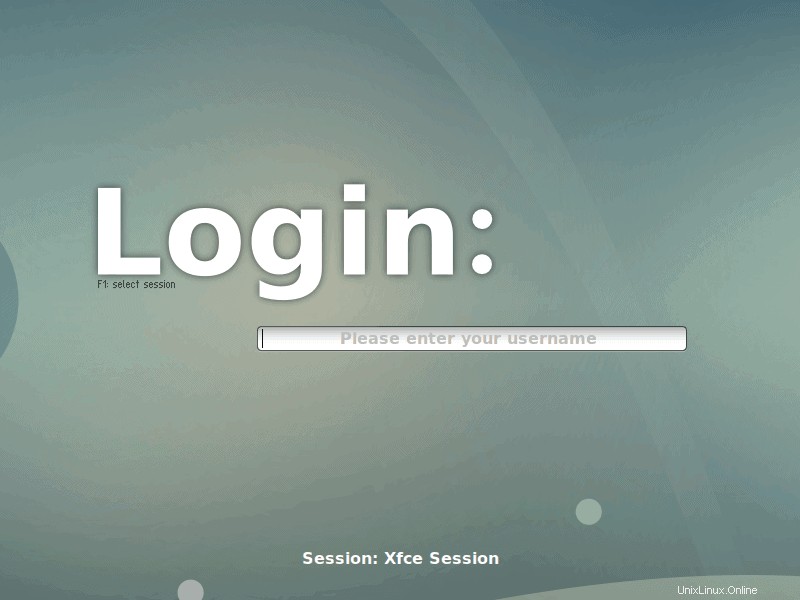
L'immagine sopra rappresenta la schermata di accesso di SLiM. Passa da una GUI all'altra premendo F1 . L'interfaccia passerà da una sessione all'altra (o GUI). Accedi dopo essere passato alla GUI di tua scelta.