Introduzione
Lo stack XAMPP è una distribuzione Apache open source di un ambiente di sviluppo PHP costituito da software multipiattaforma (X ):Apache (A ), MariaDB (M ), PHP (P) e Perl (P ).
Gli sviluppatori utilizzano la piattaforma come host locale per testare software e pagine Web prima di trasferire i dati a un server online remoto.
In questa guida troverai semplici istruzioni su come installare XAMPP su Ubuntu 18.04 . Ci addentriamo anche nella verifica di una corretta installazione e nella disinstallazione del pacchetto XAMPP.
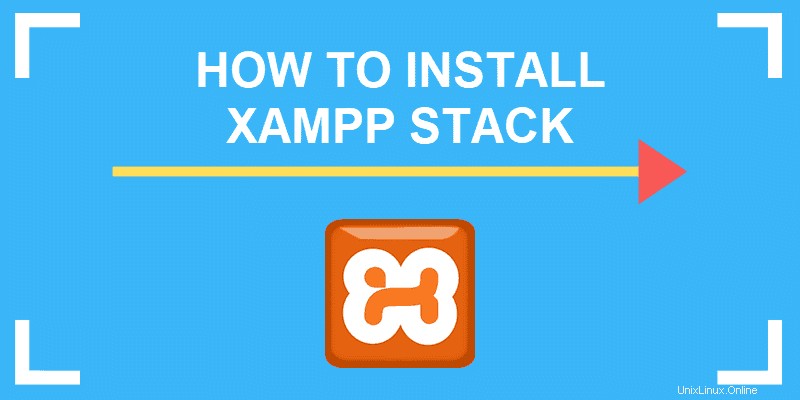
Prerequisiti
- Ubuntu 18.04 Castoro bionico
- Un utente con privilegi sudo
- Accesso a un terminale/riga di comando
- Il
aptstrumento, precaricato in Ubuntu e altre distribuzioni basate su Debian
Fase 1:scarica il pacchetto di installazione
Prima di poter installare lo stack XAMPP, devi scaricare il pacchetto dalla pagina Web ufficiale di Apache Friends.
Fai clic su XAMPP per Linux link e Salva il file.
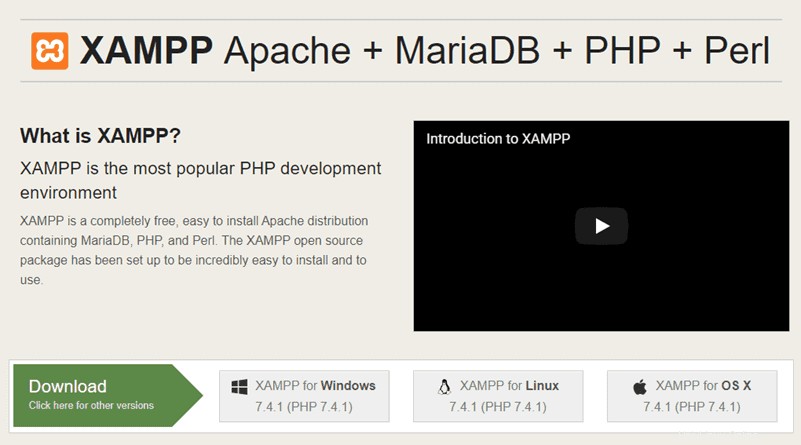
Passaggio 2:rendi eseguibile il pacchetto di installazione
Per eseguire il processo di installazione, è necessario modificare i permessi del file.
Per eseguire un programma, è necessario rendere eseguibile il file. Apri il terminale (Ctrl +Alt +T ) e segui queste istruzioni per farlo:
1. Spostarsi nella cartella in cui si trova il pacchetto di installazione. Per impostazione predefinita, il sistema lo memorizza nei Download cartella. Vai a Download usando il comando:
cd /home/[username]/Downloads
2. Ora rendi eseguibile il file eseguendo un chmod comando:
sudo chmod 755 [package_name]Se accedi a Download cartella, puoi trovare il nome completo del pacchetto. Devi copiare e incollare il nome nel comando sopra.
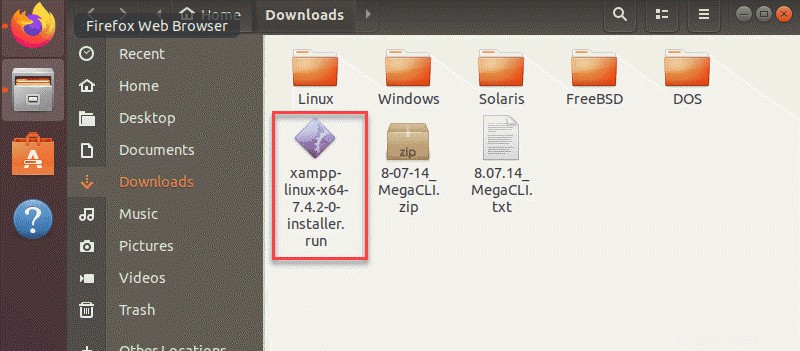
Per rendere eseguibile l'ultimo pacchetto di installazione di XAMPP, utilizzare il comando:
sudo chmod 755 xampp-linux-x64-7.3.5.1-installer.run3. Il terminale non dà alcuna conferma né output che hai eseguito con successo il passaggio precedente. Tuttavia, verifica di aver eseguito l'autorizzazione con il comando:
ls –l xampp-linux-x64-7.3.5.1-installer.run
L'output dovrebbe includere rwxr –xr –x 1 seguito dal nome dell'utente che ora può eseguire il file, come nell'immagine seguente:

Fase 3:avvia la procedura guidata di configurazione
1. Ora puoi eseguire il programma di installazione e avviare la procedura guidata di configurazione grafica con il seguente comando:
sudo ./[package_name]In questo esempio, il comando è:
sudo ./xampp-linux-x64-7.3.5.1-installer.run
2. La procedura guidata di configurazione di XAMPP si apre in una nuova finestra nella parte superiore del terminale che apparirà come nell'immagine seguente:
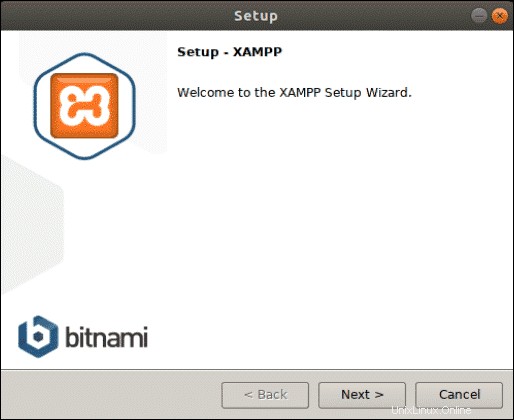
Fase 4:installa XAMPP
1. Fare clic su Avanti e nel seguente Seleziona componenti dialogo, scegli i componenti che desideri installare. Ti consigliamo di mantenere le impostazioni predefinite e di continuare con Avanti .
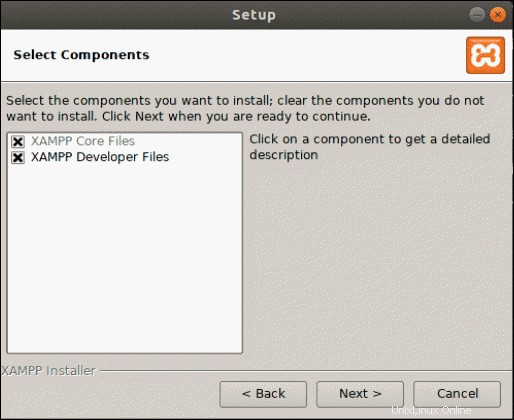
2. Dopo aver selezionato i componenti, la procedura guidata di installazione mostrerà la posizione in cui installerà il software. Per procedere, fai clic su Avanti .
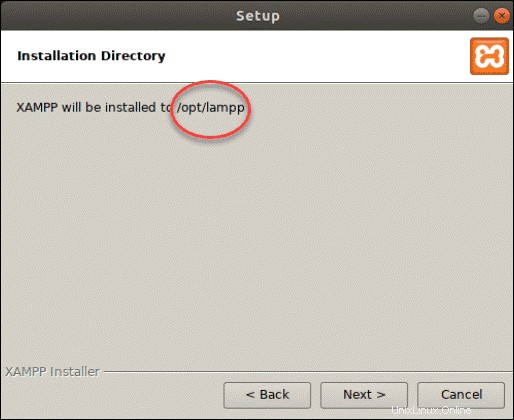
3. La seguente finestra di dialogo offre l'installazione di applicazioni sponsorizzate sopra l'installazione di XAMPP. Questi includono pacchetti come WordPress, Joomla, Drupal e altri. Puoi negare l'installazione di software aggiuntivo deselezionando Ulteriori informazioni su Bitnami per XAMPP casella.
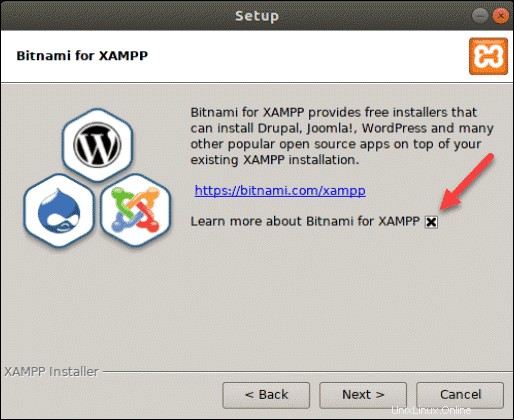
4. Successivamente, la procedura guidata ti avviserà che è pronto per installare XAMPP sul tuo sistema. Fai clic su Avanti per iniziare.
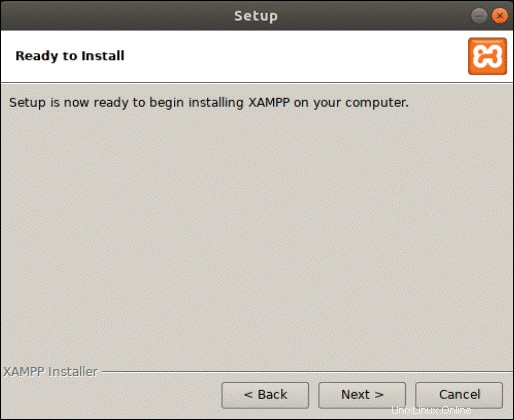
5. Questo avvierà il processo di installazione e sullo schermo apparirà una finestra di dialogo che mostra lo stato di avanzamento.
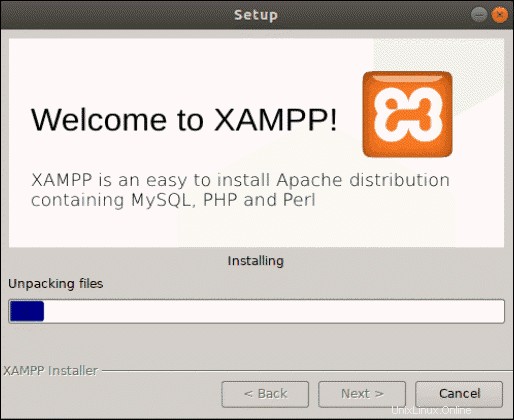
6. La finestra di dialogo finale dovrebbe mostrare che l'installazione è terminata. Puoi completare il processo e avviare XAMPP facendo clic su Fine .
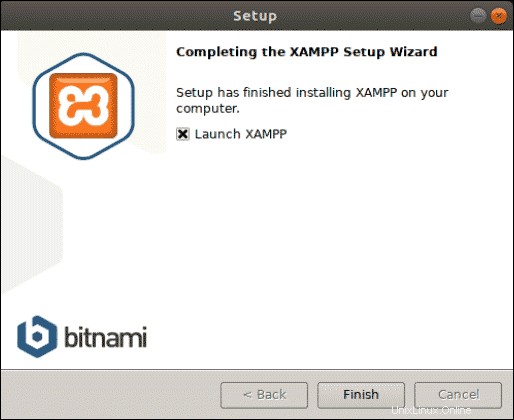
Passaggio 5:avvia XAMPP
Facendo clic su Fine nel passaggio precedente, XAMPP avvia il suo pannello di controllo che apparirà come nell'immagine sottostante.
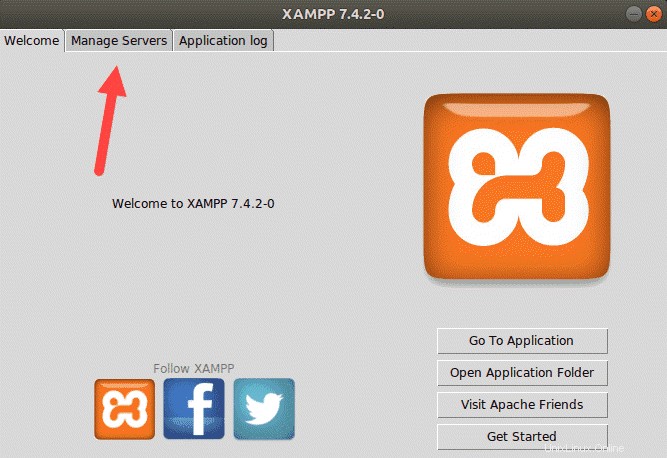
Apri Gestisci server scheda per vedere tutti i servizi disponibili e il loro stato. Puoi cambiarne lo stato selezionando Inizia o Interrompi .
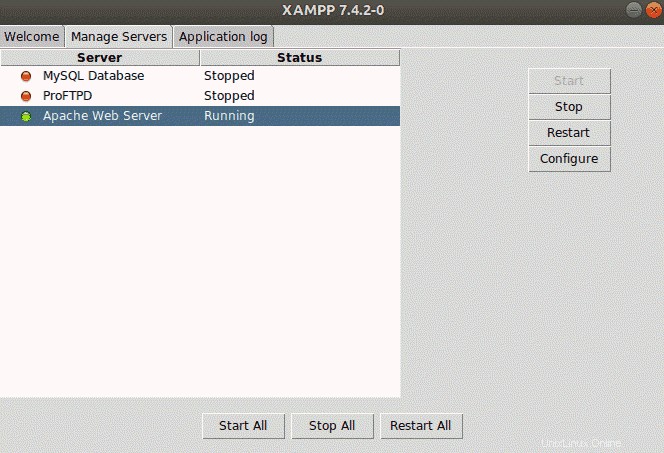
Passaggio 6:verifica che XAMPP sia in esecuzione
Assicurati di aver installato correttamente lo stack XAMPP e che tutto funzioni senza intoppi.
1. Verifica localhost funziona inserendo il seguente URL in un browser:
http://localhost/dashboard
Se la pagina del dashboard XAMPP viene visualizzata come nell'immagine seguente, hai installato correttamente lo stack.
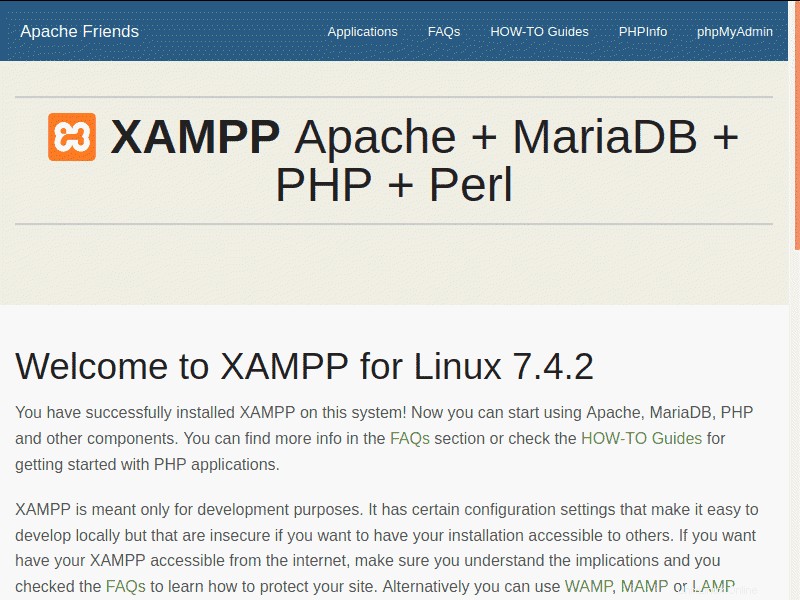
2. Successivamente, verifica se il servizio MariaDB funziona. Per farlo, apri l'URL:
http://localhost/phpmyadmin
La schermata di output per un servizio di database correttamente funzionante dovrebbe apparire come:
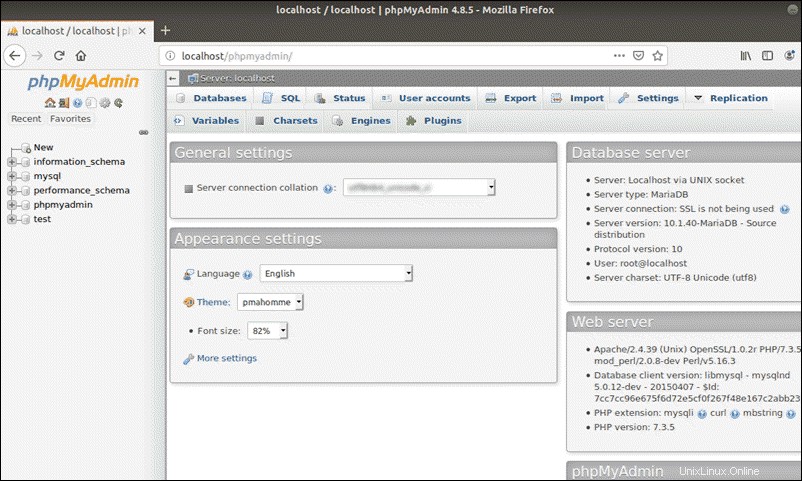
Disinstalla XAMPP
1. Per disinstallare XAMPP, torna al terminale e vai a opt/lampp directory con il comando:
cd /opt/lampp2. Una volta che sei nella directory appropriata, puoi disinstallare XAMPP digitando il seguente comando:
sudo ./uninstall3. Il comando visualizzerà una finestra di dialogo che ti chiederà se desideri disinstallare XAMPP e tutti i suoi moduli. Conferma facendo clic su Sì .
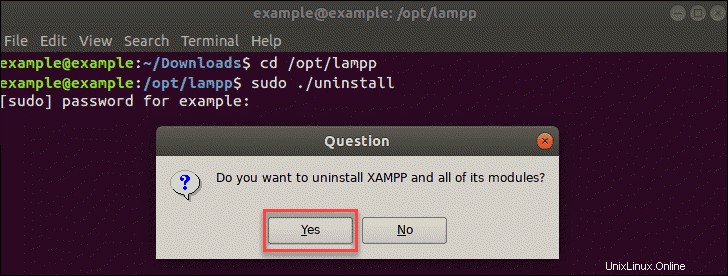
Al termine del processo, l'output confermerà che XAMPP è stato disinstallato.
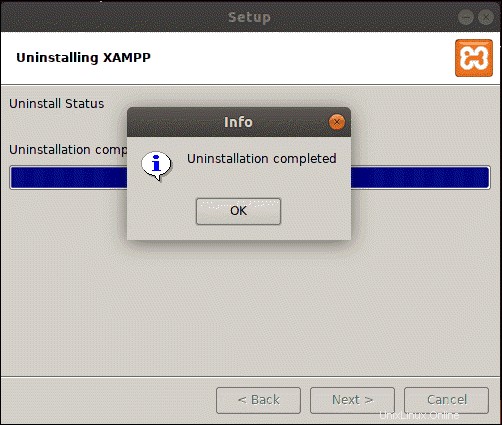
4. Infine, rimuovere la directory specificata con:
sudo rm –r /opt/lamp